Windows 11 Storage Doesn't Add Up: 7 Ways to Fix It
Storage may not add up due to hidden files on your PC
6 min. read
Updated on
Read our disclosure page to find out how can you help Windows Report sustain the editorial team. Read more
Key notes
- Windows users claim some chunks of their system storage are not showing on all apps.
- Windows often accumulate previous updates as backups, and this may consume a large amount of storage space.
- A possible solution is to clear overdue files in the recycle bin. Better still, use third-party software to detect and delete temp and junk files.

Several users have recently complained about an issue regarding their storage not adding up in Windows 11. To some, it feels like the system’s storage on their hard drive suddenly vanished.
If your Windows storage usage settings is misreporting files by a huge amount, take your time to explore this article to troubleshoot the issue.
Why doesn’t storage space add up?
There is almost no straightforward cause for this. However, you may have hidden files and directories that contain system files unaccounted for in the calculation. Other probable causes are:
- Too many tiny files stored on disk – Small files take up more space on the disk than the initial size. They occupy the initial size and take a chunk in the file system to save names and properties. Hence, these may be unaccounted for.
- Unaccounted files in Recycle bin – If you have too many deleted files, they are stored in the Recycle bin. Hence, they are hidden and may cause a disparity in storage space.
- Content indexing takes up space – Allowing files on the drive to have contents indexed in addition to file properties may create an unaccounted space on your device.
- Enabled System Restore points – When enabled, it creates new files regularly whenever updates are installed, and this consumes a large chunk of storage space, which may be unaccounted for. This may also cause Windows to be slow after Windows Restore.
Although the causes are not only limited to these, let’s explore the possible ways to troubleshoot the problem.
What can I do if storage space doesn’t add up in Windows 11?
Before proceeding to explore advanced fixes on account used space on the hard drive, you should consider performing the following preliminary checks:
- Ensure to clear long and overdue files in your Recycle bin.
- Uninstall all unnecessary applications and remove programs that are not useful to you.
- Consider clearing out the temporary files on the computer.
- Delete files in your download folders if they have not been opened for a long period.
Having checked the above and you still have a whooping amount of storage space that doesn’t add up, you can then explore the solutions provided below:
1. Check your System’s Cleanup recommendations
- Press Windows + I to open the Settings app.
- Select Storage on the right in the System tab.
- Next, click on Cleanup recommendations under Storage management.
- Select the files you want to delete and click the Cleanup button.
Alternatively, there are other ways you can clear out more spaces by removing other recommended files on Windows.
2. Remove temporary files
- Open File Explorer by pressing the Windows + E keys simultaneously.
- On the left pane, click on This PC and check the following directory to locate the temporary files folder:
C:\Windows\TemporC:\%userprofile%\AppData\Local\Temp - Select the files in these folders, then press the Shift + Delete keys to delete them permanently.
Alternatively, if you need a more simplified approach to accessing and deleting temporary files in Windows 11 you can check here.
3. Delete hibernation files
- Press Windows + R keys to open Run administrator.
- Enter the following command in the text field and press Enter:
powercfg.exe /hibernate off
Running the above command easily frees up much space on the drive where the operating system is installed. Also, some hibernation files may be corrupt, so it is wise to clear them out.
4. Run System Maintenance Troubleshooter
- Press Windows + R keys to open Run, type control, and click OK to open the Control Panel.
- Search for troubleshooter and click on Troubleshooting from the search result.
- Next, click on System and Security.
- Click on System Maintenance to launch the troubleshooter.
- Click Next.
- The troubleshooter will start detecting the issue and recommend fixes if available.
- Apply any fixes, close the Control Panel, then restart your PC and check for any improvements.
The storage problem on Windows 11 should be fixed. Alternatively, you can check out our list of the best PC maintenance software.
5. Uninstall unnecessary software
- Press Windows and R keys to open Run, input appwiz.cpl, and click OK to open Program and Features.
- Choose the program you want to remove, then click on Uninstall.
- Choose the appropriate response to complete the process if prompted.
Alternatively, you can save up more storage space by using one of the best automated uninstaller software available for use by checking here.
A specialized program that we recommend you try using in this situation is CCleaner. It has a software uninstaller feature that allows you to easily uninstall programs or a group of programs with just a single click.

CCleaner
Let CCleaner help you uninstall applications in a more safe and easier way.6. Reconfigure your System Restore settings
- Press Windows + R keys to open Run, input sysdm.cpl in the text field, and click OK to open System Properties.
- Next, open the System Protection tab and under Protection Settings, click on Configure.
- Select the Turn on system protection option.
- Next, under the Disk Space Usage section, drag the Max Usage slider to the extreme left.
- Then, click OK to save the changes.
This should reduce the gap in the storage on Windows 11 if it’s not adding up due to system restoration files. Also, consider checking here for what to do if the Restore points fail to work.
However, avoid dragging the value to 0 because that would prevent your system from saving previous updates. Hence, you will have no Windows backups to roll back to if you ever need to.
7. Perform a disk cleanup
- Press Windows + S keys to open the Start menu, type Disk Cleanup in the text field, and open Disk Cleanup from the list.
- Select drive C: or any drive in which your operating system is installed, and click OK.
- Check the boxes next to the type of files you want to delete. Click OK to confirm.
You can also select from our list of best tools to delete unnecessary files and free up your storage space.
All the troubleshooting steps provided in this article are a great solution to fixing your Windows 11 storage space issue.
If any fixes have solved your problem, kindly let us know by using the comments below. Alternatively, please do not hesitate to use this section if you have further questions or suggestions.

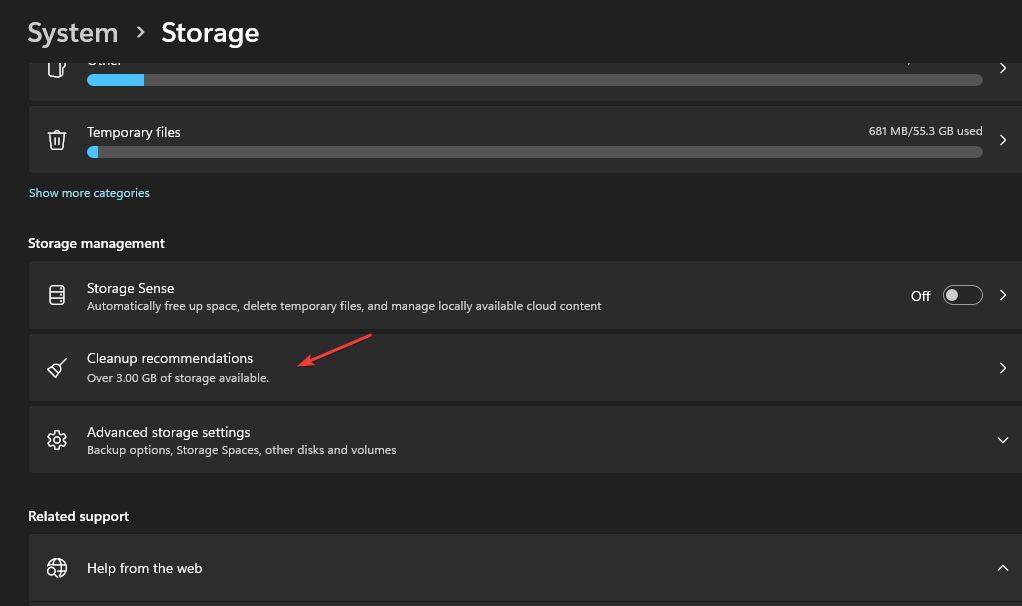
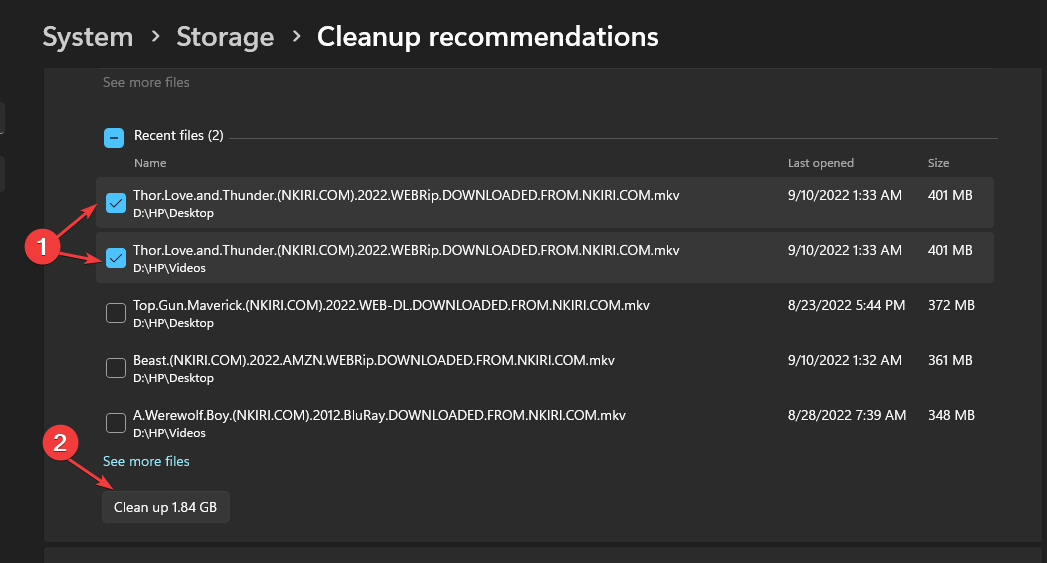
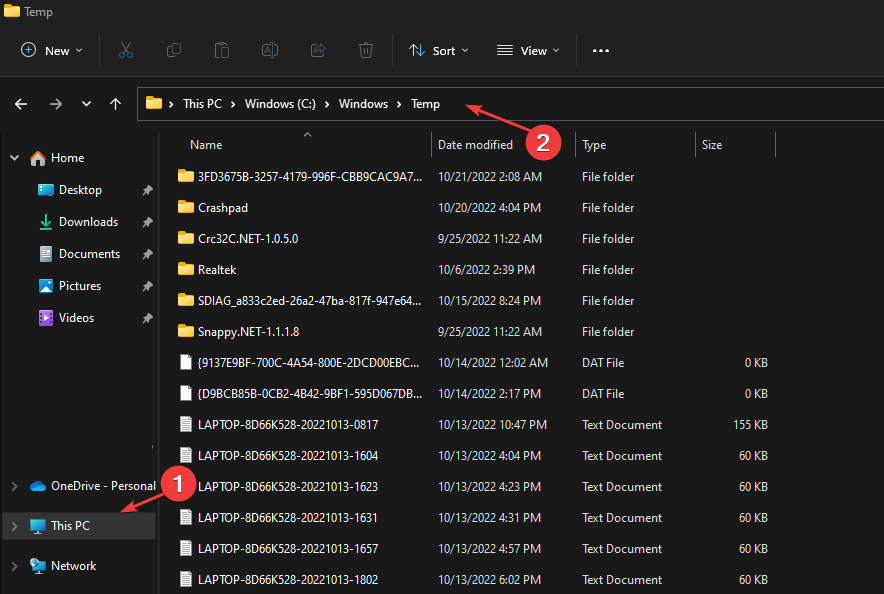


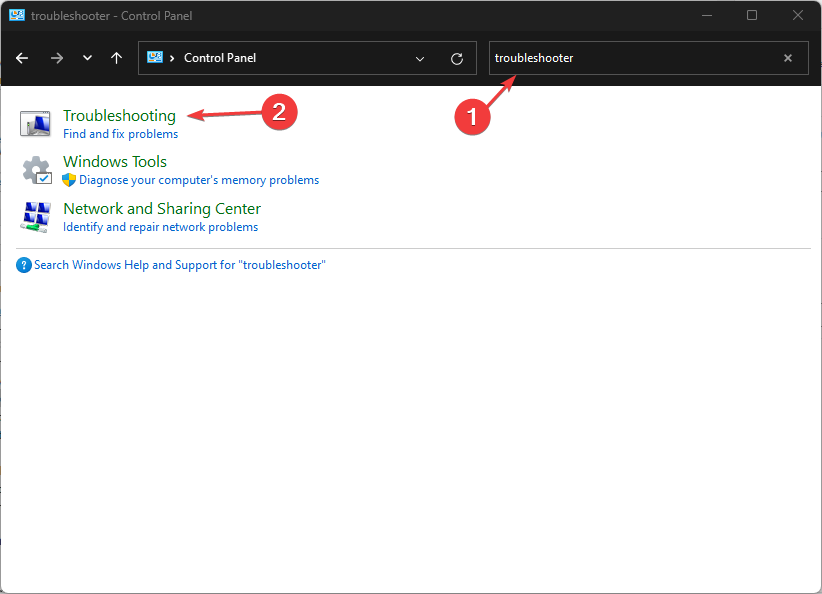
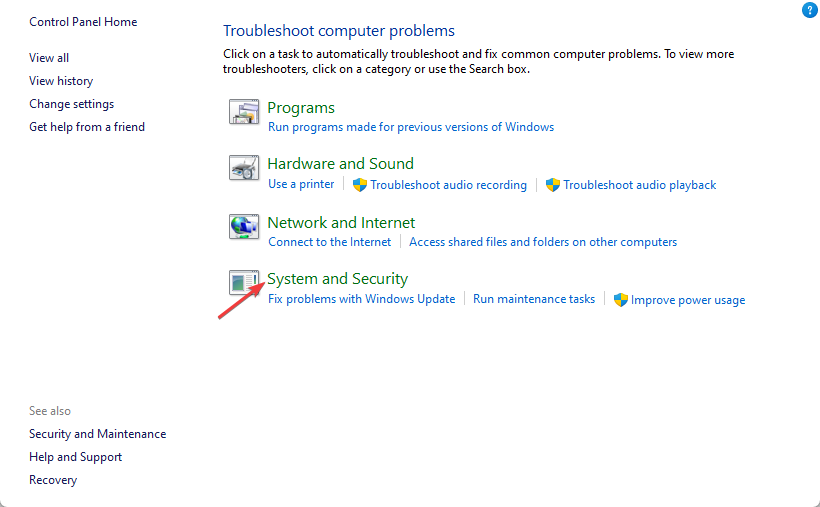

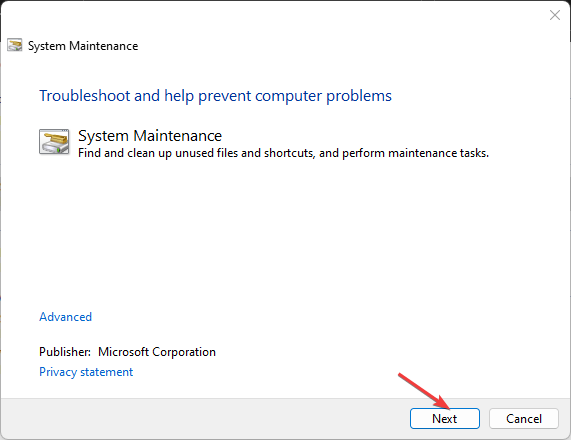
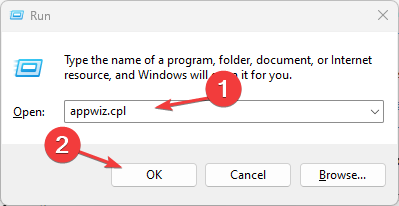
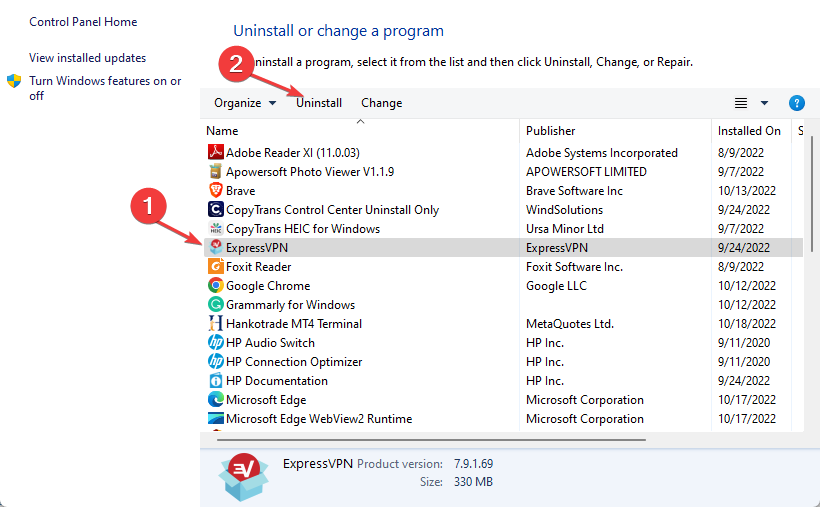
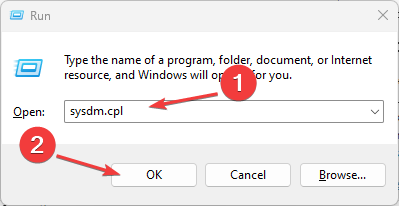
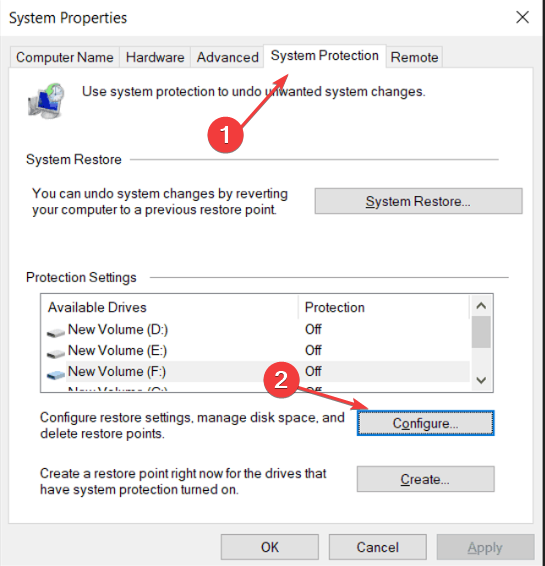
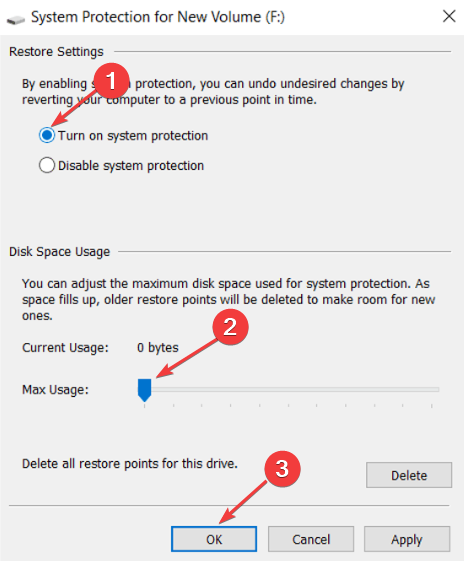
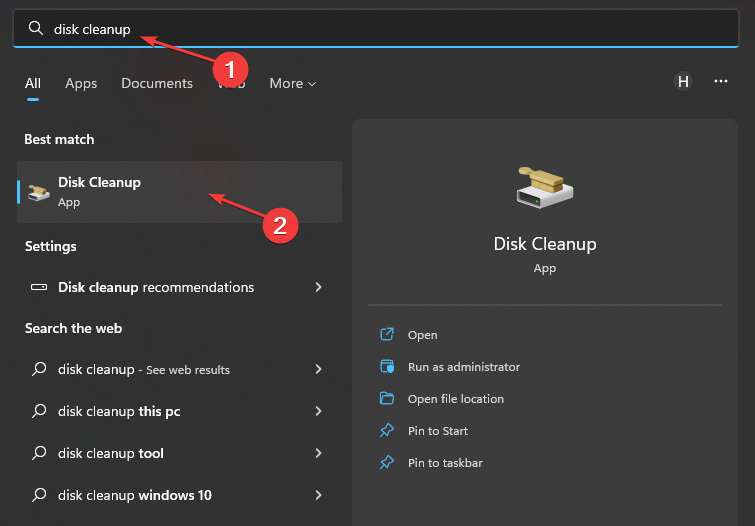
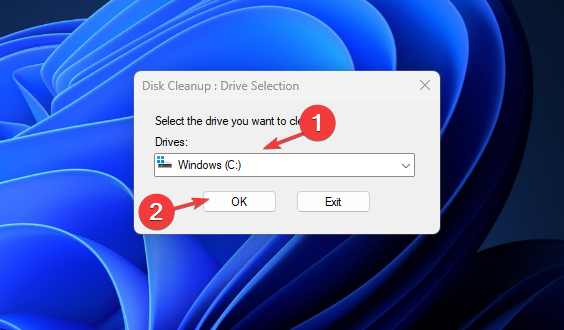
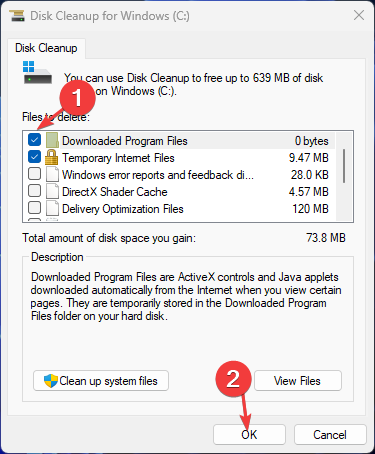








User forum
0 messages