Windows 7 Computer Freezes Randomly: 5 Ways to Fix It
Fix freezes on your PC by updating drivers or try our other solutions
5 min. read
Updated on
Read our disclosure page to find out how can you help Windows Report sustain the editorial team. Read more
Key notes
- Computer freezing can be a very annoying issue, being caused by outdated drivers, corrupt system files, and more.
- Do not hesitate to install missing updates, as described below, and see if this helps.

Several readers have reported that their computer freezes randomly in Windows 7. These freezes occur a few times for some individuals, while others experience them randomly.
This computer problem, at times, can be very challenging to troubleshoot. Nevertheless, we have documented some potential solutions for freezing problems in Windows.
Why does my computer freeze randomly?
That your computer freezes randomly can be due to several reasons, and some users claim it can happen after an installation. Noting that there are certain times when some updates are buggy, which may affect the computer. Some other factors responsible for this are:
- Missing or corrupt files – Many computer issues are caused by missing or corrupt files, which can cause corrupt registry.
- Hardware problems – For many users, some hardware problems may make the laptop freeze after starting. The most common reasons are from overheating or accumulated dust in the computer’s cooling area.
- Conflicting third-party programs – In some cases, it may be one of the third-party programs on your computer, and it may be the perfect time to remove some of them.
- Internet connection – A poor reception can sometimes cause users to experience computer freezing when surfing the internet.
- Running multiple programs at a time – On several occasions, users have reported that their computer was freezing due to multiple programs on their PC. You can read through our detailed guide on removing too many background processes on Windows.
- Insufficient hard disk space – Regular access memory (RAM) is your computer’s memory. When your computer transfers memory to your hard drives, it may freeze due to cache issues, and hidden system files accumulated over time.
Now that you know some potential reasons why your computer may freeze in Windows 7, let’s proceed to how you can fix this problem.
How do you unfreeze a Windows 7 computer?
Before engaging in advanced troubleshooting steps, you should consider the following:
- Disconnect all USB devices since, in rare instances, other USB devices can lead to conflicts and issues.
- Remove background programs as long as they can cause slowdowns and, in some instances, freeze your PC.
- A quick restart can sometimes fix bugs and glitches, so it’s worth trying out. Take immediate action if your PC is stuck on restarting.
If the problem persists, you can work your way through any of the advanced solutions below.
1. Update your drivers
- Right-click on My Computer, then click on Manage.
- From the list, click on Device Manager.
- Right-click on the hardware’s name or icon.
- Next, choose Properties, then click on the Update Driver button under the Driver tab.
- Then click Search automatically for drivers.
If this doesn’t do the trick, we recommend using a specialized tool to find and update outdated drivers automatically. Outbyte Driver Updater software is fast and safe since it uses its database of over 18 million driver files.

Outbyte Driver Updater
Have all your drivers updated in no time and get rid of random freezes.2. Install missing updates
- Click on Start on your Taskbar and type Windows Update in the Search bar.
- Then select Check for updates from the menu.
- Once the new window is open, click on Check for updates button.
- Windows will automatically check for available updates and download in the background if any are available.
3. Run the SFC scan
- Right-click the Start button to bring up the Command Prompt menu (Admin).
- Press Enter after entering the line below:
sfc/scannow - If the error is discovered, it will be fixed immediately. Then restart your computer after closing the Command Prompt.
The SFC scan is a command-line tool that thoroughly checks your system for potentially damaged files, and it can sometimes help with this problem.
4. Disable your graphics card
- Open Device Manager.
- After opening the Device Manager, check for your dedicated graphics card and right-click it.
- Then, select Disable from the menu.
5. Perform a Startup Repair
- Open the Start Menu, click the Power icon, and hold the Shift key while clicking on Restart.
- As soon as your PC restarts, you’ll be presented with options. Click Repair your computer.
- In System Recovery options, select Startup Repair. (The startup repair process will begin immediately)
- Click Finish to restart your PC.
Remember that the startup repair can take about 15 minutes or more, so don’t interrupt it. Once completed, the issue should be completely fixed.
Is computer freezing related to a virus?
There is a high probability that the virus starts several processes in the background, which ultimately hogs the system’s resources and causes the PC to freeze. Though it’s not the case with every virus, especially those designed to go unnoticed.
When the computer is infected with one, many also ask, can a virus completely destroy a PC? And the answer is Yes. If the virus manages to get hold of the drivers, it can cause the device to malfunction and, subsequently, the ones connected to it.
For instance, if the computer fan stops running due to a virus, it will lead to overheating in Windows, which will, in turn, damage the sensitive components in the PC.
Any of these fixes should prevent the computer to not freeze randomly on Windows 7 but ensure you work down this article to know which works for you.
In case the problem is still there, you might want to check our computer freezes and restarts guide for more potential solutions.
If you have any questions or suggestions, please feel free to use the comments section below.

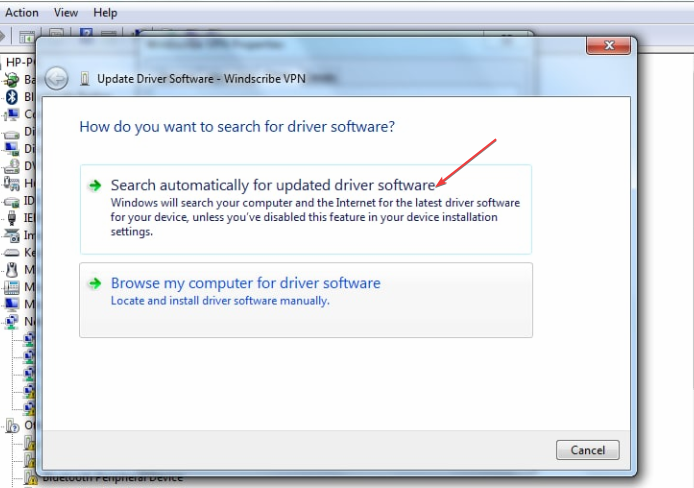
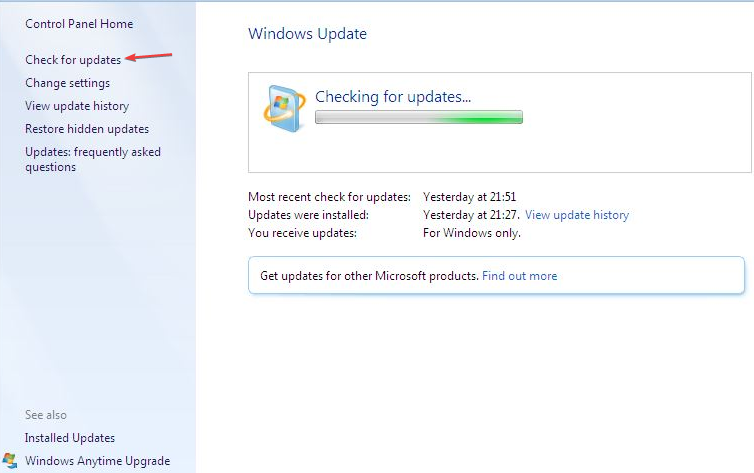
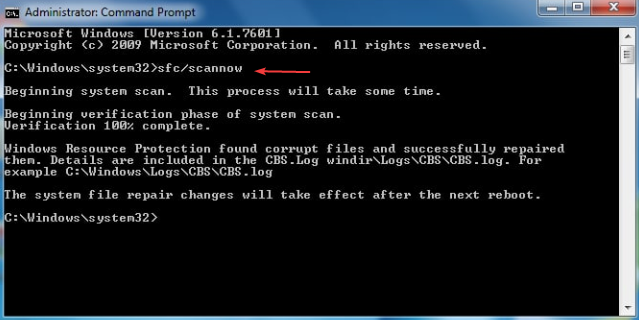


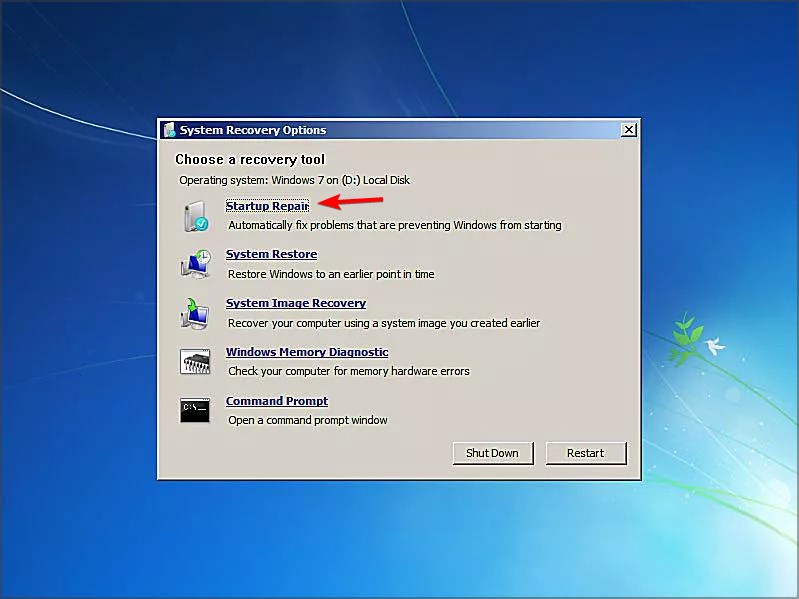
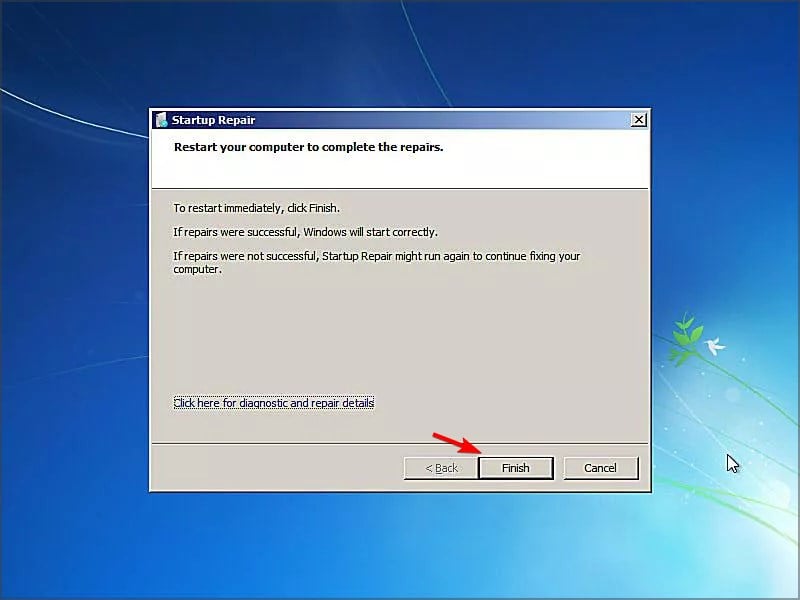

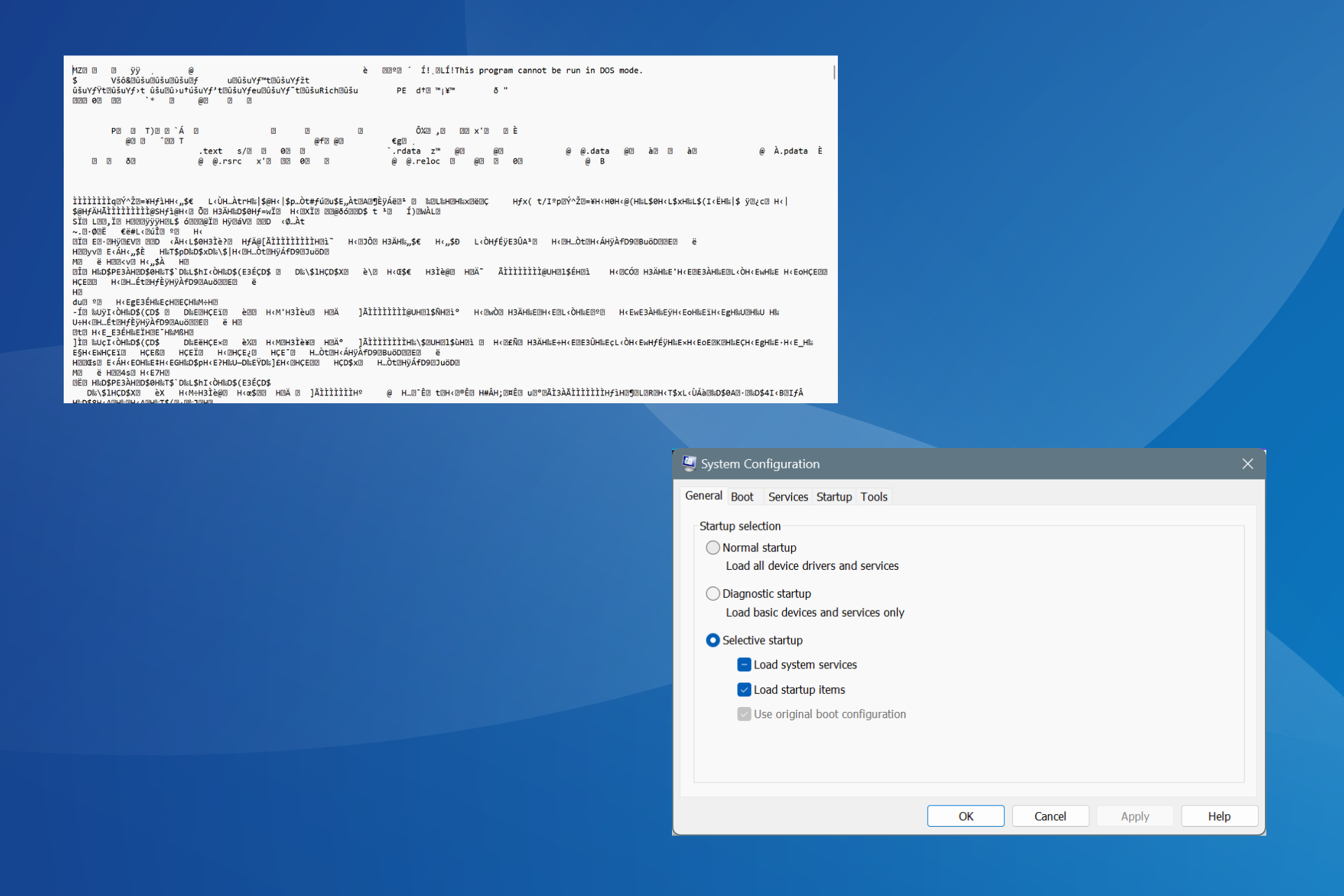
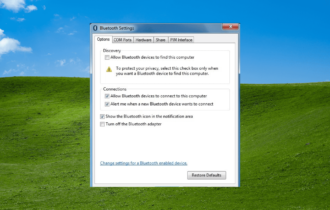
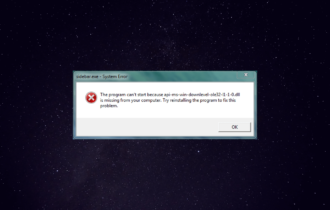
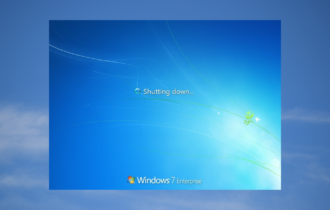
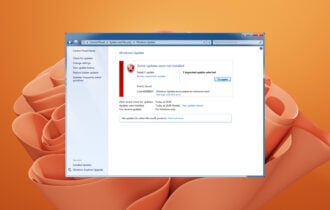

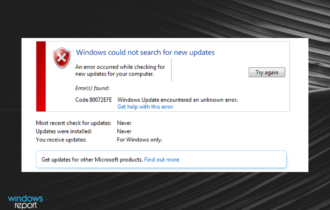
User forum
0 messages