Logitech G230 Mic Not Working: 5 Quick Ways to Fix It
Run the audio troubleshooter to easily fix headphone mic issues
5 min. read
Updated on
Read our disclosure page to find out how can you help Windows Report sustain the editorial team. Read more
Key notes
- The Logitech G230 mic not working can be due to outdated audio driver issues.
- Also, the mic may not work if there is any physical damage to the headphone.
- Running a hardware troubleshooter can fix the problem in no time.

Logitech G230 Stereo gaming headphone is one of the best in the market. Sadly, many users complain about the Logitech G230 mic not working.
However, it may be that the PC is not using the headset mic or the headset mic is not working. This article will help you detect the problem and fix it for you.
Why is the Logitech G230 mic not working?
The Logitech G230 headphone microphone not working can range from problems with the headphone to issues with the computer.
When your PC isn’t configured to use the headphone mic, it won’t work regardless of how you tweak it. Other factors responsible for the LogitechG230 mic not working are:
- Outdated audio drivers – If your audio drivers are outdated, it can cause your audio devices to not communicate properly with the PC. Take a look at the various ways to update your drivers in this guide.
- Issues with the Logitech G230 headphone – Users may also encounter problems with the headphone microphone if there is physical damage or fault with it. It may be that the headphone has broken or are not connected.
- Outdated Windows OS – Running an outdated Windows operating system on your PC can result in numerous issues. Because your PC cannot fix bugs affecting it, it can cause problems with connected devices. This guide can help if you encounter a Windows update error.
These causes can vary on different computers and devices. Nonetheless, you should be able to resolve the problem by troubleshooting your PC.
What can I do if the Logitech G230 mic is not working?
There are a couple of fixes for the problem, but we recommend you go through the following preliminary checks:
- Make sure your headphone is connected correctly to your computer.
- Disconnect other audio devices liable to use the mic.
- Restart your PC in Safe Mode and check if it resolves the problem.
If the Logitech G230 mic doesn’t work, then proceed with the following solutions.
1. Update your audio driver
- Press Windows + R to open the Run command, type in devmgmt.msc, and press Enter to open the Device Manager.
- Expand the Audio inputs and outputs, right-click your Audio device, and select Update driver from the options.
- Click the Search for drivers automatically option and restart your PC after completing the process.
Updating your audio driver will fix bugs that are affecting your device. It can fix the Logitech G230 mic not working. If you can’t get around the above steps, read about ways to update headphone drivers on your PC.
Your audio driver can also be updated with a third-party tool, which is a quicker and more efficient option than the manual process.
Outbyte Driver Updater can scan your PC and provide you with a list of outdated or missing drivers to eventually update them automatically with the latest picks from its extensive database.

Outbyte Driver Updater
A dependable program that has a massive database of all the latest updates for your drivers.2. Update Windows OS
- Left-click the Start button and select Settings or press the Windows + I keys
- Click on Windows Update, then select Check for updates.
Windows will automatically search and download updates if there are any available.
Updating your OS will allow you to access patches and updates that’ll help you fix bugs that may cause the issue. Read what to do if the Windows update is not working on your PC.
3. Check the Microphone slider
- Press Windows + I key to open the Windows Settings app.
- Click on the System tab and select the Sound option.
- Go to Input and check if the Microphone slider is set to full. Tap and drag the slider to the extreme right to unmute and increase the volume.
4. Allow access to your headset microphone
- Press Windows + I key to open the Windows Settings app.
- Select Privacy & Security and click on Microphone on the left menu.
- Check if the Microphone access for this device option is on/off. Toggle it on if it is off.
- Go to Let apps to access your microphone and toggle it On.
Close Settings and check if you’re able to fix the problem. Enabling Microphone access will allow your headphones to use their mic and other apps.
5. Troubleshoot hardware issues
- Left-click the Start button and select Settings or press Windows + I keys.
- Click on System and click on Troubleshoot.
- Click Other troubleshooters.
- Select the Recording Audio and click the Run button beside it.
Follow the on-screen prompt to complete the troubleshooting process. Running the Windows troubleshooter will find and fix any hardware issues on your PC.
Conclusively, our readers can check our article about no speaker or headphones plugged-in issues on Windows computers.
Also, if you experience no sound from headphones on Windows 11, check how to fix it.
You can leave your suggestions or questions in the comments section below. We’d definitely get back to you.
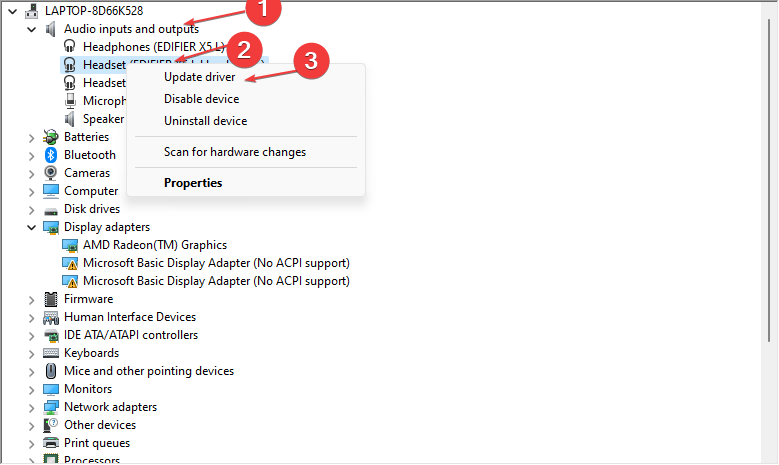

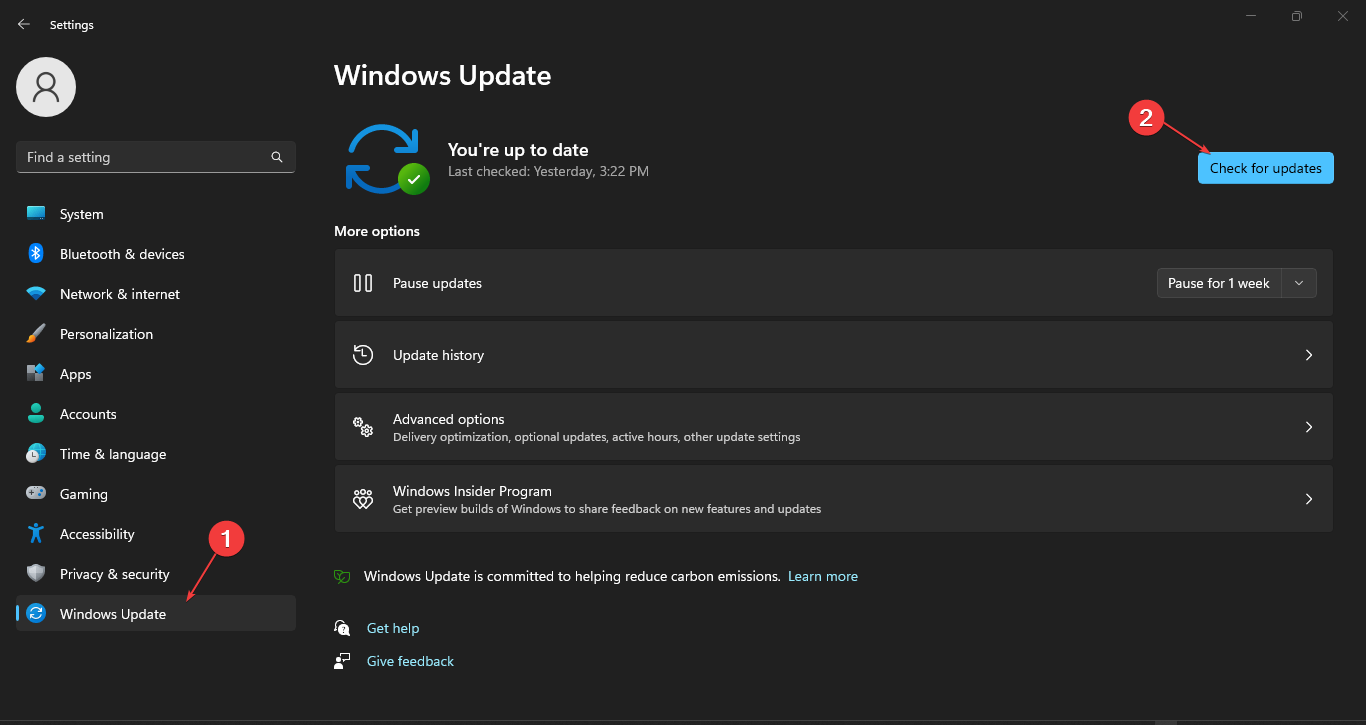

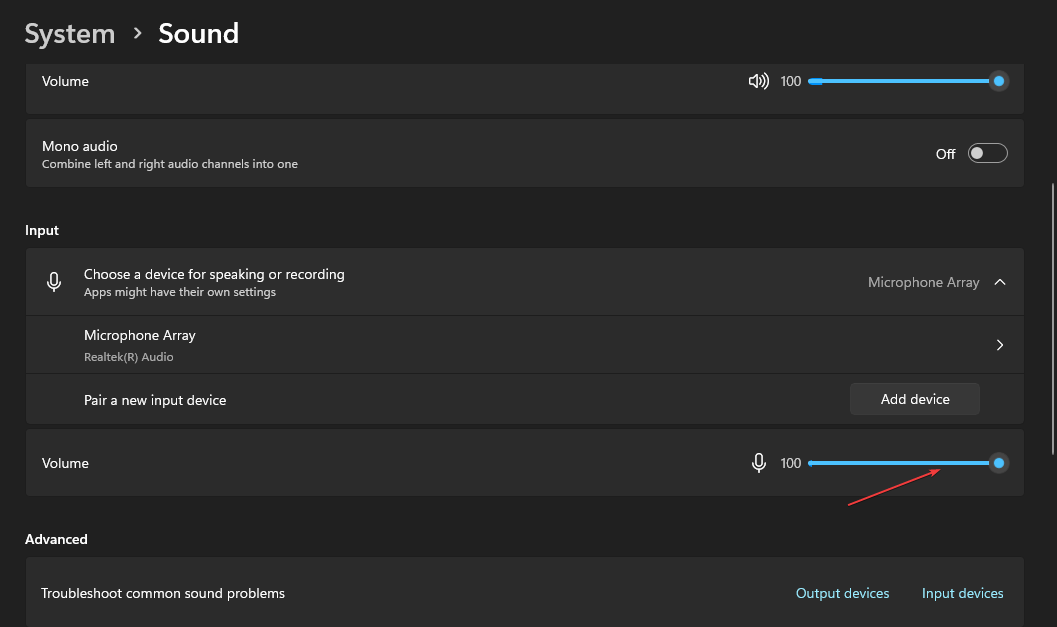

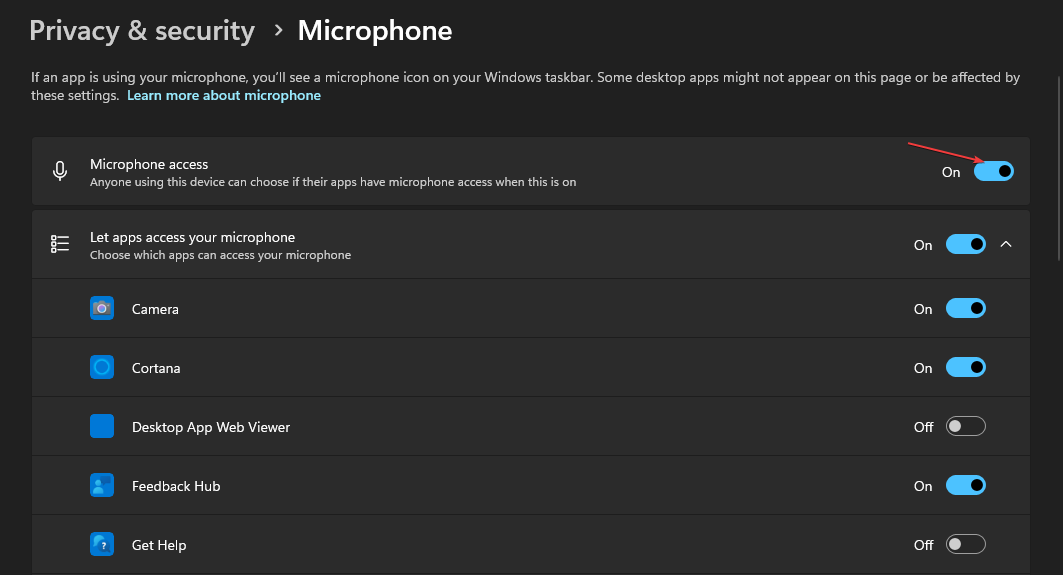
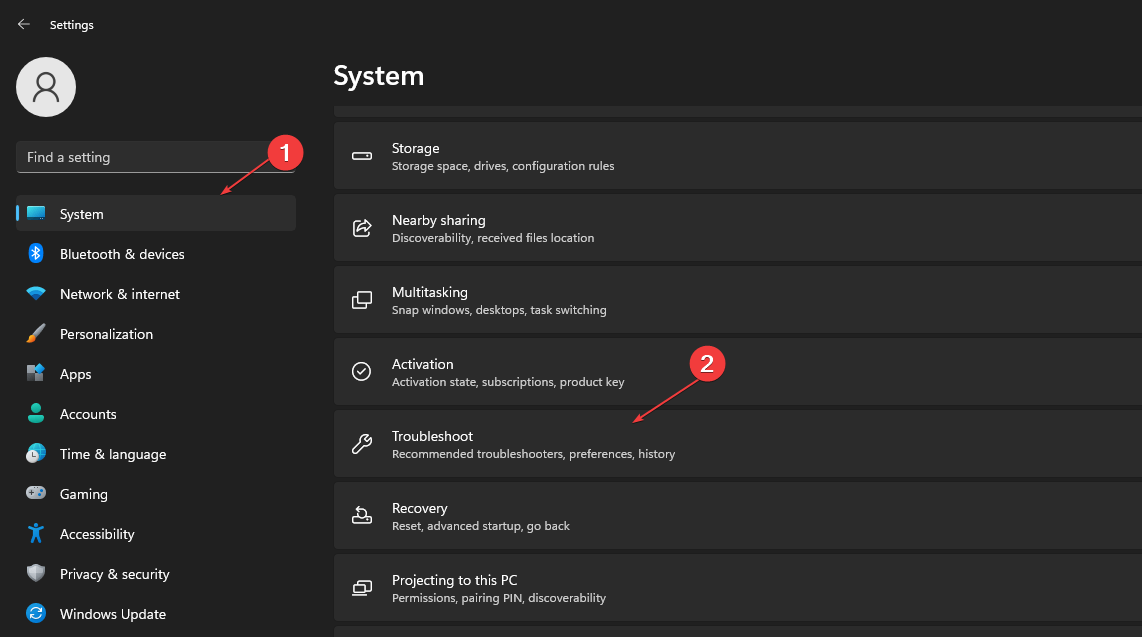
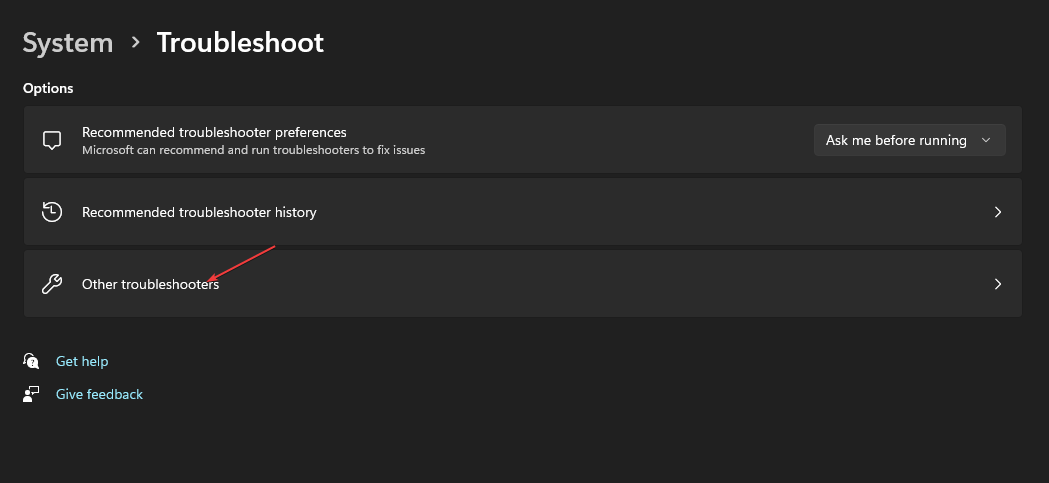
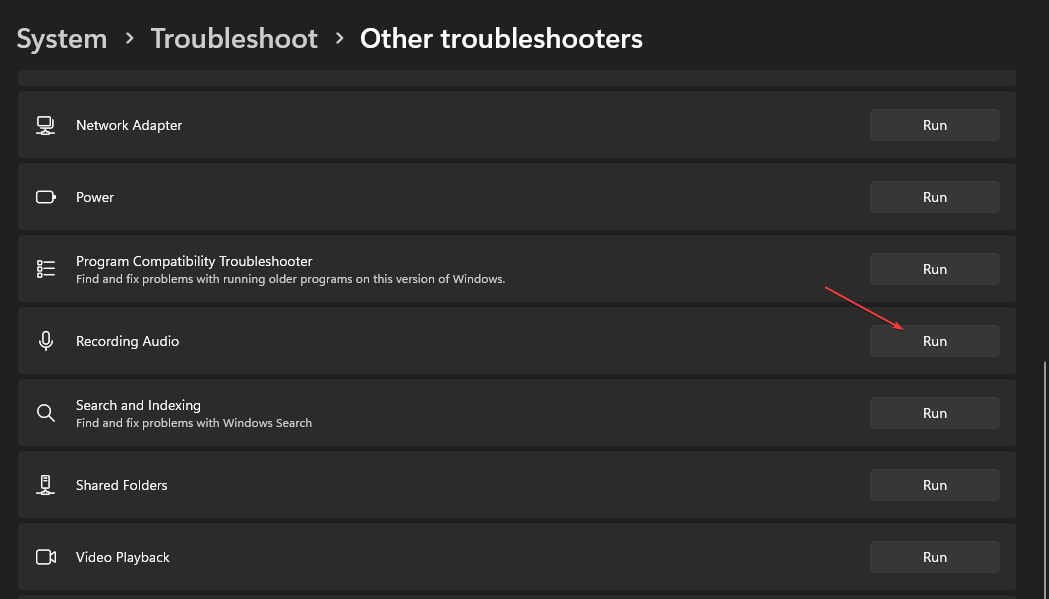








User forum
0 messages