Extract MSI Files From EXE: 4 Ways to Do It With Ease
You can make use of a dedicated MSI to EXE extractor tool
5 min. read
Updated on
Read our disclosure page to find out how can you help Windows Report sustain the editorial team. Read more
Key notes
- Several users asked us how to easily extract MSI from EXE files.
- You can easily extract MSI files from the temporary folder, as described below.
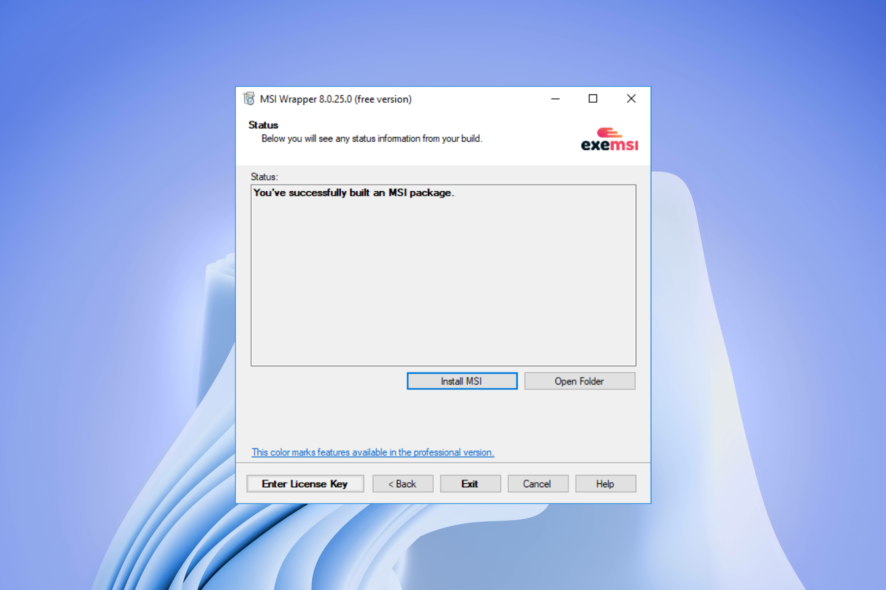
The MSI file extension stands for Microsoft Software Installer, which is mainly used by Windows applications and update packages that are installed on the OS. The main difference between MSI and EXE files is that EXE may often simply launch the program when double-clicked, whereas an MSI file will always contain installers.
There are a bunch of ways via which you can extract MSI from EXE and use the installer on your PC. In this guide, we will show you all the different ways to extract MSI from EXE. Do note that none of the solutions are universal. Let us check out the different methods.
What is an MSI file format, and how can I open it?
MSI file format is not only used by Windows when installing updates; even third-party developers also use MSI files. You will often see both EXE and MSI files together when you download a program.
An MSI file is known to contain all information and files associated with the installation. This includes the files where they are required to be installed, such as registry entries.
Notably, to open an MSI file, all you need to do is double-click on it, just like you would do on any other EXE file. However, MSI files are packed in an archive-like format, which can be extracted by using an UNZIP tool. You can even edit the MSI files just like you would edit a DOC or XLSX file.
How to convert EXE to MSI free?
Below you will find 4 ways to convert the EXE file to MSI or how to extract MSI files on Windows 10, all of which are free.
Follow the solutions by strictly performing the steps indicated, and you should be fine.
How can I extract MSI from an EXE file on my PC?
1. Extract MSI files from the temporary folder
- Launch the EXE file.
- When you see the first prompt or page, which would usually be where you would like to install the program or license agreement, do not click anything or close it.
- Press the Win + R keys to open the Run dialogue.
- Type %temp% and press Enter to open the Temporary folder.
- Sort the files by the modification date.
- The newest file would be your MSI file.
- Copy the MSI file to a new location.
- Close the installer prompt.
Note that as soon as you close the installer prompt, the MSI file from the temporary folder will disappear. So, copy and paste the MSI file to a different location before closing the temporary folder.
This is one way of extracting the MSI file from an EXE file. However, do note that, as already mentioned, this solution isn’t universal. Meaning it may or may not work with every EXE file that you have. So, if this doesn’t work, jump to the next method.
2. Use an extraction tool
- Download an extraction tool such as 7-zip on your PC.
- Install it.
- Right-click on the EXE file, select 7-Zip, and Open Archive.
- Do not extract any files.
- Locate the MSI file within the contents of the EXE file. (Note that most often the MSI files may have misleading names with no extensions)
- Extract the MSI file to a different folder.
- Change the names of the extracted files and add the .MSI extension.
- If there are two files, the larger one is the 64-bit installer, and the smaller one is the 32-bit installer.
This method again works with some EXE files, but with others, you won’t be able to extract the MSI files.
3. Use an elevated Command Prompt (for InstallShield-based projects)
- Open the Start menu.
- Open Command Prompt as an admin.
- Type the below command and press Enter.
<file.exe> /s /x /b"<folder>" /v"/qn"- Replace file.exe with the name of the EXE file.
- In place of <target folder> enter the location where you would like the MSI file to be extracted.
- Close the Command Prompt window.
- Open the folder where you have extracted the MSI file.
Here /s silently uninstall the program /x from the system. Moreover, /b defines the target path of the MSI file. while /v passes the arguments to the installer.
4. Use a dedicated tool
- Download MSI Wrapper from the official website.
- Install the program on your PC.
- Launch the MSI Wrapper.
- Click Next.
- Enter the file name of the EXE or browse its location.
- Type the MSI file output name.
- Click Next.
- Keep the default values intact and hit Next.
- Click Next in the Properties, Parameters, and Actions pages.
- Hit the Build button on the Summary page.
- After the MSI package is built, click Install MSI.
This is a much easier way to extract MSI from an EXE file. Every process is handled by the software, and all you need to do is input a few settings.
If you are having issues opening an EXE file, then we have a guide to fix the problem and open the EXE file.
There are some users that have reported that EXE files are self-deleting from Windows. This can be fixed by following the mentioned guide.
Let us know in the comments below which one of the above solutions you used to extract MSI from an EXE file.
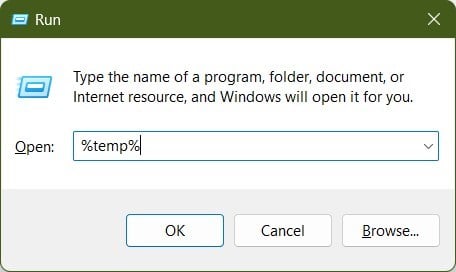
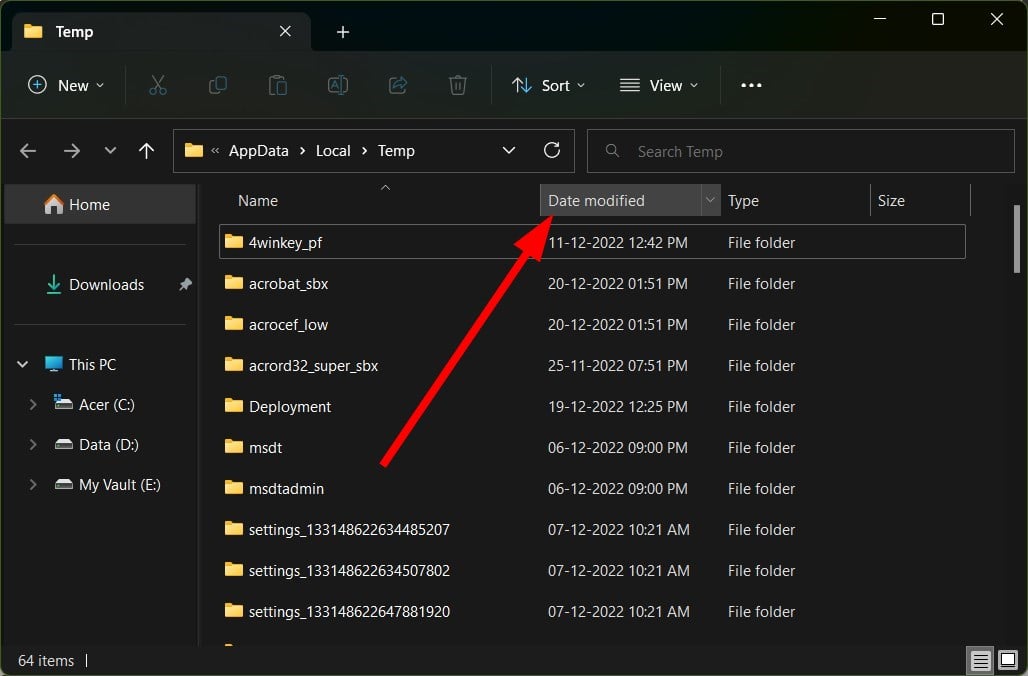
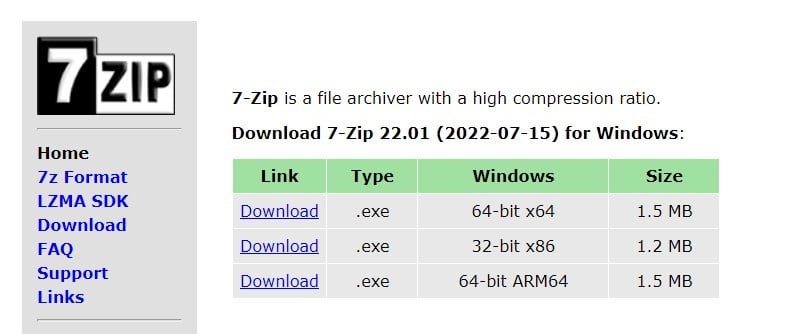
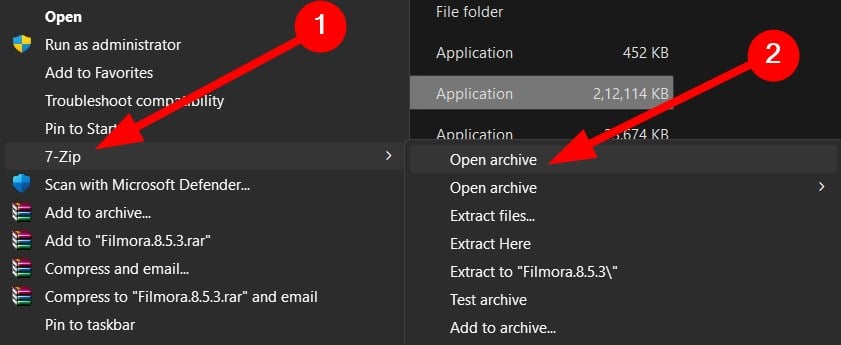
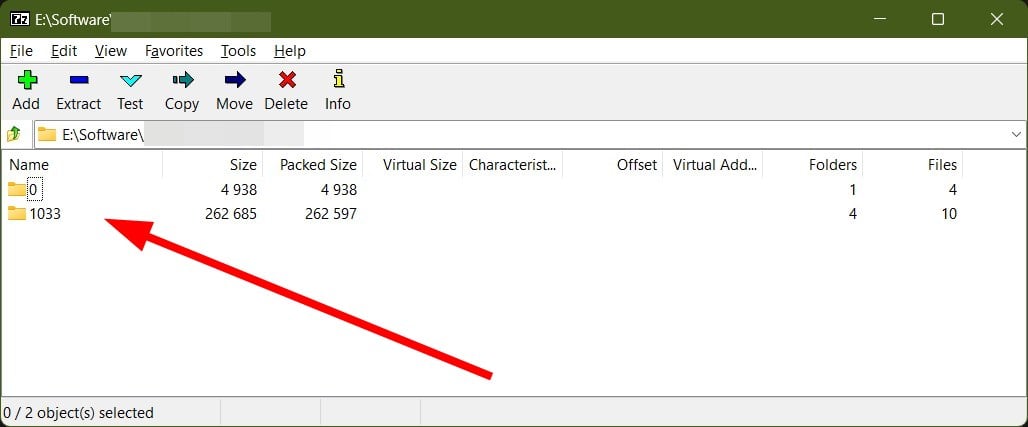
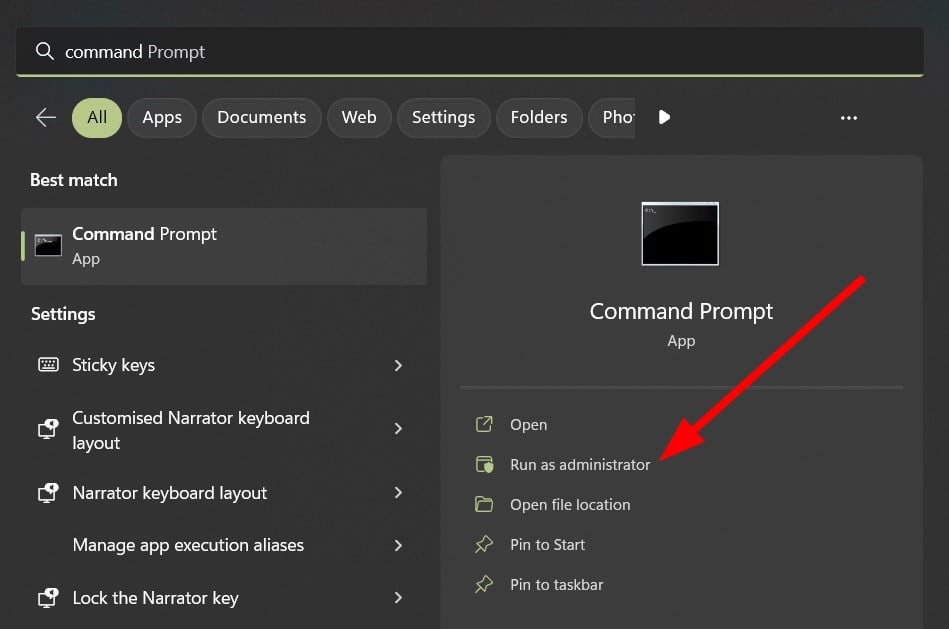
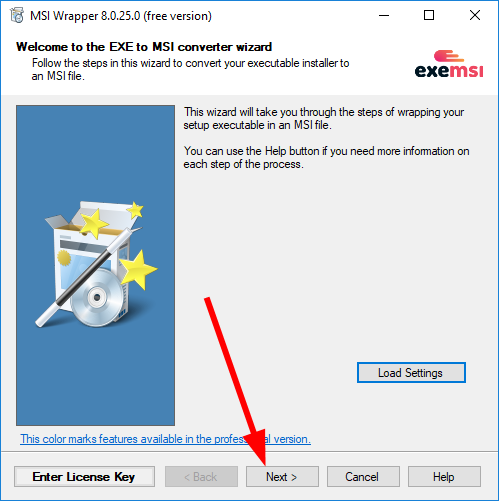
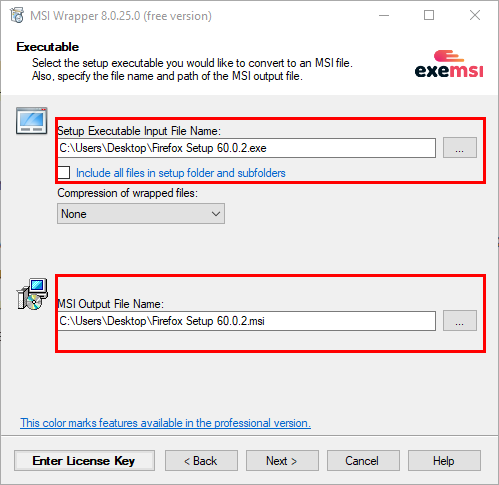
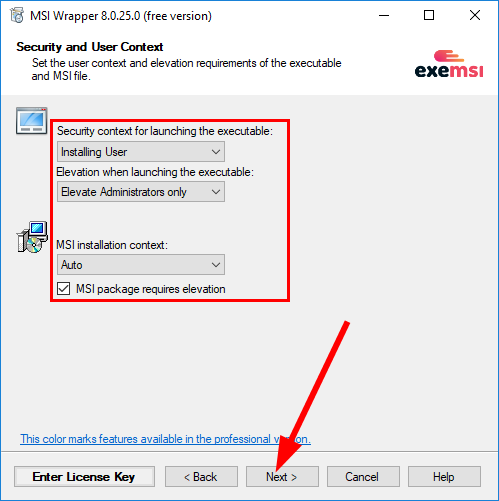
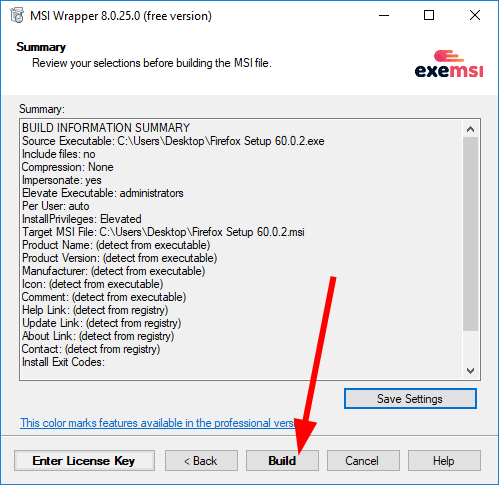
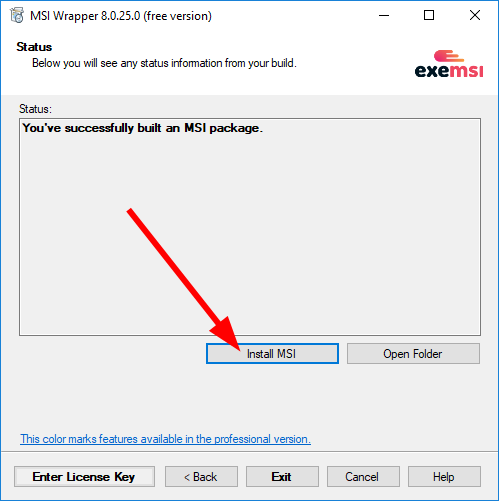








User forum
0 messages