Event ID 86 CertificateServicesClient-CertEnroll [Error Solved]
Tested and trusted fixes for Event ID 86
4 min. read
Updated on
Read our disclosure page to find out how can you help Windows Report sustain the editorial team. Read more
Key notes
- The Event ID 86 is an event log that occurs when there’s an issue with the Active Directory Certificate Services.
- A corrupt Windows update installed on your PC can cause the error.
- Running an SFC scan and uninstalling a recent Windows update may fix this.
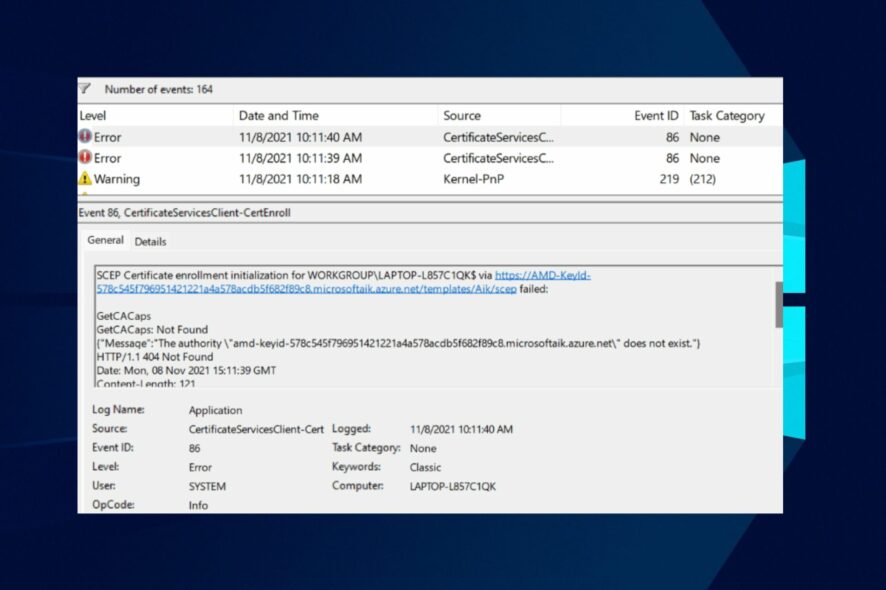
Windows use requests and responses to enroll for a certificate from a certification authority (CA). The process can get interrupted by a series of problems. Hence, it can result in the Event ID 86: CertificateServicesClient-CertEnroll in Windows.
Likewise, users complain about running into the Event ID 41 error on Windows 11.
What is Event ID 86?
The Event ID 86 is a process in the Windows event log that provides an in-depth record of events concerning the system. It indicates the Active Directory Certificate Services can’t use the provider stated in the registry for encryption keys.
Furthermore, Event ID 86 is logged into the Event Log by the Certificate Services Client and contains the details about the certificate request.
However, the Event ID 86: CertificateServicesClient-CertEnroll in Windows 10 can occur for many reasons. Some are:
- Issues with the certificate request or the Certificate Authority – If the Active Directory Certificate Services on your PC are faulty or not intact, it can cause its processes to run into issues.
- Windows Updates or Drivers issues – Windows PCs can malfunction with their processes if a corrupt update is installed or a pending update is not installed. Likewise, outdated drivers on the PC may result in errors.
- BIOS-related concerns – You can encounter the Event ID 86 on Windows 10 if you don’t have the latest BIOS installed on your PC. Likewise, other issues with the BIOS can affect the certificate processes on your PC.
Other factors can be responsible for the Event ID 86 on your PC. Nonetheless, you can fix it by troubleshooting your computer.
How can I fix Event ID 86 in Windows 10?
Before trying any advanced troubleshooting steps, apply the following:
- Turn off background apps running on your PC.
- Temporarily disable antivirus software on your computer.
- Restart Windows in Safe Mode and check if the error persists.
If you can’t fix the error, proceed with the troubleshooting steps below.
1. Uninstall recent Windows updates
- Press Windows + I to open Settings and click Update & Security.
- Go to Windows Update and select View update history.
- Click the Uninstall updates button and select the most recent update.
- Click on Uninstall.
Uninstalling the recent Windows update should help fix any issue with the last build causing the error to occur.
2. Run System Restore
- Left-click the Start button, type Restore, and click on Create a Restore Point.
- Go to the System Protection tab and select System Restore.
- Choose a different system restore and click Next to select a specific Restore point.
- Select the last time your PC worked perfectly, and click Next.
- Click the Finish button.
System Restore backdates your PC to the last time it functioned properly, removing the corrupt files like updates.exe. Check how to fix Restore Point if it’s not working and if you have any issues running it.
3. Update your device drivers
- Press Windows + R keys to prompt the Run window, type devmgmt.msc, and click OK.
- Click on the Display adapters you want to update, select the driver, and click the Update driver option.
- Select the Search automatically for drivers option.
- Repeat the procedure for every driver.
Updating the device driver will fix bugs affecting them and install the latest features to improve system performance. Check other steps for updating drivers on Windows 10 if you have any issues.
And if you are looking for a shortcut and want to update all your drivers in once, Outbyte Driver Updater has your back. With this tool, you’ll be able to search, download and install the latest drivers for your pc specifics and bring them up to date.
4. Update your BIOS
 NOTE
NOTE
- Go to the HP driver and software download website, select your product from the list, then input your serial number or exact computer model.
- Select your OS, and OS version, and click Submit.
- Click the plus (+) button against All drivers, then click the (+) button against BIOS to expand it and see available updates, then click on Download.
- Double-click the downloaded file to install the .exe file, then follow the on-screen instructions to complete the installation.
- Restart your PC.
- Select the Apply Update Now option during the startup to implement the installed BIOS update.
Updating the BIOS will improve compatibility and enhance system stability.
The updating process varies on different PCs, so we have a guide on how to check and update BIOS on various laptops.
In conclusion, our readers can check how to fix the Event Viewer reboot event ID error. Also, you can read our detailed guide on fixing Application popup event ID 1060 on Windows 10.
If you have further questions or suggestions, kindly drop them below.


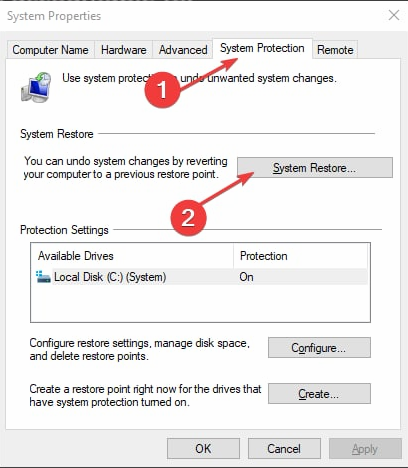

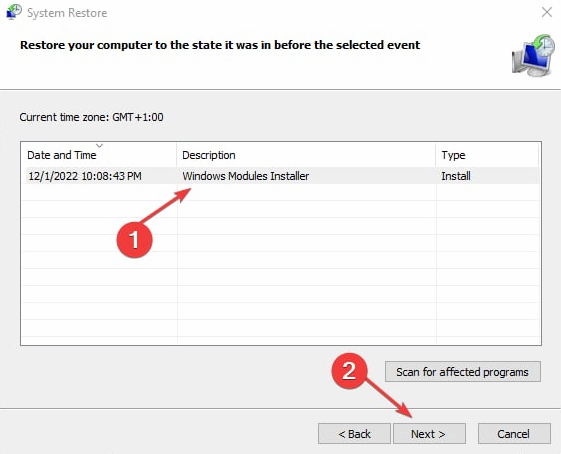



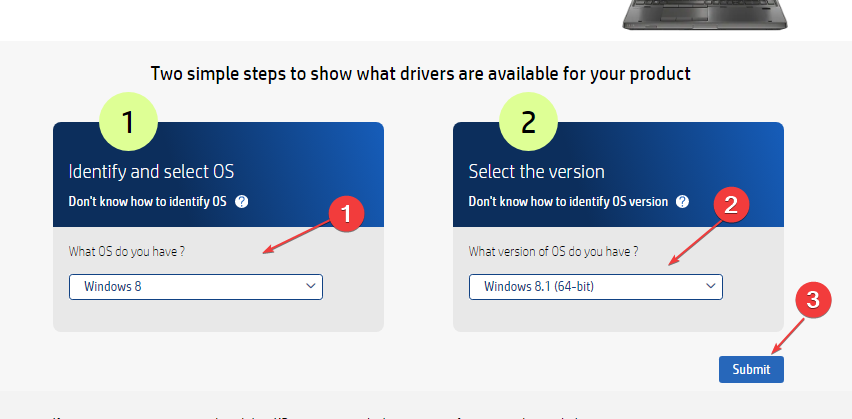









User forum
0 messages