Fingerprint Scanner Not Compatible: Windows 11 Quick Fixes
Reinstall your Biometric drivers to re-register your fingerprint
5 min. read
Updated on
Read our disclosure page to find out how can you help Windows Report sustain the editorial team. Read more
Key notes
- A fingerprint reader is a great way to gain access to your computer and even use biometric security features such as Windows Hello on Windows 11.
- If you’re facing compatibility issues, it could be due to an outdated OS or drivers so a simple update should do the trick.
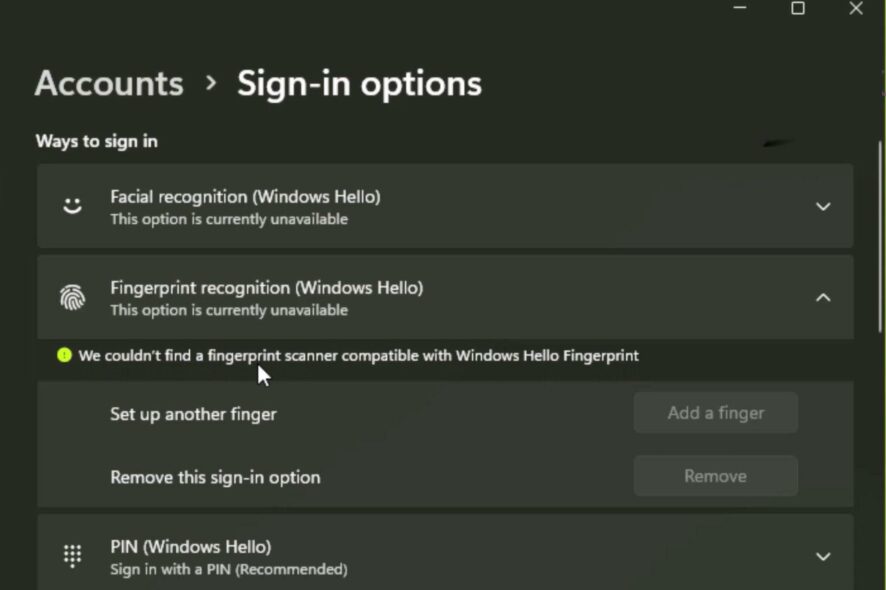
Windows 11 has a built-in biometric technology that allows users to unlock their computers with their fingerprints. However, a section of users has expressed their dismay after failing to log into their machines because their fingerprint scanner is not working and hence unresponsive.
According to the reports, when a user attempts to set up log in with fingerprint with Windows Hello, a message that reads we couldn’t find a fingerprint scanner compatible with Windows Hello fingerprint appears on their screens. If you’ve experienced the same, keep reading to resolve this issue.
Why won’t my fingerprint scanner work on Windows 11?
If you’re wondering why your fingerprint scanner is suddenly incompatible with Windows 11, it could be due to one or more of the following reasons:
- Out-of-date OS – If you’re running a very old operating system or behind on Windows updates, it’s possible that your biometric devices won’t show or cannot be detected.
- Outdated drivers – Most users who got the We could not find a fingerprint scanner compatible with Windows Hello fingerprint message on their Dell PCs because the manufacturer had not updated the drivers.
- Recent Windows update – Sometimes Windows updates can cause glitches with certain features. You can roll back driver updates and restore a previous working version.
- Virus infection – Some malware may have found its way into your system so always ensure you have a comprehensive antivirus solution.
Note that these issues on your fingerprint scanner may also occur in other manufacturers’ PCs such as Lenovo, HP, and Asus among others.
How to fix We couldn’t find a fingerprint scanner compatible with Windows Hello fingerprint error?
Before you jump into any of the below steps, try the following:
- Ensure that your device meets the minimum Windows 11 system requirements.
- Try disabling and enabling the fingerprint scanner.
- Ensure your device is up-to-date.
- Restart your PC and try again. Sometimes the fingerprint fails to read after your PC has been asleep for a while.
1. Restart the Windows Biometric Service
- Hit the Windows + R keys to open the Run command.
- Type in services.msc and hit Enter.
- Locate Windows Biometric Service, right-click on it, and select Properties.
- Under the Startup type, click on the drop-down menu and select Automatic.
- Click on Apply and OK to save the changes.
2. Allow Windows Biometric Service permissions
- Hit the Windows + R keys to open the Run command.
- Type in services.msc and hit Enter.
- Locate Windows Biometric Service, right-click on it, and select Properties.
- Navigate to the Log On tab and under Local System account, check the box next to Allow service to interact with desktop.
- Click on Apply and OK to save the changes.
3. Update your Biometric drivers
- Hit the Windows key, type Device Manager in the search bar, and click Open.
- Navigate to Biometric devices and double-click to expand.
- Right-click on your biometric device and select Update driver.
- Click on Search automatically for updated drivers.
- Wait for the scan to complete and install the recommended driver.
Updated drivers are a great thing, but if you’re using Windows Update or manually updating them yourself, you may have noticed that sometimes it doesn’t work. If you’re tired of having to manually check for updates each time you turn on your computer, Outbyte Driver Updater can do that for you.
Outbyte Driver Updater will automatically detect if a new version of your biometric driver is available on the Internet, so it will download this file. The software will then install them for you so that you are always up-to-date with the most recent version of your driver.
4. Uninstall your Biometric drivers
- Hit the Windows key, type Device Manager in the search bar, and click Open.
- Navigate to Biometric devices and double-click to expand.
- Right-click on your biometric device and select Uninstall device.
- Click on the confirmation dialog box to Uninstall.
- Restart your PC and new drivers will automatically be reinstalled.
5. Roll back to previous Biometric drivers
- Hit the Windows key, type Device Manager in the search bar, and click Open.
- Navigate to Biometric devices and double-click to expand.
- Right-click on your biometric device and select Properties.
- Navigate to the Driver tab, select Roll Back Driver then click OK.
- Select a reason for rolling back then click Yes.
If you’ve tried all the steps above but you’re still getting the message that your fingerprint scanner is not compatible with Windows Hello, perhaps it has something to do with your OS.
You can uninstall recent Windows updates or roll back to a previous Windows version and see if this fixes the issue.
Elsewhere, you may be interested in other fingerprint readers especially if you wish to encrypt your fingerprint as an additional layer of security.
Don’t forget to check out our comprehensive article on what to do when Windows Hello doesn’t allow any sign-in options.
Let us know in the comment section below what method has worked for you.

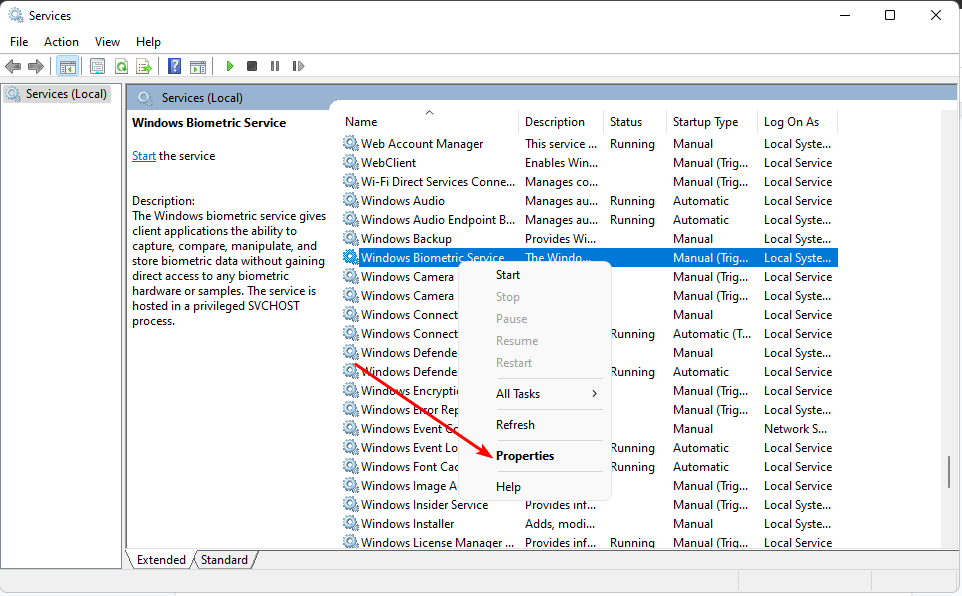

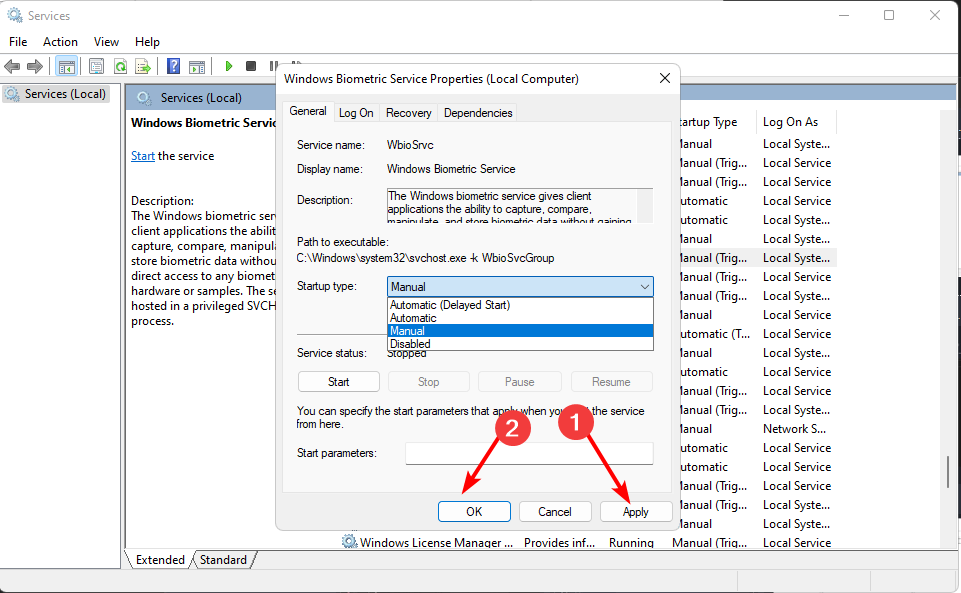
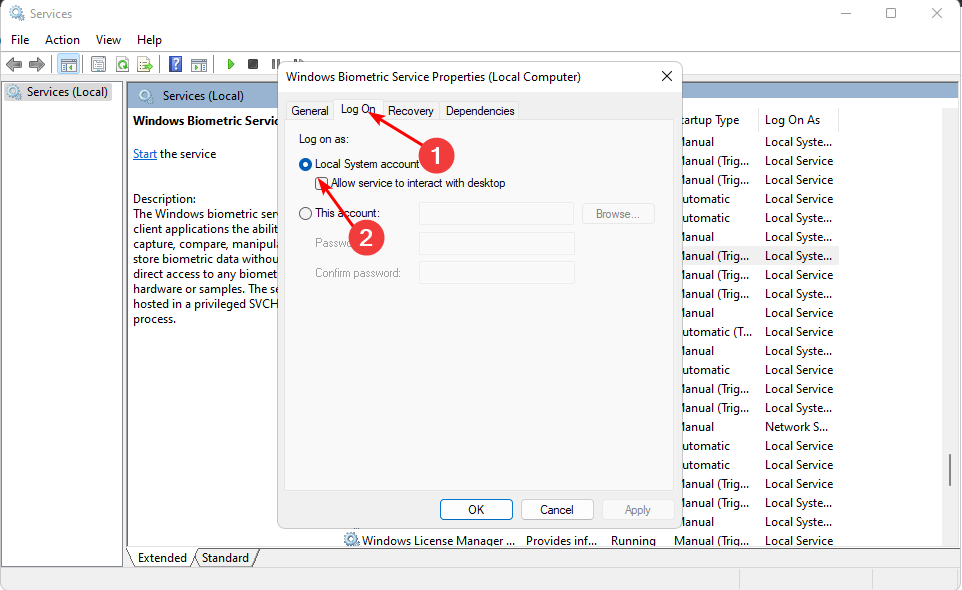
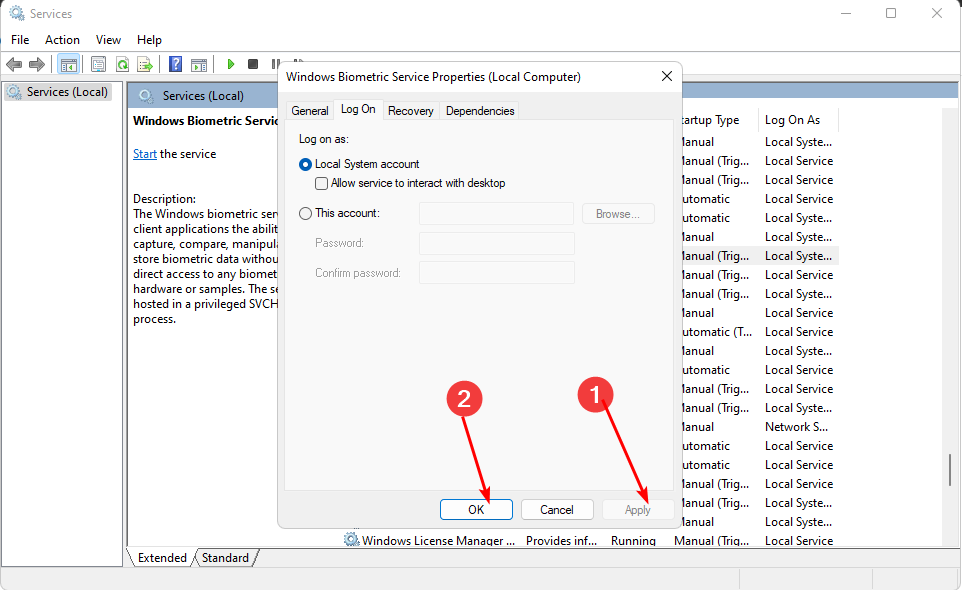

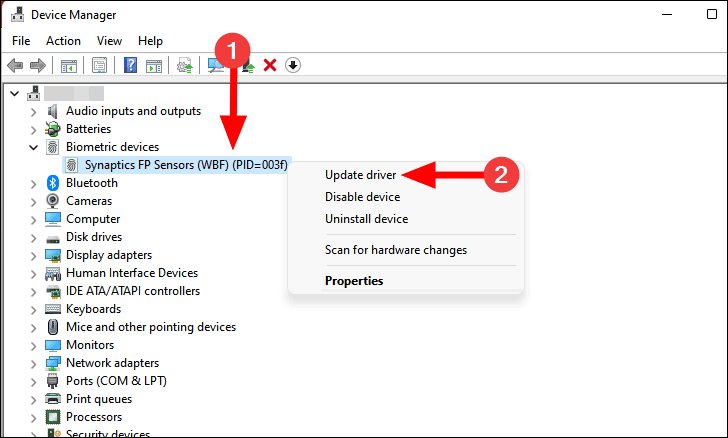
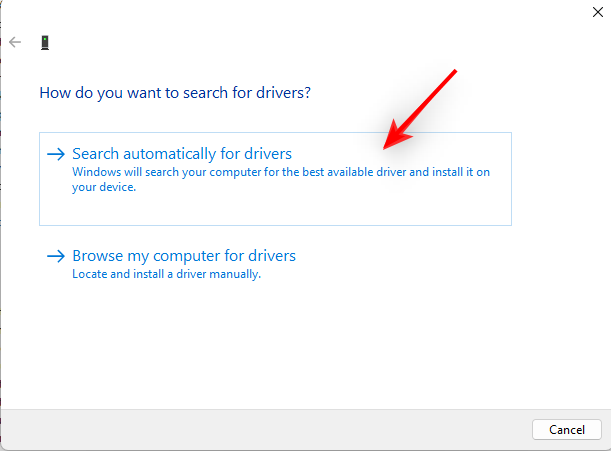
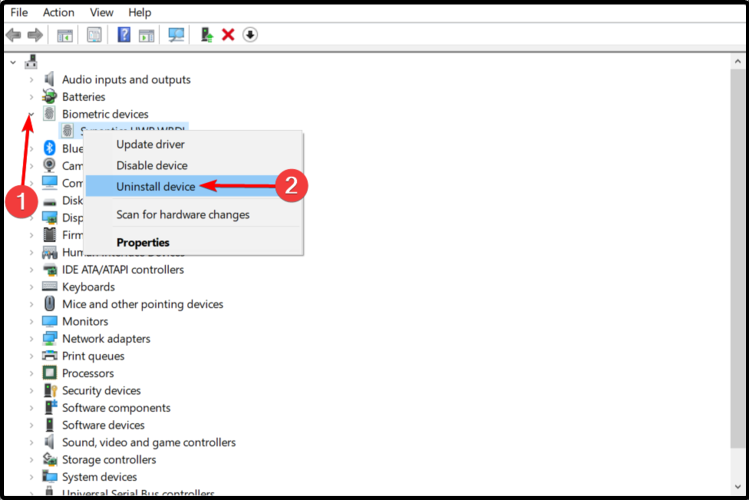
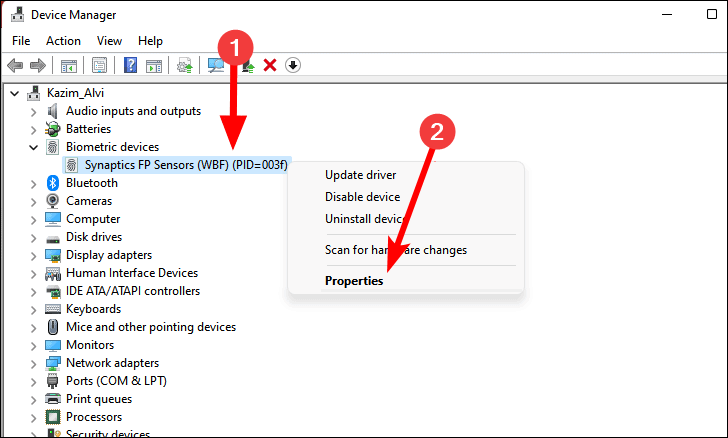
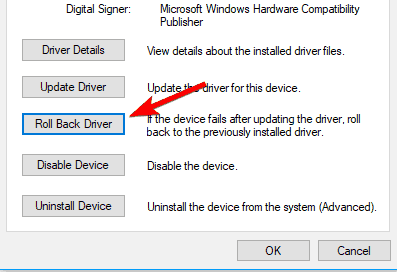








User forum
0 messages