Error Code 0x80070652 in Windows Update [SOLVED]
Expert-tested solutions for you to resume your updates
5 min. read
Updated on
Read our disclosure page to find out how can you help Windows Report sustain the editorial team. Read more
Key notes
- Many users claimed that error 0x80070652 in Windows 10 prevents them from installing updates.
- The first step is to restart your computer and run the Windows Troubleshoot tool.
- It may also help to uninstall the latest updates and check again for upgrades.
- You can also use the Media Creation tool to install the necessary patches.
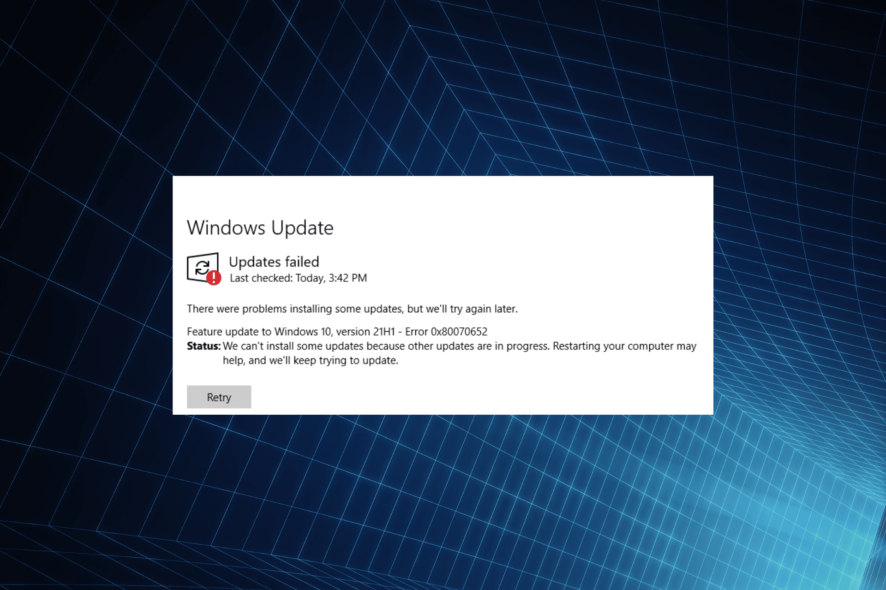
Besides the abundance of the new features, Windows 10 also has some distinctive problems that were rarely seen in the previous system editions.
One of those troubling segments is the update errors that are sometimes hard to cope with.
To make things even harder, there’s no way to ignore updates, like that, was the case in some other Windows versions.
At least, not without some effort. Don’t get us wrong, it’s advised to install updates, but what if some annoying error prevents you from doing so?
Just like the error we’ll try and address today. This error goes by the code 0x80070652, and if you’ve encountered it, you should definitely check the workarounds we have provided below.
How can I fix the error code 0x80070652 in Windows 10?
1. Restart the PC and run Windows Troubleshoot tool
- Press the Windows key + I to open the Settings app.
- Open Update & security.
- Under the left pane, click Troubleshoot.
- Click on the Windows Update and run the troubleshooter.
The first obvious step is the PC reboot. On more than one occasion, troubled users resolved update issues by a simple restart.
Restart can clear the infliction brought by some of the system’s features, like third-party programs or update services.
Another thing you should do as soon as possible is hidden under the refurbished Troubleshoot menu that came with the Creators update.
We now have the troubleshooting tools that cover most of the system errors in one spot. You can utilize the Windows Update troubleshooter by following the above steps.
2. Uninstall the latest updates and try again
- Open the Settings app, and go to the Update & security section.
- Click Windows Update in the left pane, and select the Advanced Options.
- Choose View your update history.
- Click Uninstall updates.
- Choose the latest update that probably caused the issue, and uninstall it.
- Check for updates again, and watch out for any interference that may corrupt the update during the process.
With Windows 10, we got ourselves a bunch of mandatory updates installed on (almost) a daily basis. And it’s quite hard to prevent them from appearing, almost impossible.
But, you can at least uninstall them if something goes wrong and check for updates again. If your problem goes deeper than this, you’ll probably want to check the remaining solutions.
3. Use third-party tool for Windows issues
Clutter in your system and damaged registry files can sometimes lead to errors like 0x80070652. Restoring the registry settings to their default values and performing an in-depth cleanup might prevent these issues.
We recommend using third-party software that delivers complete OS optimization.
4. Run the batch script
- Download the script file.
- Right-click on the file, and run it as an administrator.
- After the process is finished, restart your PC and check for updates once more.
It not uncommon for the Windows update services to get unresponsive. But, luckily, there’s a way to reset them.
Now, you can do that manually by resetting certain update services or use the pre-created batch script that can do that for you. You can use the batch file in a few simple steps.
If you want to create the script on your own, the complete instructions can be found in our comprehensive guide.
5. Reinstall the update file manually
- Go to the Microsoft Update catalog.
- Write the number of KB in the search bar.
- Download the file and run it.
- After the installation is finished, restart your PC.
If you have a problem with a major patch (build) you may need to restore your system in order to start from scratch. Follow the above instructions to reinstall the update file manually.
Luckily, that’s not the case with the small security patches or cumulative updates. You can download those from Microsoft’s official site and manually install them.
In the end, if all of these steps weren’t enough to overcome the error, you can use the final step to force the updates.
6. Use the Media Creation tool to install updates
- Download the Media Creation tool.
- Just in case, backup your data and license key.
- Start the desktop client, and click Upgrade this PC now.
- The tool should obtain and install the available updates.
- After that, restart your PC, and you’re good to go.
Media Creation Tool was introduced with Windows 10 to vastly improve the digital delivery of the system.
And it’s more than a welcomed tool for the multitude of upgrade/installation procedures.
Additionally, you can use it to force the updates and surpass the issues brought by the standard over-the-air update system.
That should wrap it up. These methods can be used for a large variety of update issues, but we advise you to check our site for detailed explanations and workarounds for a multitude of distinctive errors.
In addition, make sure to share your experiences and suggestions in the comments section below.
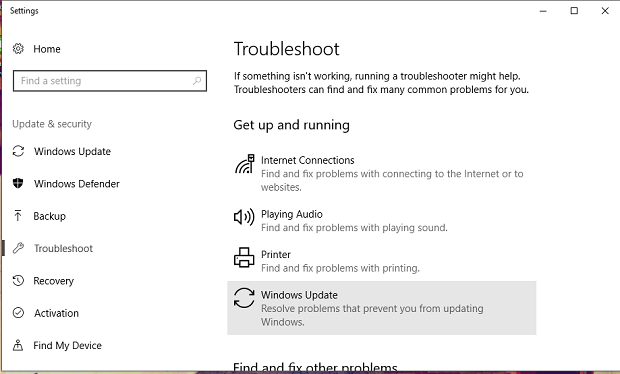
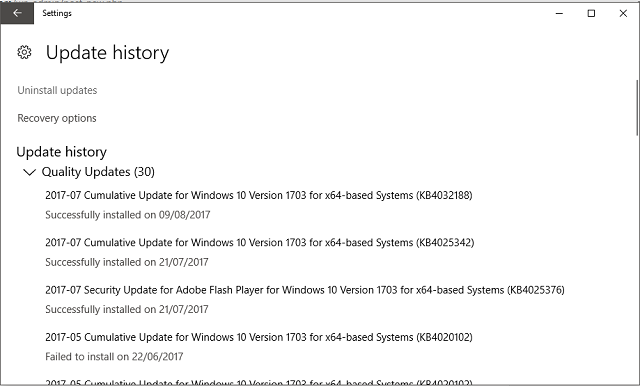








User forum
0 messages