What is Event ID 4624 (Logon ID 0x3e7) & How to Fix It
Corrupt system files often trigger this problem
4 min. read
Updated on
Read our disclosure page to find out how can you help Windows Report sustain the editorial team. Read more
Key notes
- Event ID 4624 occurs when a logon session is created on the destination computer.
- The event ID can become an issue due to corrupt system files or problems with the Event viewer.
- You may fix the event ID 4624 by performing a Clean boot and running an SFC scan.
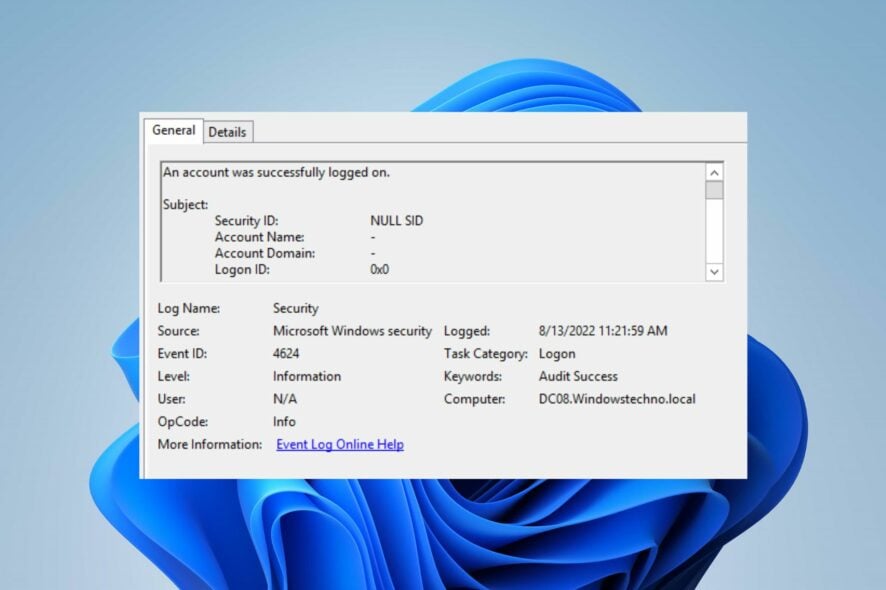
Many activities run on the system simultaneously or consecutively to help it perform at its best. These activities are stored in numerous Event IDs, identifying which services they are providing info. However, users report the Event ID 4624 occurring on Windows PC, appearing repeatedly and interrupting user activity.
Also, our readers can read about the Event ID 7023 error on Windows 11 and some fixes to resolve it.
What causes the event ID 4624?
The Event ID 4624 Logon ID 0x3E7 occurs when a logon session is created on the destination machine. It is generated on the computer that was accessed. Also, it indicates the type of logon and other fields like Anonymous logon and Impersonation level.
Some factors that can cause the event ID 4624 on the Domain controller are:
- Corrupt system files – You can encounter event ID 4624 irrelevantly when your system files are corrupted or missing. It causes miscommunication between the system and the services depending on the faulty files.
- Issues with Event Viewer service – Users may experience the event ID appearing on the PC due to the Event Viewer malfunctioning. It causes the event logging process to work incorrectly, displaying the wrong event details on your computer.
- Faulty Windows updates – Installing a recent update can cause issues with the event ID 4624. If the update is corrupt, it blocks the activity of the services running on your PC. So, the event ID can be logged if you have a faulty or corrupt update installed.
Other factors not highlighted above can cause the event ID. Nonetheless, we’ll take you through some steps to fix it.
How do I fix event ID 4624?
Before trying any advanced troubleshooting steps, go through the following:
- Turn off background apps running on your PC.
- Temporarily disable antivirus software on your computer.
- Restart Windows in Safe Mode and check if the event ID persists.
If you can’t fix the event ID 4624, proceed with the troubleshooting steps below:
1. Perform a Clean boot on your PC
- Press Windows + R key to open the Run dialog box, type msconfig, and click OK.
- Click the Services tab and check the box for the Hide all Microsoft services option, then click the Disable all button.
- Go to the Startup tab and click OpenTask Manager.
- Select the startup programs and click the Disable button.
- Restart your PC and check if the event ID 7034 error persists.
A Clean boot stops services interfering with other essential features on your PC from running when you start the system. It can resolve the event ID 4624.
2. Run a System File Checker (SFC) scan
- Left-click the Start button, type Command Prompt, and click the Run as administrator option.
- Click Yes on the User Account Control prompt.
- Type the following and press Enter:
sfc /scannow - Restart your PC and check if the event ID 4624 persists.
Running an SFC scan on your system will detect and repair corrupt system files causing the event ID to occur. Check how to fix the run as administrator option if it’s not working on your PC.
3. Restart Windows Event Log Service
- Press Windows + R key to open the Run dialog box, type services.msc, and press Enter to open the Service manager.
- Find the Windows Event Log service in the services list, right-click on it, and select Restart from the drop-down menu.
- Restart your PC and check if you can fix the event ID 4624 that occurs.
Restarting the Windows Event Log service will help stop and refresh its activities. Also, it will clear off event logs incorrectly logged, causing it to run into errors.
4. Uninstall recent Windows updates
- Press Windows + I key to open the Windows Settings app.
- Go to Windows Update and select Update history from the right pane.
- Click the Uninstall updates button and select the most recent update you installed.
- Click on Uninstall to confirm the removal of the update.
Uninstalling the recent Windows update should help fix any issue with the last build causing the event ID. Check our guide on how to uninstall updates on Windows 11 for more steps.
In addition, our readers can check our article on fixing Application popup event ID 1060 on Windows 11. Also, we have a detailed guide on fixing the Security log is now full – Event ID 1104 on Windows 11.
Should you have further questions or suggestions about this guide, kindly drop them in the comments section below.

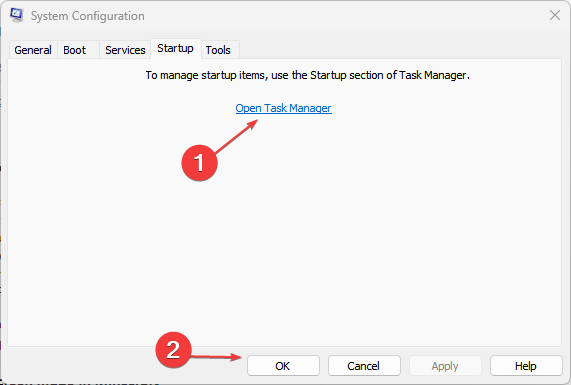
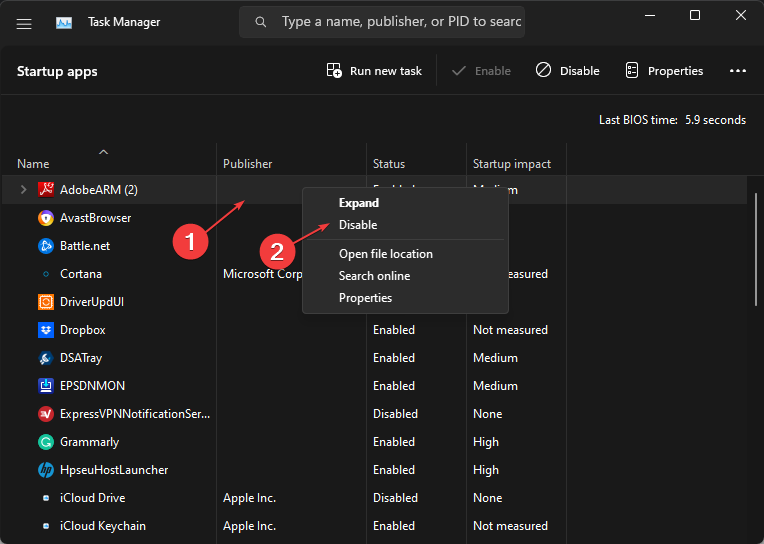
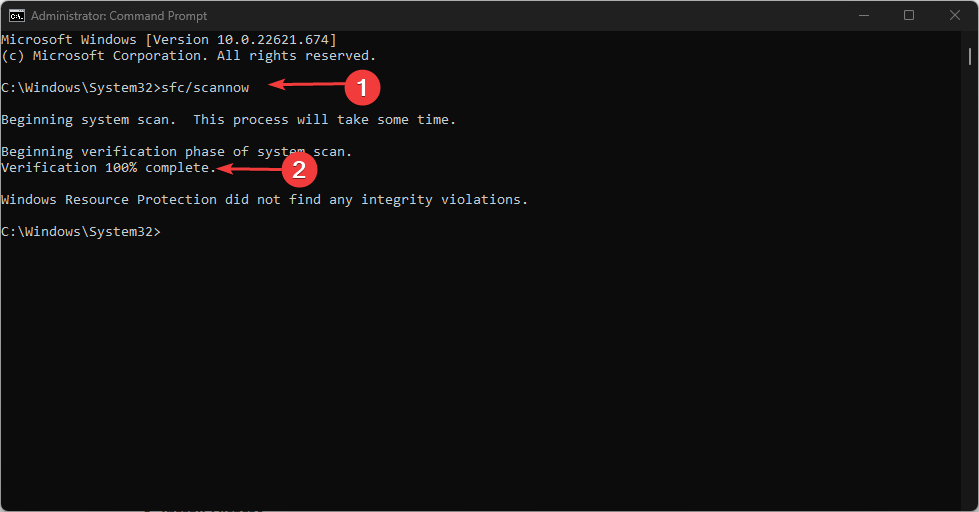
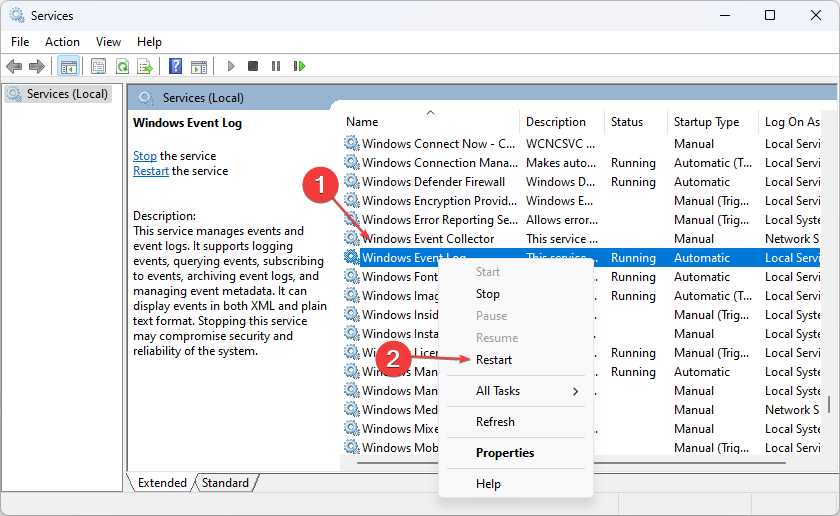
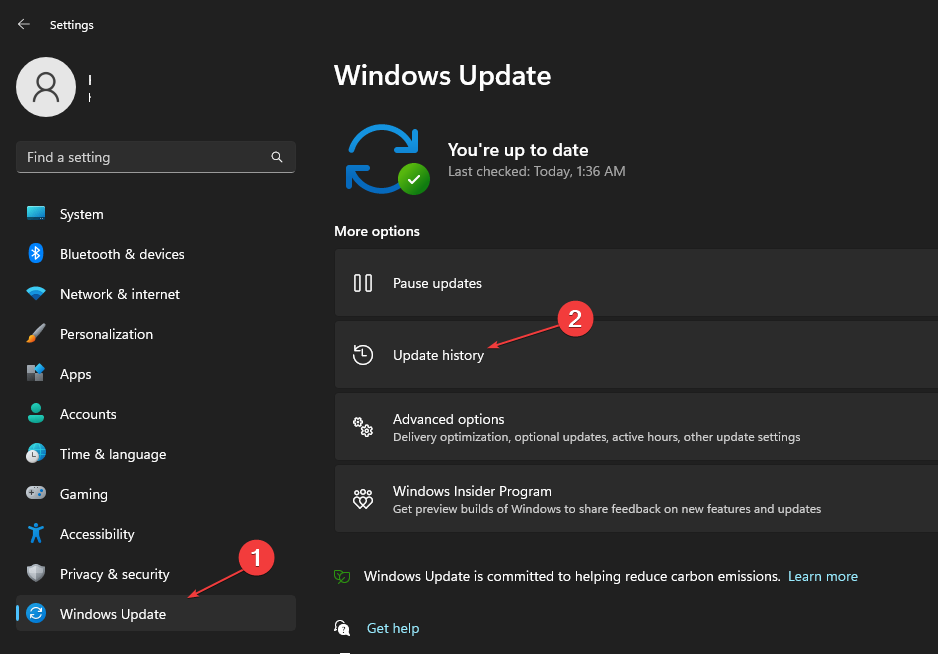
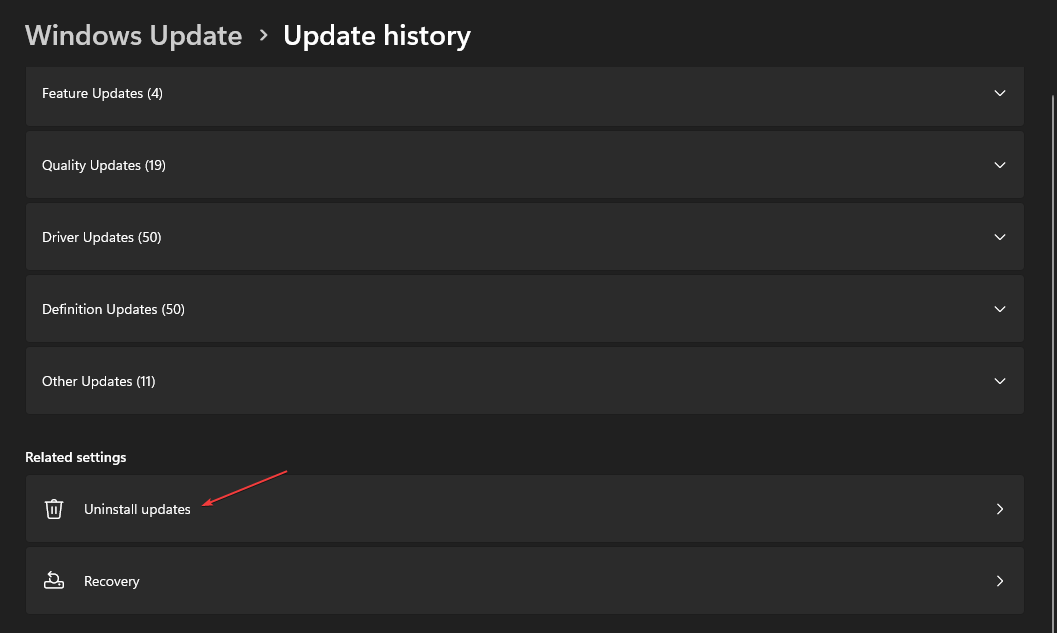








User forum
0 messages