Webpage Might be Temporarily Down or it may Have Moved [Fix]
The quickest way to diagnose this issue is to open the website on another browser
3 min. read
Updated on
Read our disclosure page to find out how can you help Windows Report sustain the editorial team. Read more
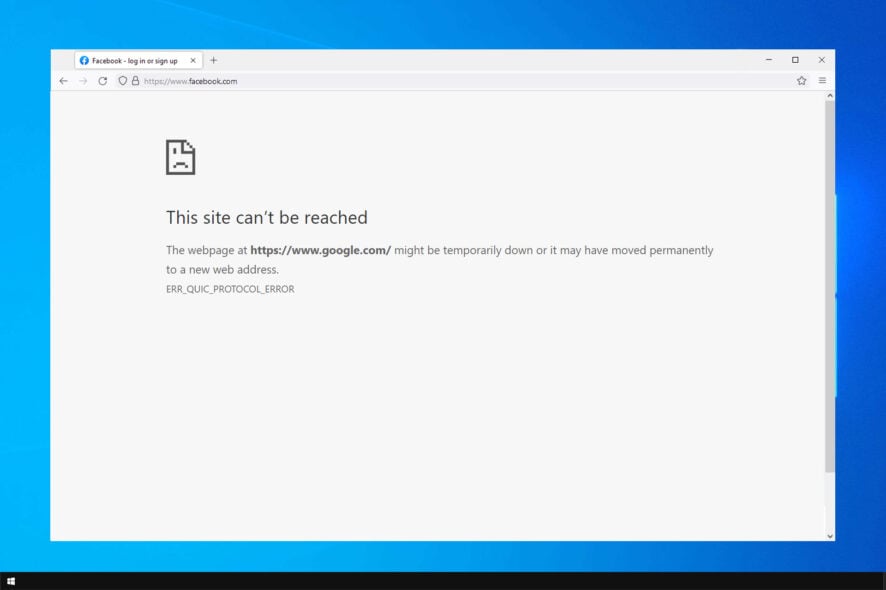
Getting The webpage might be temporarily down or moved permanently error? You’re not alone. Common error codes you might see include ERR_FAILED and ERR_ADDRESS_INVALID.
It’s likely caused by server issues, outdated URLs, or DNS problems. No matter the cause, here’s how to fix it.
How do I fix The webpage might be temporarily down?
First, make sure to update your browser or try opening the webpage in another one. Disable any proxies or VPNs to prevent interference. If you’re still struggling, keep reading:
1. Reset hosts file
- Press the Windows key + S and type notepad. Right-click Notepad and choose Run as administrator.
- Next, click on File and choose Open.
- Navigate to
C:\Windows\System32\drivers\etc - Change Text files to All Files and select hosts.
- Make sure the website you’re trying to access isn’t on the list.
A few users reported that resetting hosts file worked for them, so try that as well.
2. Winsock Reset
- Click the Windows start icon and do a search for cmd.
- After that, select Run as administrator.
- Type the following commands and hit Enter after each:
ipconfig /release
ipconfig /renew
ipconfig /flushdns
netsh int ip set dns
netsh winsock reset - Restart your computer.
3. Disable Experimental QUIC Protocol
- In Chrome, go to
chrome://flags/ - Locate the section headed Experimental QUIC protocol and set it to Disabled.
- Restart Chrome.
4. Remove problematic extensions
- Click the Menu icon in the top-right corner and then select More tools. Next, choose Extensions from the menu.
- After that, the list of installed extensions will appear.
- Go ahead and click the switch next to the extension you want to disable. Repeat this for all available extensions.
- Once you disable all extensions, check if the problem is still there.
While you’re here, you should also check our guide on how to remove malicious extensions from Chrome.
5. Reinstall Chrome
- Press Windows key + X and then select Apps and features.
- Firstly, Chrome on the list and select it. Now click on Uninstall.
- Follow the instructions on the screen to remove it.
- Once you remove Chrome, go ahead and install it again.
6. Make sure that your current time zone is correct
- Firstly, right-click the clock icon on your Taskbar.
- Now select Adjust date/time from the menu.
- Locate Set time automatically option and disable it. Wait for a few moments and then turn this feature back on again.
7. Reset your Internet options
- Press Windows key + S and enter Internet options.
- Select Internet Options from the menu.
- When Internet Properties window opens, go to the Advanced tab. Now click the Reset button.
- Lastly, click the Reset button once again to confirm.
Hopefully, one of the above fixes resolves your The website might be temporarily down or it may have moved permanently to a new web address error. In case the issue is still there, visit our This webpage is not available right now guide for more solutions.
Keep in mind that this issue is similar to This website is not allowed and Can’t reach this page errors, so read about them in separate guides.
Let us know, in the comments below, if any of our fixes have worked.


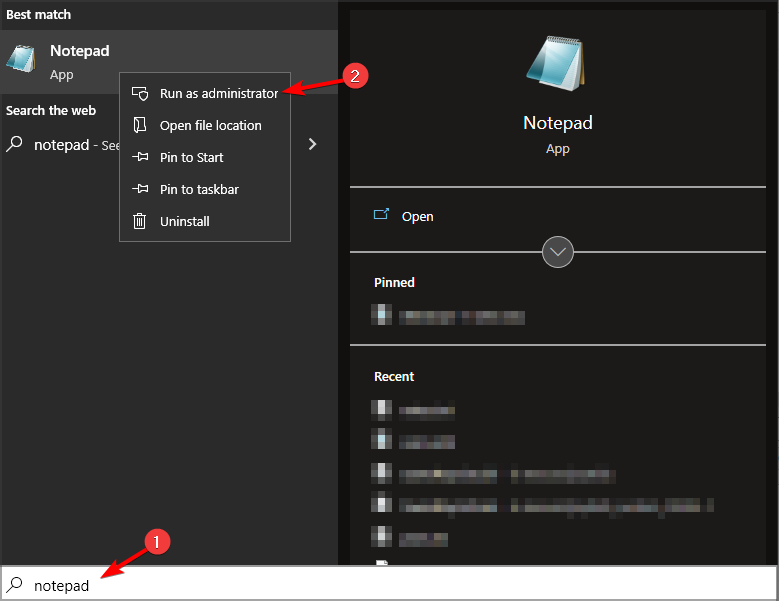
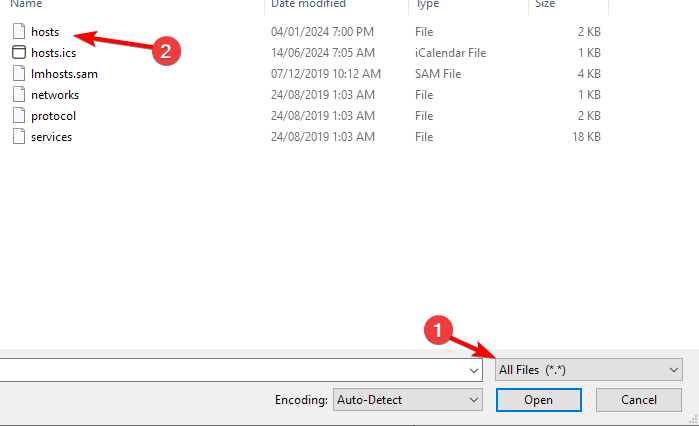

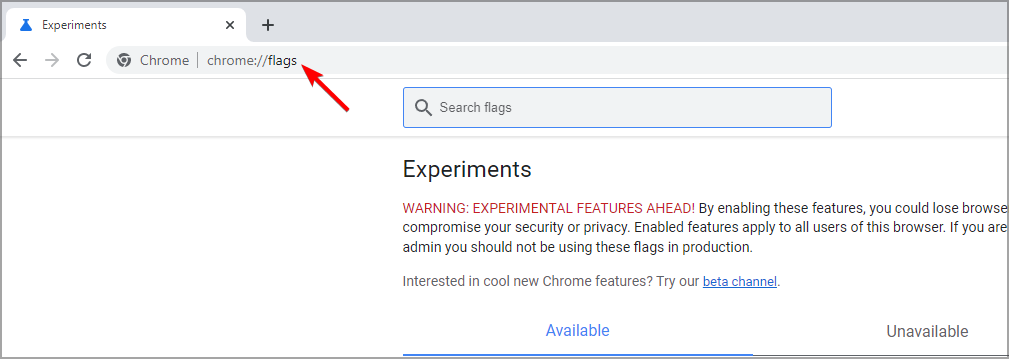
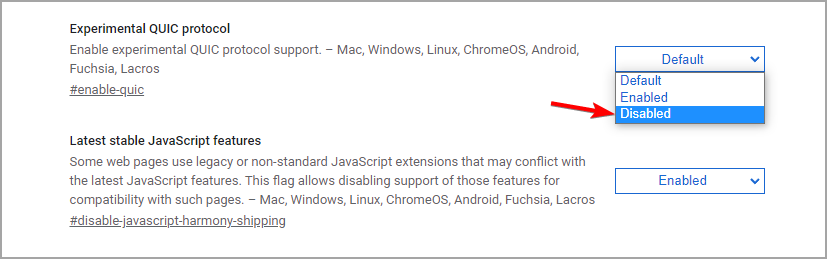
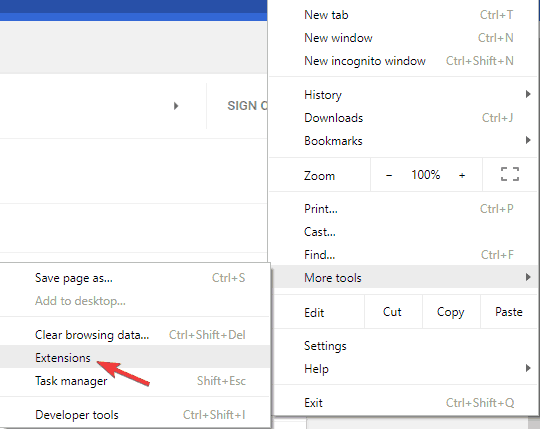
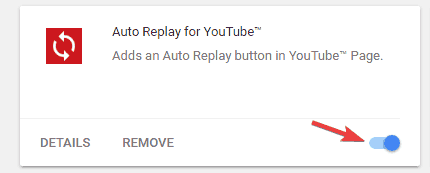
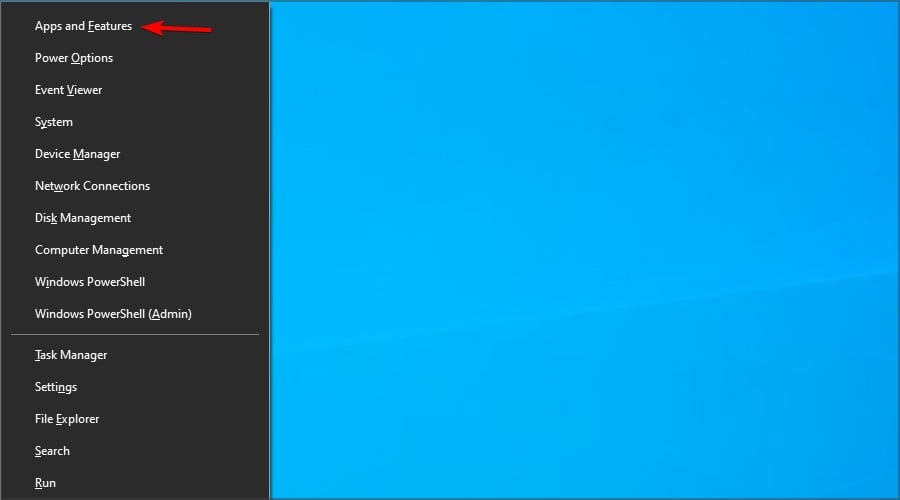
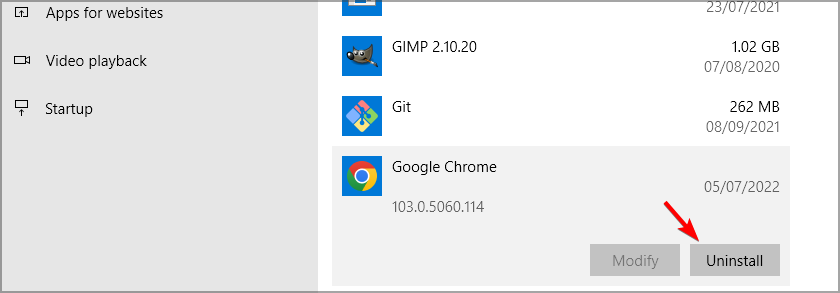
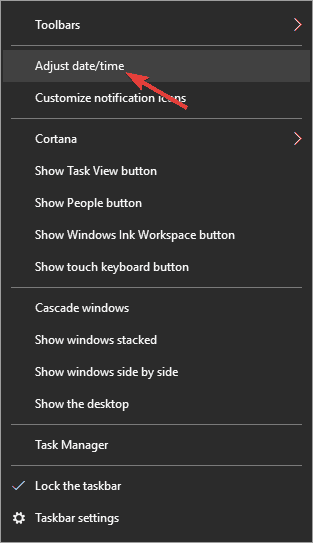
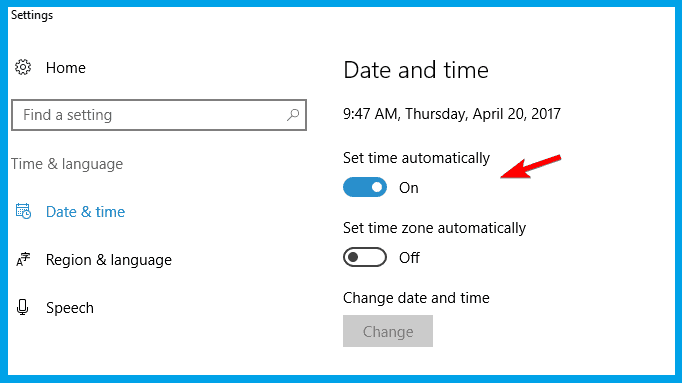
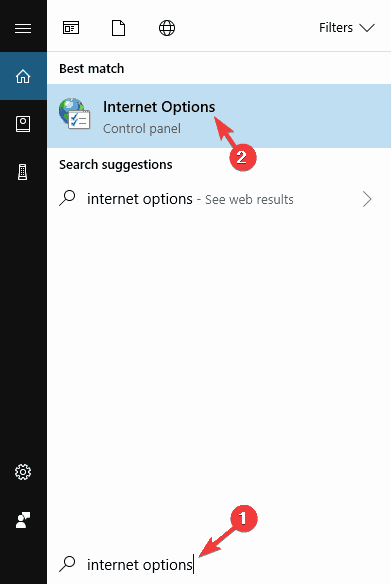
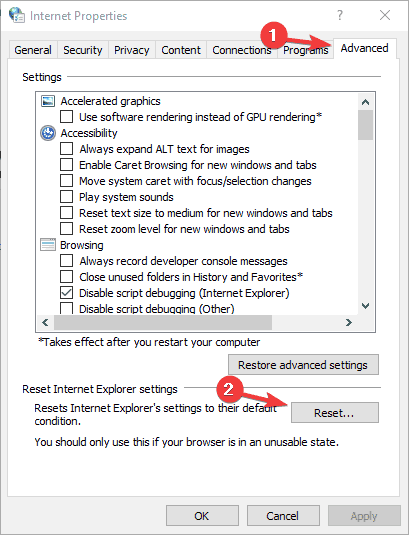








User forum
6 messages