Loadlibrary Failed With Error 126: How to Fix It in 5 Steps
Relaunch the problematic program to see if this fixes the issue
4 min. read
Updated on
Read our disclosure page to find out how can you help Windows Report sustain the editorial team. Read more
Key notes
- The Loadlibrary function, used to load dynamic libraries, can sometimes fail if there's a conflict in your graphic cards.
- Missing DLL files may also play a part, but first, restarting the problematic application before any advanced troubleshooting is important.
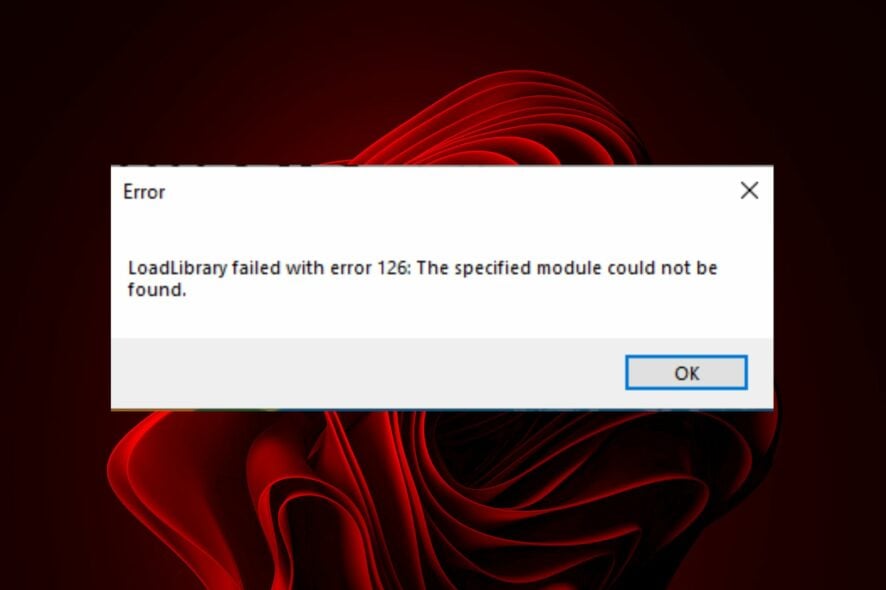
When you try to run an application program, it checks if there is a particular DLL file in its directory. If the DLL is not found, it will search for another DLL file in its directory and load it into memory. It will then return an error code like 126 if it is not found.
While you can get away with ignoring some errors, you must watch out for this one. If it has occurred, your application will not run properly, and you might get serious problems like poor performance or even a PC crash due to this error message.
What is LoadLibrary failed with error code 126?
LoadLibrary failed with error code 126 is a generic error message displayed when an application fails to load one of its DLL files. If the application has tried to use a DLL and it cannot be found, or if the specified module could not be created, then this error will occur.
Other reasons include:
- Bad or corrupt DLL file – If you have recently upgraded your computer or installed a new piece of software, this may be the problem.
- Security settings – You may have some security settings on your system preventing your application from accessing the files from the library file. For example, if you have disabled user access to directories or limited administrative privileges.
- The file doesn’t exist – If your application requires a specific DLL, make sure it is available on your system. It is possible that the file you’re trying to load doesn’t exist on your computer.
- Conflicting graphic cards – If you have more than one GPU installed, Windows will try to use whichever one has the best performance at any given time. Sometimes, Windows can’t detect the second GPU.
- Wrong registry setting – You may also have made the wrong registry setting for your operating system. It can be a bad path or location or an incorrect value or type of setting.
How do I fix Loadlibrary failed with error 126?
We recommend you try a few basic workarounds before jumping to the technical steps:
- Close all instances of the problematic program and restart it.
- Check and close all background processes and applications.
- Ensure your drivers are up-to-date.
- Try restarting your PC to close any temporary problematic files and processes.
1. Run the program with administrative privileges
- Find the problematic program on your desktop, right-click on it, and select Properties.
- Navigate to the Compatibility tab, check the Run this program as an administrator box then click on Apply and OK to save the changes.
2. Run the SFC scan
- Hit the Start Menu icon, type cmd in the search bar, and click Run as administrator.
- Type the following command, then hit Enter:
sfc /scannow
3. Disable your integrated graphics card
- Click on the Start Menu icon, type Device Manager in the search bar, and click Open.
- Navigate to Display adapters to expand, right-click on your graphics card, and select Disable device.
Integrated GPUs are the primary video cards found in many laptops, but they have a significant drawback: they’re not as powerful as dedicated GPUs and offer significantly lower performance.
Disabling your integrated graphics will cause your laptop to use the dedicated GPU, allowing you to get much higher performance out of your computer. This will particularly be helpful, especially if the problematic program requires a powerful GPU.
4. Copy the DLL file to the System32 path
- Hit the Start Menu icon, type cmd in the search bar and click Run as administrator.
- Type the following command then hit Enter:
C:\Windows\System32\ copy atio6axx.dll .dll - Restart your PC and try launching the program again.
5. Perform a clean boot
- Hit the Windows key, type msconfig, and open System Configuration.
- Switch to the Services tab and select Hide all Microsoft services.
- Click on the Disable all button, then hit the Apply button to save the changes.
- Go back and click on the Startup tab, select Open Task Manager then click OK.
- In the Startup tab of the Task Manager, Disable all the Enabled startup items.
- Close the Task Manager and restart your PC.
If, after trying all the steps above and you are still experiencing the Loadlibrary failed with error 126, we recommend you reinstall the problematic app.
It is possible that it has been corrupted, and you need a fresh install. Ensure to remove any file remnants to avoid reinstalling the same corrupt program.
While you’re still here, check out our article on a similar issue for LoadLibrary failed with error 1114.
Let us know if you have been able to resolve this error in the comment section below.
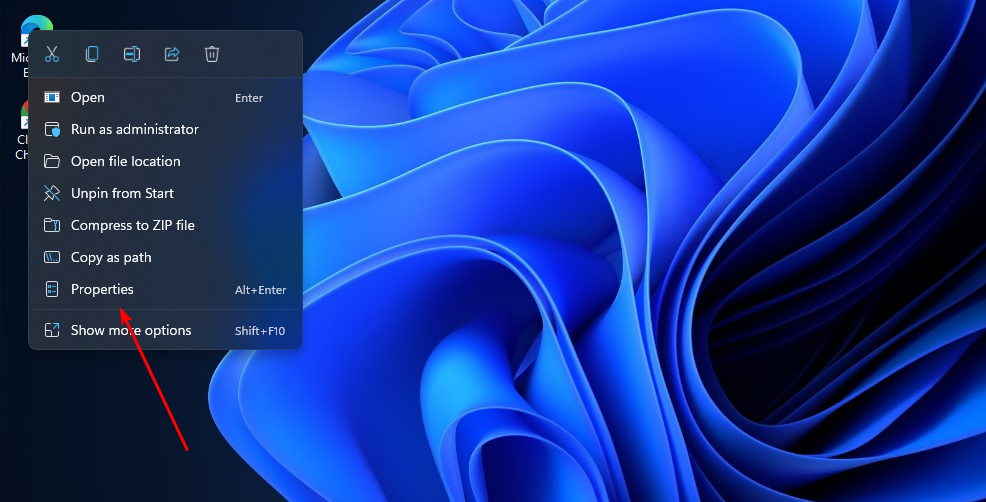
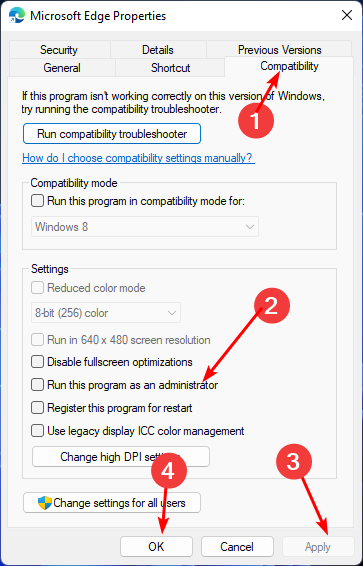

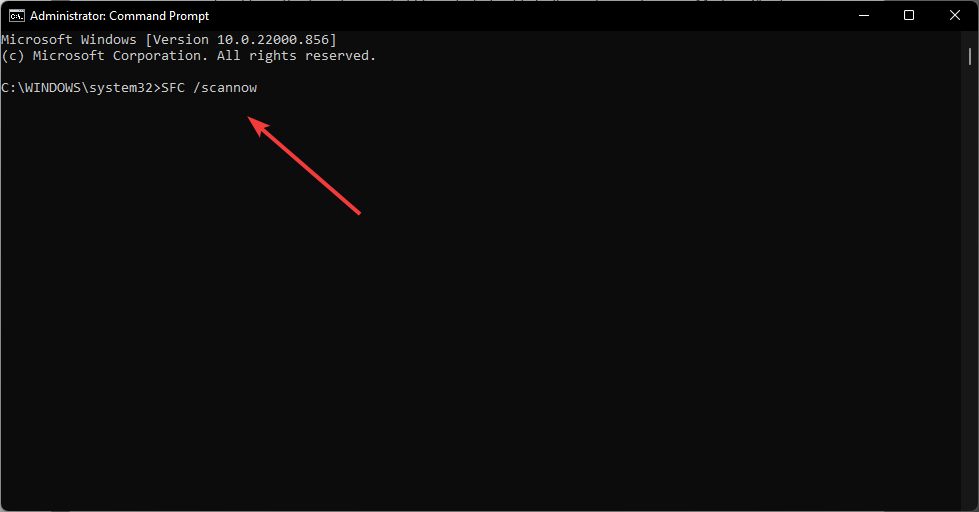

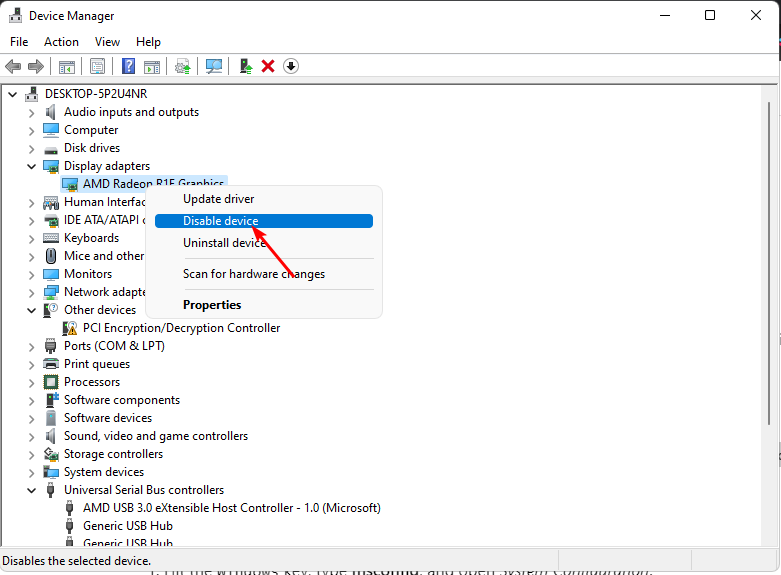
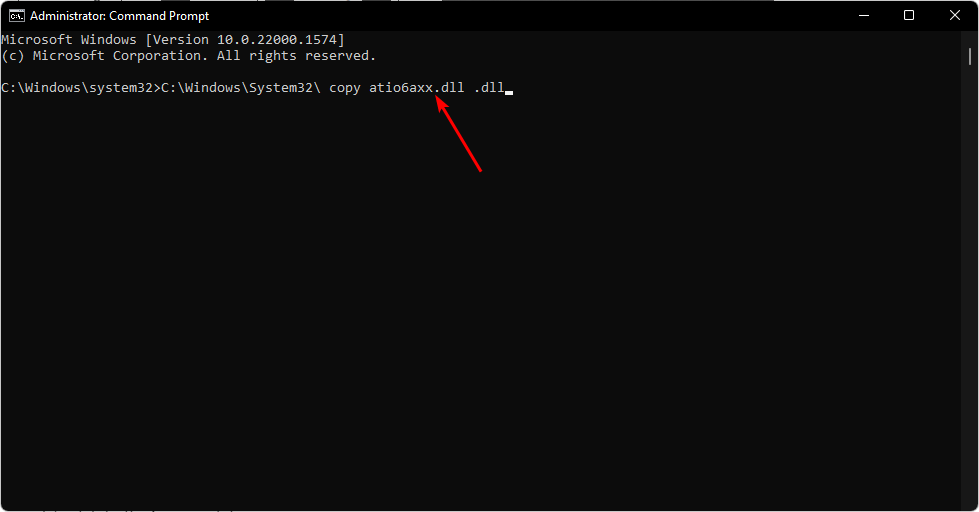













User forum
0 messages