How to Download All Photos from iCloud to Windows PC
Use the iCloud app to download photos to your PC
5 min. read
Updated on
Read our disclosure page to find out how can you help Windows Report sustain the editorial team. Read more
Key notes
- iCloud Photo Library is a great feature that helps you to store all your photos and videos in the cloud so that you can access them from anywhere.
- If you'd like to transfer all your photos from iCloud to your Windows PC, we show you how to go about it in this article.

iCloud Photo Library is a free service from Apple that allows you to view and manage your iCloud Photo Library from your Mac or PC. It also lets you download photos and videos from your iPhone, iPad, iPod touch, or Mac to the Photos app on your Mac or PC.
For a long time, Apple services and products were only reserved for Apple users. This has since changed, and you can download iCloud for Windows. Getting your iCloud photos to your Windows PC is another process, and we show you how to do that in this article.
Can I save all my iCloud photos to my computer?
Yes, you can. You must ensure you have the right settings enabled on your iPhone or iPad. For instance:
- Enable iCloud Photo Library – The iCloud photo library enables you to access your photos from any device. You can sync them from anywhere and access them from another when you turn on this feature.
- Clear storage space – Depending on the number of photos you want to download, ensure you have enough storage space to accommodate them on your PC. You can free up some hard drive space if you feel it won’t be enough.
- Have a stable connection – It is critical that your internet speeds are fast so your Photos don’t get stuck while downloading.
You also need to ensure your devices meet the minimum system requirements and have an Apple ID and a Microsoft account to download the iCloud app. For some, approving iCloud may also be required to access your account from a PC.
How do you download all photos from iCloud to Windows PC at once?
1. Use your iCloud account
- Navigate to your browser on your Windows PC and login to your iCloud account.
- Enter your Apple ID and Password credentials to sign in.
- Click on the Photos icon to open your Photos album.
- Select a photo on your keyboard, press and hold the Shift + Ctrl + Alt keys, then click the Download icon.
- Once the download is complete, locate the pictures in your Downloads folder. They could also be in another location where you have set to save downloaded files.
If, for some reason, you’re having a hard time selecting photos because your iCloud drive is not showing thumbnails, refer to our article on how you can fix this.
2. Use the iCloud program
- On your Windows PC, open the Microsoft Store from the Taskbar and download the iCloud app.
- Once set up, sign in to your iCloud account.
- Click on Photos.
- Next, select iCloud Photo Library in the pop-up that appears.
- Now, click on Apply, and syncing of your iCloud Photos to your download folder will begin.
- Wait for the files to finish downloading, then hit Windows + E to open File Explorer.
- You should see an iCloud Photos folder on the left pane. Here is where your photos will be located. If you have sub-folders, the iCloud folder will open into the sub-folders. You can click on each to find the selected photos.
Should you experience problems downloading iCloud on your PC, check out our detailed article for quick fixes.
Why can’t I transfer photos from iCloud to my PC?
If you are trying to transfer photos from iCloud to your computer and you keep getting an error message, then it could be because of one or more of the following reasons:
- iCloud Photo Library is not enabled – If you’re trying to transfer photos from the iCloud Photo Library, you must enable it first.
- No internet connection – Another reason why you can’t transfer photos from iCloud to your PC or laptop is that your device isn’t connected either via Wi-Fi or a cellular data network.
- Not enough storage space on your device – If your device does not have sufficient storage space for storing all those photos and videos, it won’t work properly either.
- You’re using an older version of iOS – If you’re using an old version of iOS, chances are that you can’t send photos from iCloud because they haven’t been updated yet.
- The Photos app is corrupt – If the Photos app is corrupted, it might be unable to communicate with iCloud and, therefore, not allowing you to transfer photos from iCloud to your computer.
- Apple account ID issues – There might be an issue with the Apple ID account due to which you cannot easily access photos from iCloud on a PC or Mac computer without any issues.
iCloud is just the tip of the iceberg. When it comes to cloud storage applications, we have a rich list at your disposal. Further, we compare iCloud, Google Drive, OneDrive, and Dropbox to help you make an informed decision.
Hopefully, you’ve been able to download photos from your iCloud to your Windows PC. We also recommend copying the photos onto another folder to avoid losing them in case you disable iCloud.
That’s all we had for this article, but keep the conversation going in the comment section below.



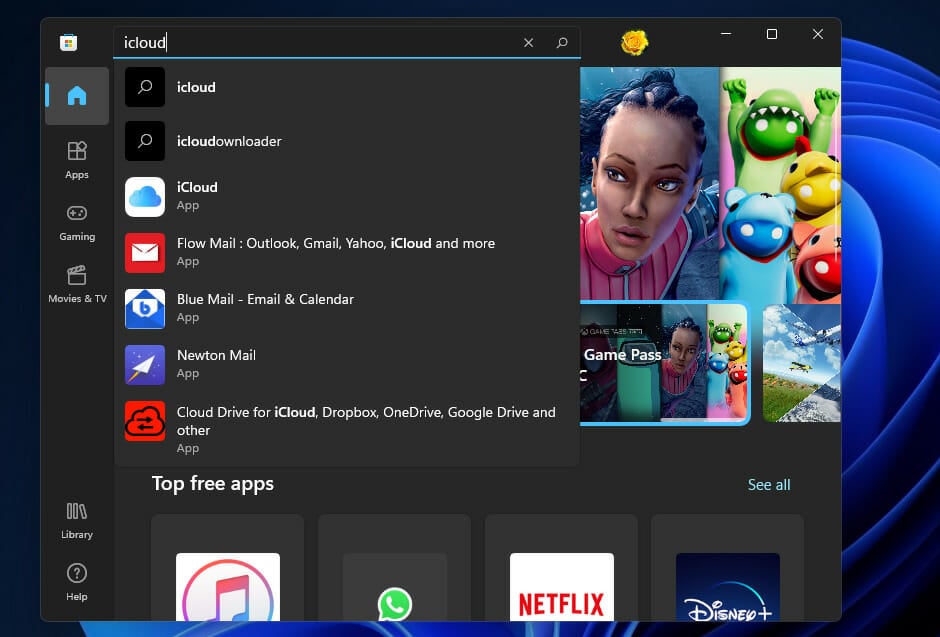

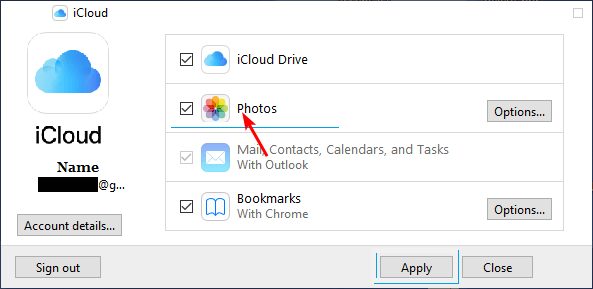
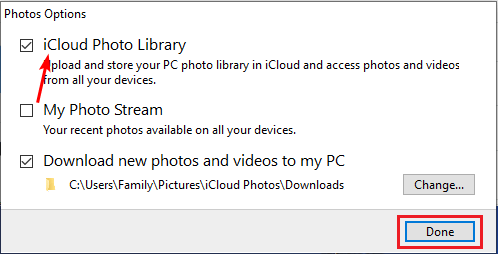








User forum
2 messages