0xc00002e3 BSoD Error Code: How to Fix It
Rebuild BCD file manually when you get 0xc00002e3 error
4 min. read
Updated on
Read our disclosure page to find out how can you help Windows Report sustain the editorial team. Read more
Key notes
- The 0xc00002e3 BSoD error relates to the Security Account Manager initialization error.
- The error code can occur due to corrupt system registry files.
- You can resolve the error by performing SFC/DISM scans on your computer.
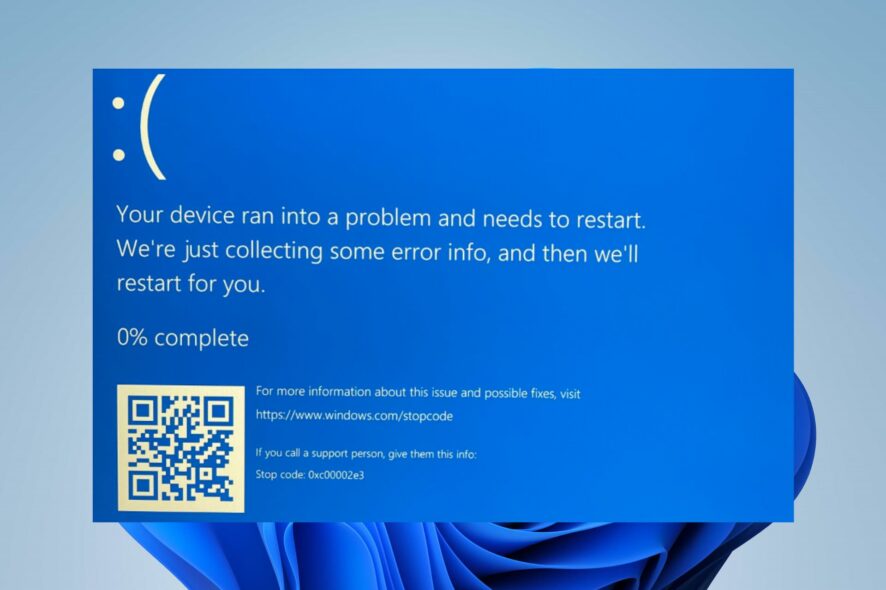
Our readers have reported the 0xc00002e3 BSoD error code known as STATUS SAM INIT FAILURE. The error relates to issues with Security Account Manager’s failure during initialization. Hence, we will discuss probable solutions to fix the 0xc00002e3 BSoD error code.
Alternatively, you can read about fixing Windows’s 0x0000004E BSoD error code.
What causes the 0xc00002e3 BSoD error?
Several factors can cause the 0xc00002e3 Blue Screen of Death error. Some common ones include:
- Corrupted boot configuration data (BCD) – The BCD contains boot-related configuration data and settings for Windows and, if corrupt or damaged, can cause the 0xc00002e3 BSoD error code.
- Corrupted system registry – When the Windows registry is corrupt, it will cause issues with systems performance and can affect the Security Account Manager initialization process.
- Hardware issues – Faulty hardware components, such as hard drives, memory modules, or CPUs, can cause the error.
- System updates or upgrades – System updates or system upgrades can sometimes cause the BSoD error, especially if the update is not installed correctly or is incompatible with the system configuration.
Although the factors above vary on different PCs, we will discuss solutions to fix the error code.
How can I fix the 0xc00002e3 BSoD error?
Before trying advanced steps, apply the following:
- Install pending updates for your system drivers.
You should proceed with the advanced steps below if the error persists.
1. Perform an Automatic Repair
- Left-click the Start menu and select Settings.
- Then click on System and select Recovery.
- Choose Advanced Startups and select Restart Now. Wait till Windows boots into Advanced Startup options.
- Then, select Troubleshoot.
- In the new window, select Advanced options.
- Now, select Automatic Repair. Then wait for PC to restart.
Performing an automatic repair will fix issues with the Windows OS that can cause the BSOD error.
2. Perform an SFC/DISM scan
- Left-click the Start button, type the command prompt, and select Run as administrator.
- Click Yes on the User Account Control prompt.
- Type the following and press Enter:
sfc /scannow - Input the following command and press Enter:
DISM /Online /Cleanup-Image /RestoreHealth - Restart your PC and check if the error persists.
Running an SFC/DISM scan on your PC will locate and repair the corrupt system file. We have a complete guide about how to fix SFC scannow not working on your Windows device.
However, this process requires some extent of knowledge and it may be time-consuming on your PC. This is why you can try a specialized system repair tool.
3. Rebuild BCD file manually
- Create a bootable USB drive and boot the PC using the media.
- On the Install Window, click on Next, and choose Repair your Computer.
- On the System Recovery options, select Troubleshoot.
- Then click on Advanced options.
- Now select Command Prompt.
- Then, input the following commands and click Enter after each:
BOOTREC /FIXMBRBOOTREC /FIXBOOTBOOTREC /scanosBOOTREC /rebuildbcd - Then, exit and restart the PC to take effect.
4. Repair registry entry issues
- Left-click the Start button, type regedit, and press Enter to open the Registry Editor.
- Copy and paste the following path into the Registry Editor directory address bar and press Enter:
HKEY_LOCAL_MACHINE\SOFTWARE\Policies\Microsoft\Windows\WindowsUpdate - Find the WUServer and WIStatusServer from the right-hand pane, right-click them, and click Delete.
- Restart your PC and check if the error persists.
The above steps will troubleshoot the Registry Editor database and repair corrupt registry keys affecting the system.
5. Perform a System Restore
- Press Windows, type restore, and click on Create a restore point.
- Click on System Protection and select System Restore.
- Click Next in the Restore system files and Settings page.
- Choose the restore point you want to restore from and click Next.
- Then, click Finish and restart your PC.
Performing the System Restore will backdate recent system changes and configurations causing the error. Read our guide on how to fix Restore Point if it’s not working on your PC.
Read about how to fix Windows not connecting to update services if you have any issues updating Windows on your PC.
In addition, we have a complete guide on fixing BSoD error 0x00000154 on Windows 11. Also, our readers may be interested in our guide about the best BSoD Fixers to repair blue screen errors.
Further, if you have more questions or suggestions about this guide, kindly drop them in the comments section.
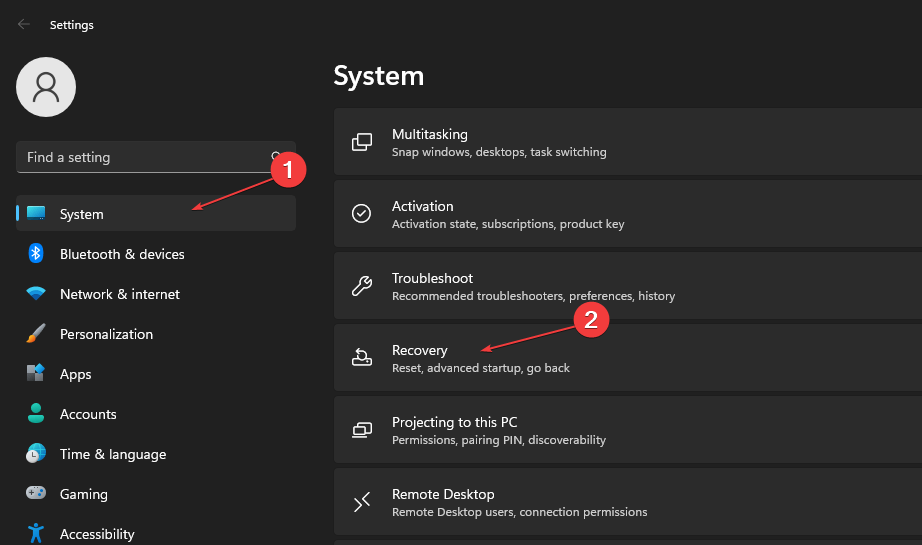
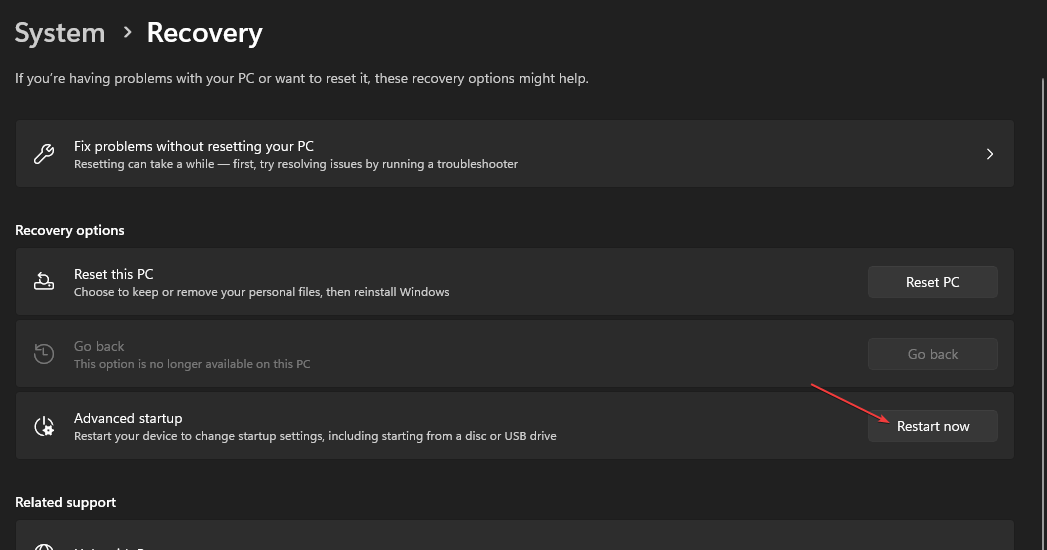
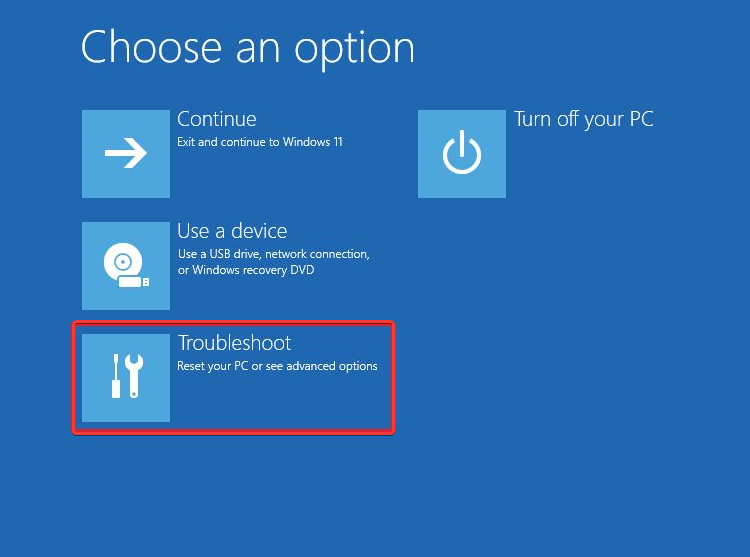

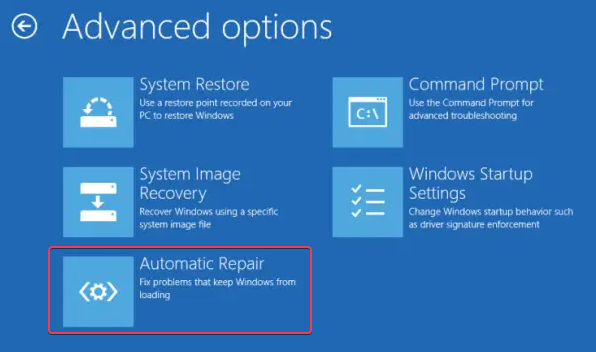

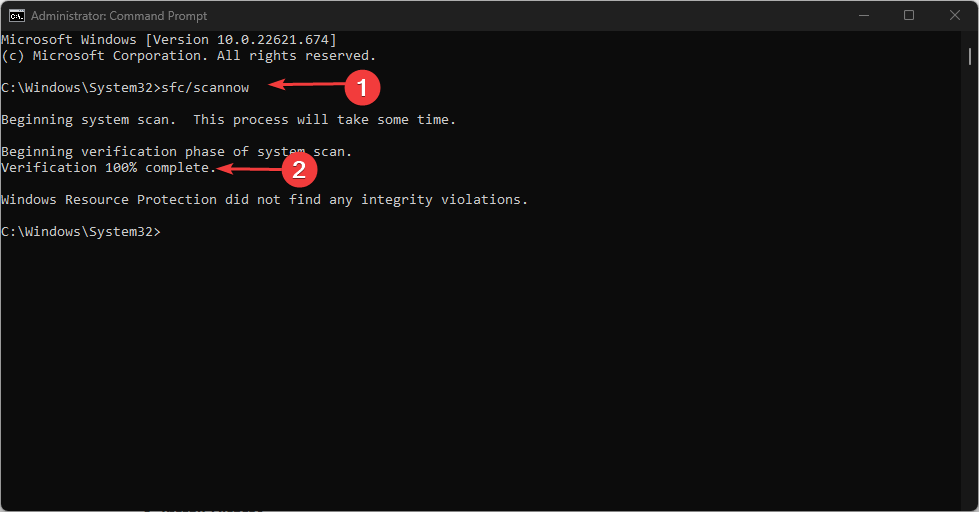

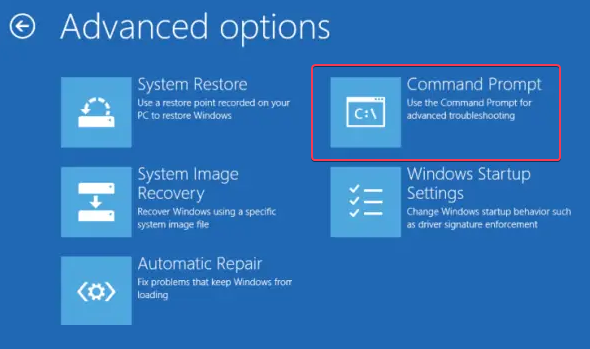
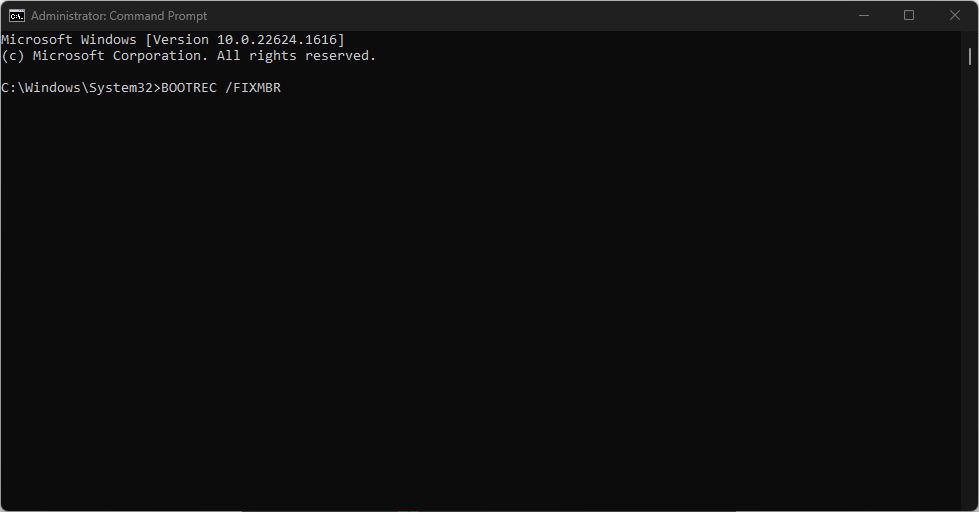
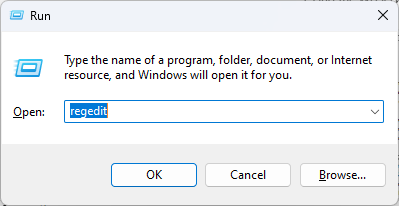
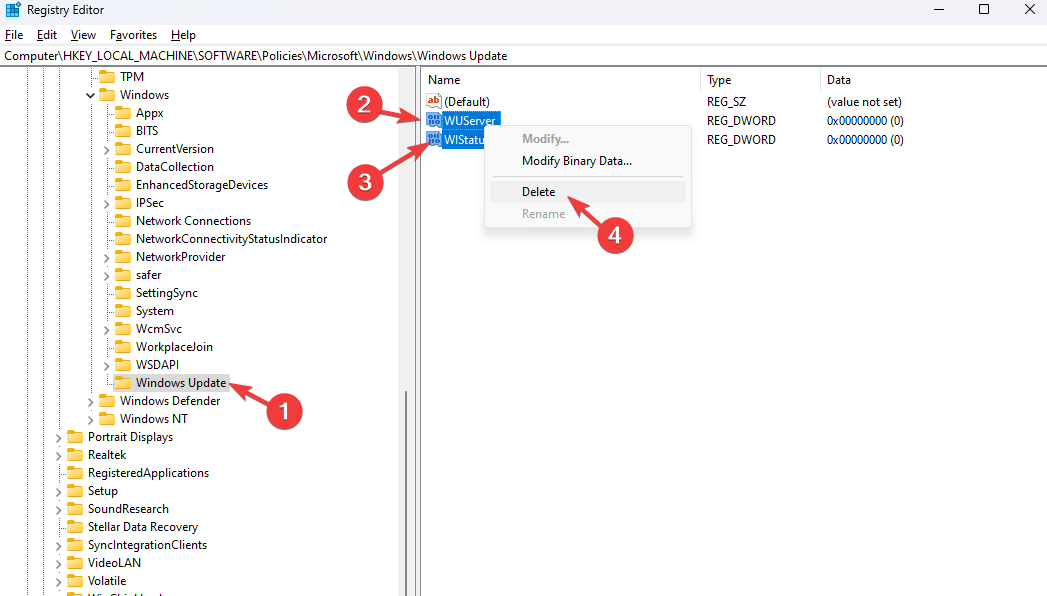
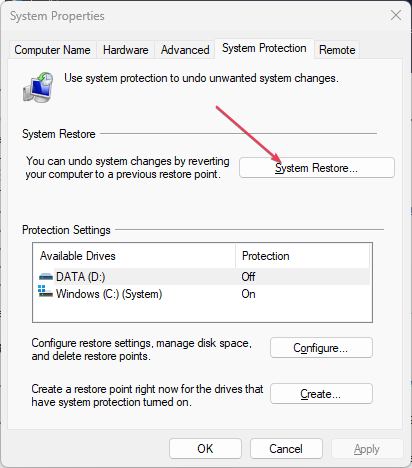
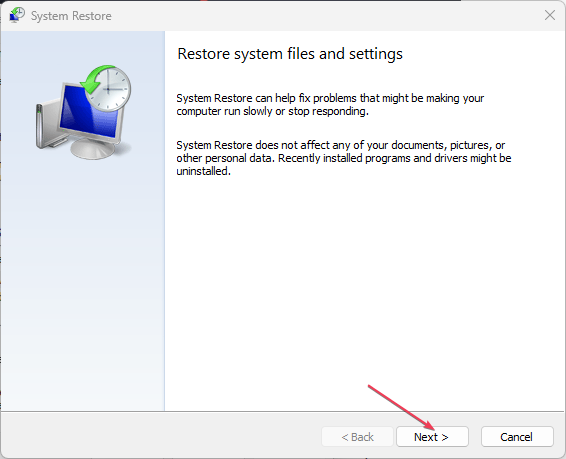









User forum
0 messages