0x80300001 Installation Error: 5 Ways to Fix It
Check expert advice to install Windows
5 min. read
Updated on
Read our disclosure page to find out how can you help Windows Report sustain the editorial team. Read more
Key notes
- The 0x80300001 error prevents users from installing a fresh copy of Windows or upgrading to the latest iteration.
- It generally appears due to problems with the installation media or the USB port.
- To fix things, connect the bootable USB to another port, update the SATA drivers, or format the partitions, amongst other solutions.
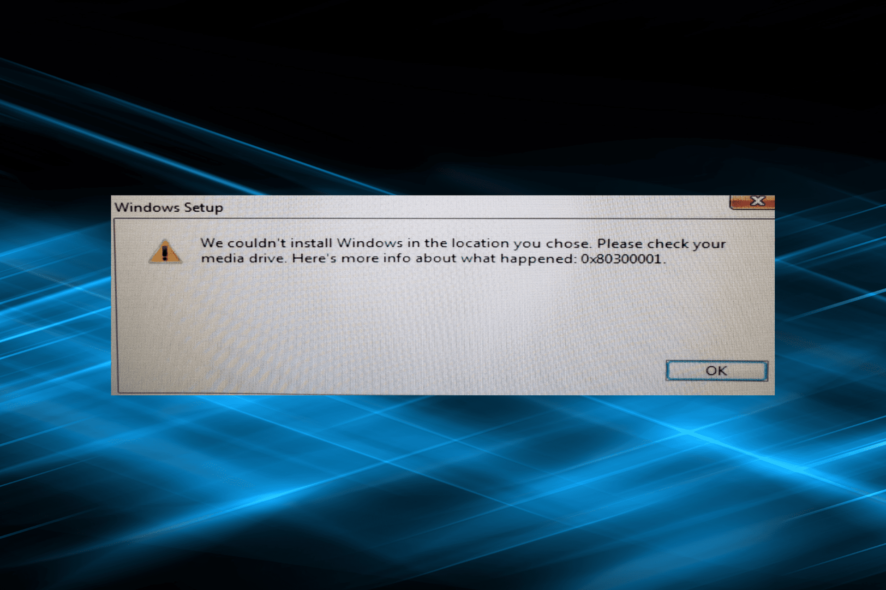
The process to install Windows is usually seamless, with no error messages popping up, given your PC is configured correctly. But that’s not always the case. Many have reported the 0x80300001 Windows installation error.
The complete message reads, We couldn’t install Windows in the location you chose. Please check your media drive. Here’s more info about what happened: 0x80300001. The problem has been faced in all iterations of the OS with no effective solutions available. So, let’s find out about it!
What is the 0x80300001 installation error?
The error can be encountered when installing Windows on a PC and usually has to do with a trivial issue at the user’s end. It appears when choosing a partition and proceeding with the installation.
Here are a few reasons you encounter 0x80300001 error in Windows 10:
- Issues with the installation media: Oftentimes, the installation media was missing certain critical files, which led to the error, and creating the bootable USB again works.
- Problems with port: In some cases, it was a problem with the port the bootable USB was connected to, which could be malfunctioning or not offer support for the flash drive.
- Drivers not loaded: You need several drivers on the PC to be able to install Windows, and for many users, this was the underlying cause.
- Misconfigured BIOS settings: The BIOS settings, often overlooked, play a critical role in the effective functioning of the PC as well as the OS installation, and any unwanted changes here could trigger the 0x80300001 Windows 7 error.
How do I fix error code 0x80300001?
Before we head to the slightly tricky solutions, try these quick ones first:
- Disconnect any additional storage devices from the PC, including disk drives, USB drives, and SD cards.
- For those using a CD, put the Windows installation CD instead of the driver CD in the drive and proceed with the installation.
- In case you are using a bootable USB to install Windows, connect it to another port on the PC. Say, if you are using a USB 2.0 port, switch to USB 3.0, and vice-versa.
If none work, move to the fixes listed next.
1. Update the SATA controller driver
- Press Windows + X to open the Power User menu, and select Device Manager from the list.
- Expand the IDE ATA/ATAPI controllers entry, right-click on the Standard SATA ACHI Controller, and select Update driver.
- Now, choose Search automatically for drivers and wait for Windows to install the best one.
Often the quickest solution to fixing 0x80300001 in Windows 11 is updating the driver that’s triggering the error. And in case the OS is unable to find one, you can always look it up on the manufacturer’s website and manually install the latest driver.
If Windows is not presently installed, load the drivers from the installation disc or add them to the bootable USB. This also helps with 0x80300001 in VMware.
2. Change BIOS settings
- Turn off the computer, then hold the power button to turn it on, and as soon as the display lights, hit the F1, F10, F12, Esc, or Del key, depending on the manufacturer, to access the BIOS.
- Now, look through the various available options to find the SATA settings, and make sure AHCI is selected.
3. Create another installation media
- Go to Microsoft’s official website and download the Media Creation Tool for Windows 11. For users running the previous iteration, the Windows 10 media creation tool also be downloaded from the official page.
- Now, run the downloaded setup and wait for it to initialize things.
- Click on Accept to agree to Microsoft’s license terms.
- Don’t change the recommended settings, and click on Next to proceed.
- Select USB flash drive from the options, and then click Next.
- Choose the connected USB drive where you want to download the installation files, and click on Next.
- Wait for the setup to create a bootable USB.
- Once done, plug the USB drive into the computer throwing the error, and try installing Windows again.
Oftentimes, it’s an issue with the installation media you created. This usually happens when using a third-party utility. So, this time around, use the Windows Media Creation Tool to create a bootable USB drive, and you shouldn’t get the 0x80300001 install error.
4. Format the partition
- Run the installation setup and proceed until you reach the Where do you want to install Windows section.
- Select the partition you want to install Windows on and click Format.
- Choose the appropriate response in case a confirmation prompt appears.
- Once done with the format, proceed with the installation.
In case it’s the partition that’s to blame for the 0x80300001 error, formatting the partition should do the trick. Remember, any stored data will be lost, so make sure to create a backup beforehand if Windows is already installed on the device.
5. Delete the existing partitions
- Run the setup, and proceed with it until you get to the Where do you want to install Windows section.
- Now, select any partition and click on Delete.
- Similarly, remove the other partitions on the disk, and it should now be listed as unallocated.
- Now, select the disk, click on New, enter the desired partition size in the text field, and click on Apply. You can also create multiple partitions this way or split the disk later on.
- Click OK in the confirmation prompt.
- Once done, proceed with the installation.
If none of the solutions worked, the last option is to delete all the partitions on the drive and then create new ones to install Windows. Here, too, you will lose the stored files, so it’s recommended that you transfer them to an external storage device or use a cloud backup service.
After you have fixed the 0x80300001 error, check the best security settings to configure and some quick tips to make Windows faster than ever.
For any queries or to share what worked for you, drop a comment below.

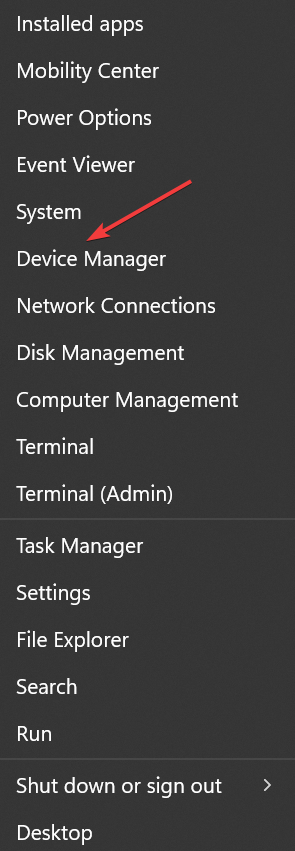
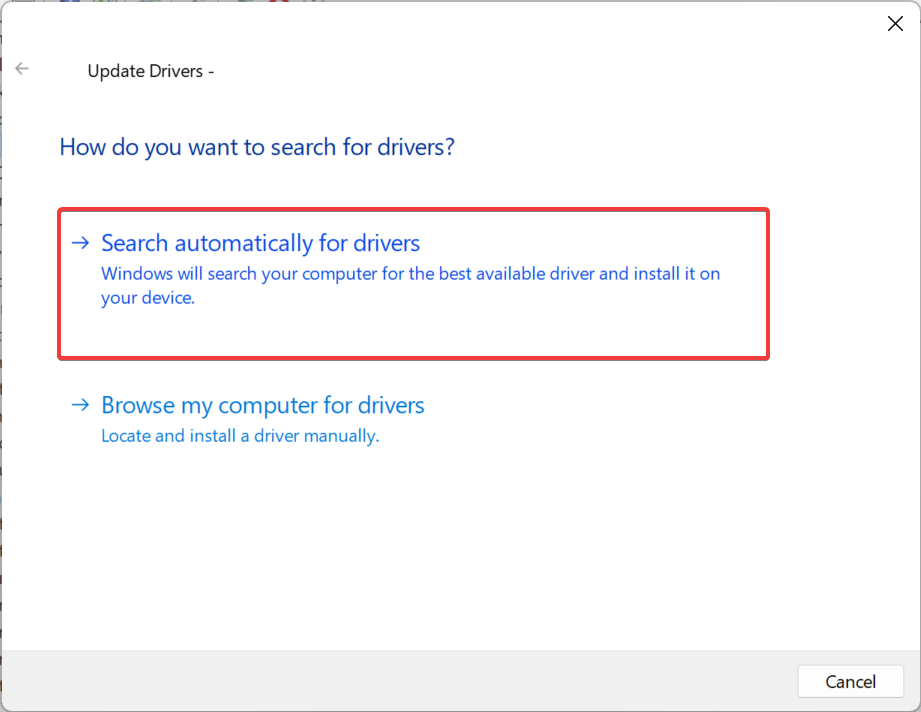
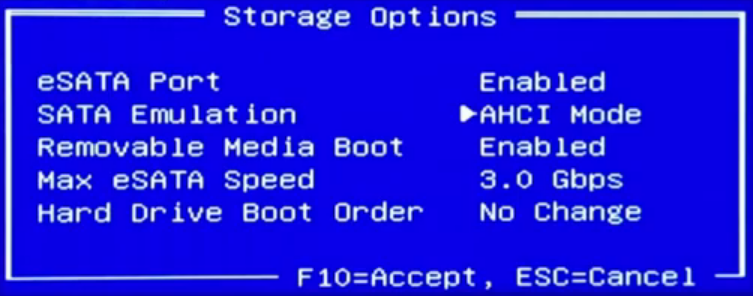
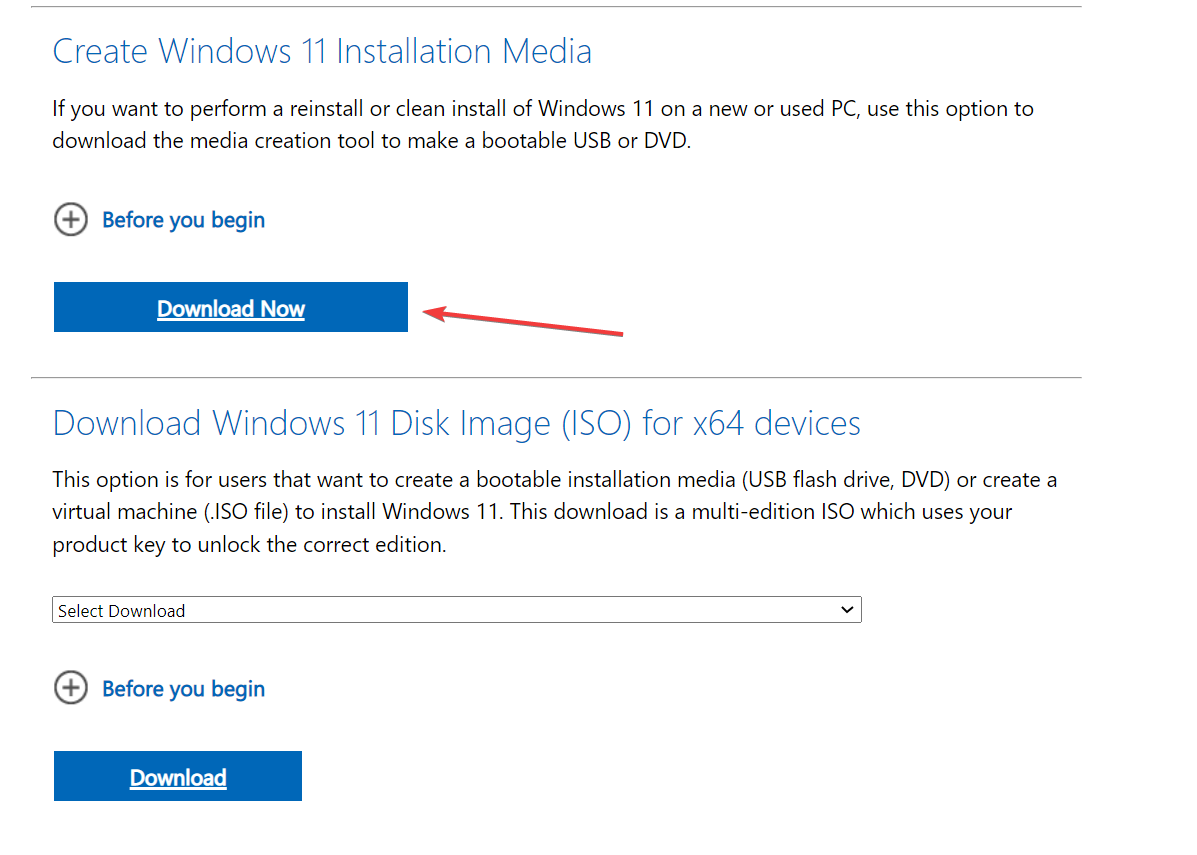
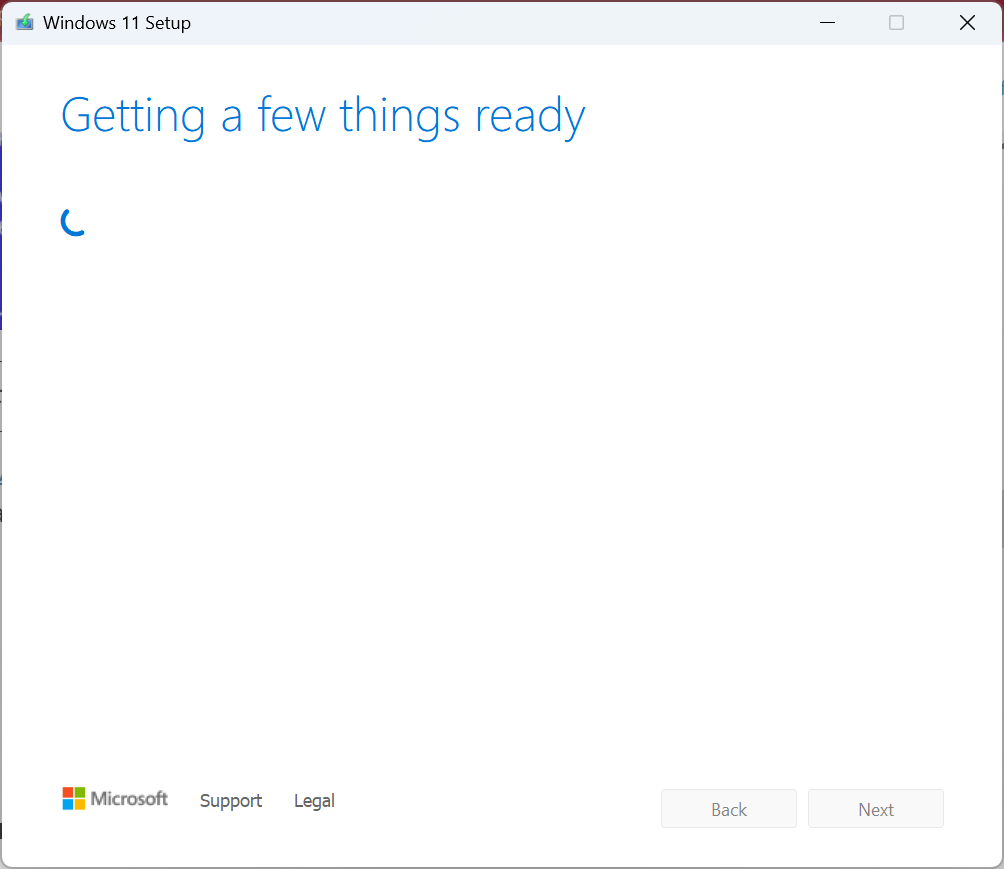
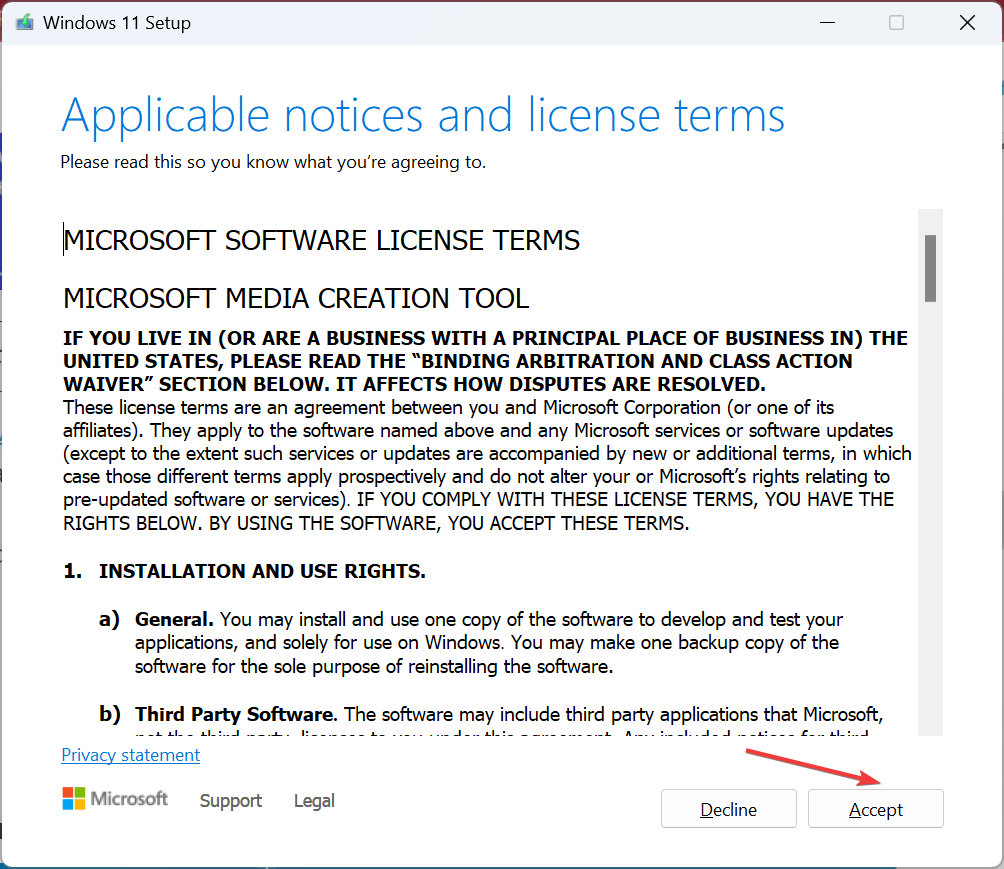
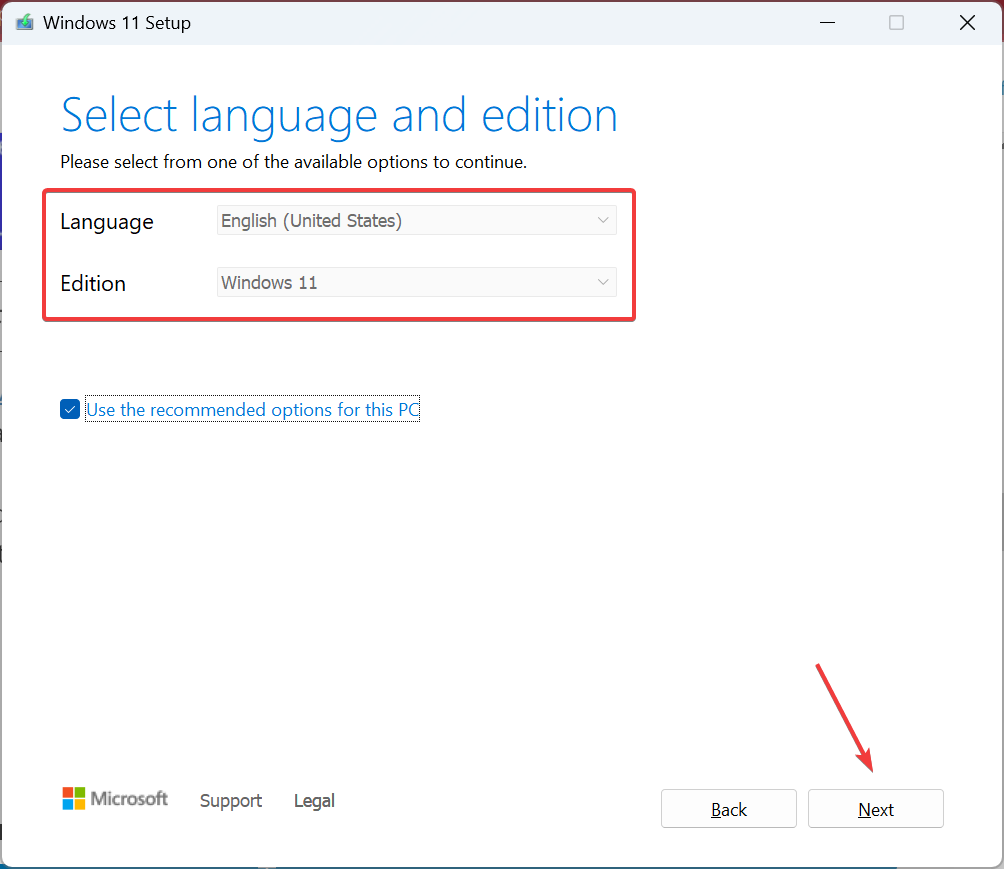
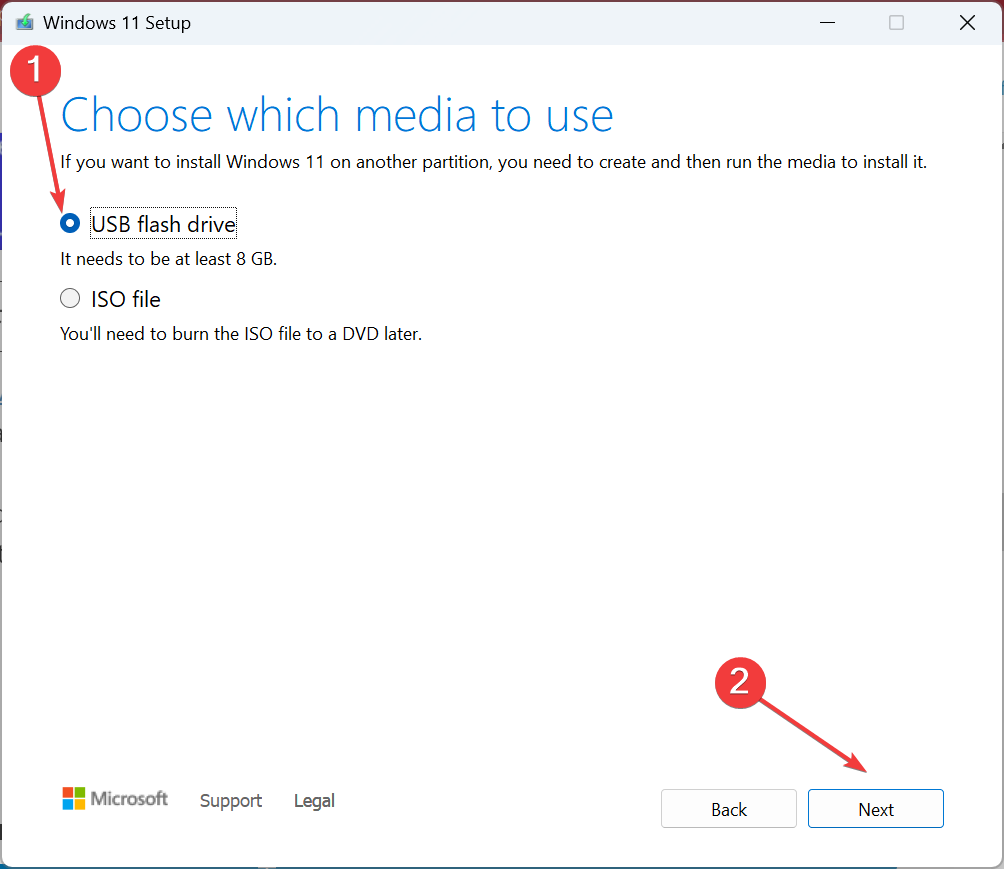
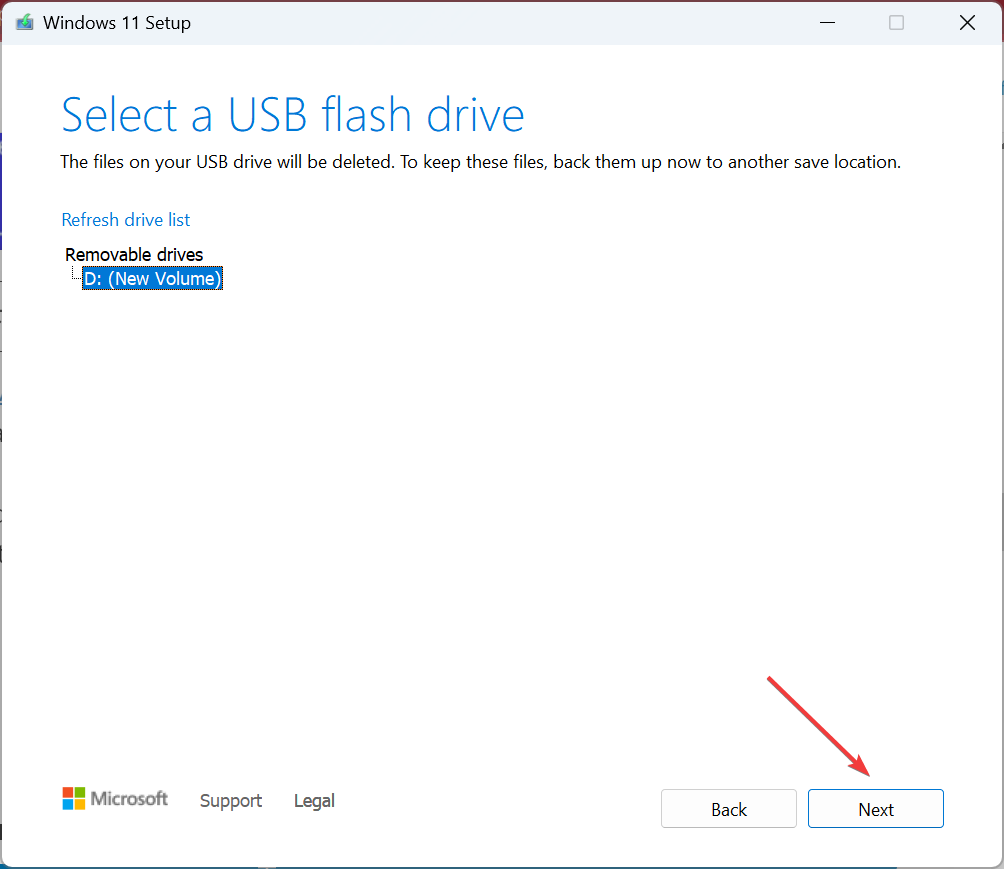
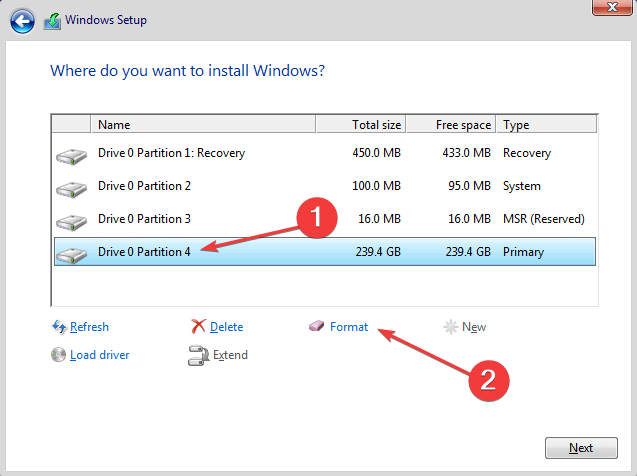
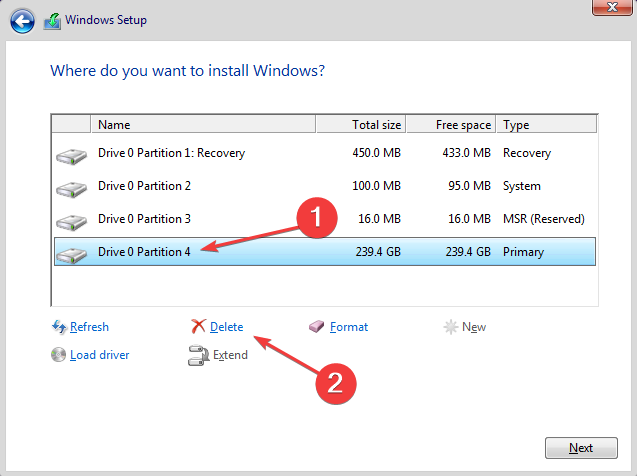
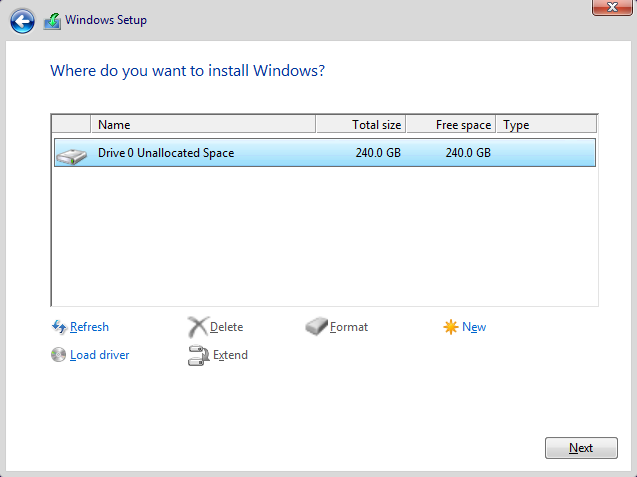

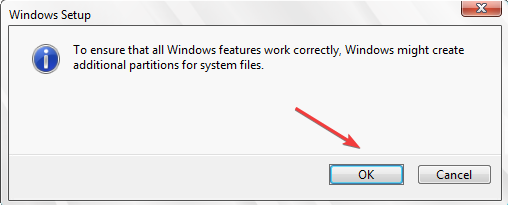








User forum
0 messages