How to Rotate the Screen on Windows 10 PCs
The built-in Display Settings allow you to rotate your screen however you like
3 min. read
Updated on
Read our disclosure page to find out how can you help Windows Report sustain the editorial team. Read more
Key notes
- Looking for an easy way to rotate the screen in Windows 10, or perhaps it's an earlier Windows version that you're keen on?
- Don't worry, these methods work for all of them and it could not be simpler to change the position of your screen.
- The keyboard shortcut is both quick and effective, but it can sometimes fail to work.
- We got you covered with additional solutions as well, so dig in.

Rotating the screen on Windows 10, Windows 8 or Windows 8.1-based systems can be performed in several ways as there are few in-built features that you can use for this purpose.
Of course, we are referring to classic computers, laptops, or desktops as for portable and touch-based devices the rotate screen capability is quite intuitive.
Even though rotating your screen on a Windows 10, or 8-based computer or desktop might seem irrelevant, in some cases your experience will be significantly improved.
For instance, rotating your screen will allow you to match your desktop orientation to that of your physical screen with ease.
So, in the guidelines below, I will show you how to quickly perform this action for any Windows 10, Windows 8, or Windows 8.1-based device.
There are several ways that can be applied to achieving the same results, all the methods are described and detailed in the following lines, so don’t hesitate and complete the same.
How do I rotate my Windows 10 desktop screen?
1. Use a combination of keyboard keys
The first thing you should try is a default combination of keyboard keys. Some graphic cards and some Windows systems are offering inbuilt support for screen rotation so you should first want to try this easy-to-follow method.
Thus, just press Control + Alt + Arrow keyboard buttons at the same time until your screen is rotated. If this solution isn’t working for you, go to the next solution.
2. Via Display Settings
1. Right click on any blank space from your desktop.
2. Choose Display Settings from the list of options.
3. Scroll down to Orientation to adjust how you want to rotate your screen.
4. You can choose between Landscape or Portrait. There are also flipped options available for the two orientations.
5. Select Keep changes to save the new orientation.
You can modify the rotation on your Windows 10 Screen using Display Settings. They allow you to change the screen’s orientation to landscape or portrait mode.
Keep in mind that the location might depend on the graphic card you are using, but the screen rotation feature will definitely be located within Display Settings.
3. Use NVIDIA Control Panel/ AMD Catalyst Control Center
You can also rotate the screen on Windows 10, and 8 from your graphics card control center.
The option to rotate your display may be available under different names, depending on the control center version that you’re running.
4. How to rotate your Windows 8 screen
- Go to your Home Screen and from there right click on any blank space on your desktop.
- Then choose Personalization and select Display Settings.
- Select Advanced Settings and look for the rotation settings.
How to fix the rotated screen not working in Windows 10?
Even though screen rotation is the easiest thing in the digital world, every once in a while you may encounter issues with it.
For some, it’s the CTRL + ALT + Arrow shortcut not working, for others, the Windows auto-rotate option is missing and occasionally, the Rotation lock can simply be greyed out.
Why is the screen rotation not working? Here’s the million-dollar question. And here’s the quickest method to fix it: simply update your drivers.
We recommend you use a specialized driver updater tool that will handle this task automatically. It’s more effective, less time-consuming, and more accurate than manually downloading and installing the right versions for each driver straight from the manufacturer’s website.
Outbyte Driver Updater, for instance, is one of these programs that can identify any drivers that need a bit of attention (missing, outdated, or otherwise compromised) and instantly set them right.
There you have it, that’s how you can anytime choose to rotate your Windows 10, Windows 8, and Windows 8.1 screens.
Do share your results with us by using the comments section below and if you have problems we will try to address the issues as soon as possible.
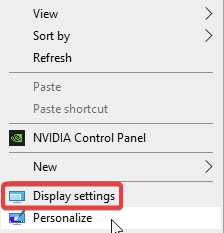
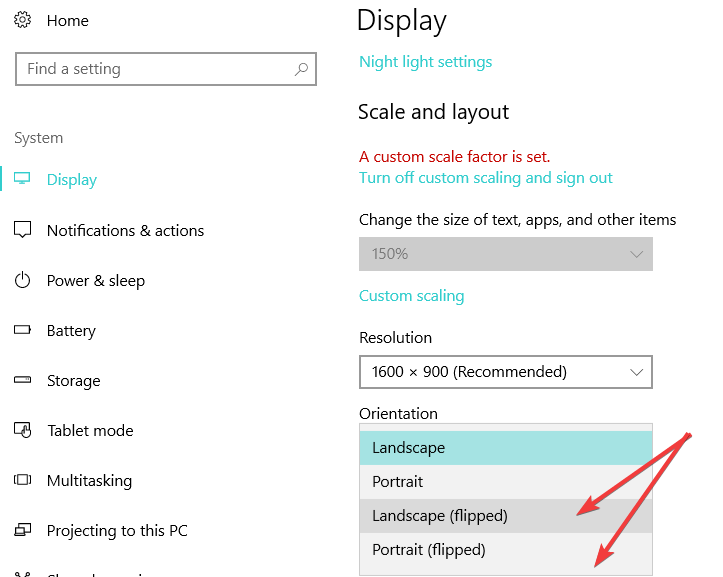








User forum
0 messages