Dell Laptop Black Screen: 5 Ways to Quickly Fix it
It's generally a software issue to blame!
6 min. read
Updated on
Read our disclosure page to find out how can you help Windows Report sustain the editorial team. Read more
Key notes
- A black screen on a Dell laptop usually arises due to a software problem, often an outdated or corrupt graphics driver.
- Do check for loose connections or issues with the battery.
- To fix things, disconnect the non-critical peripherals, drain the battery, or reset the BIOS, amongst other solutions.
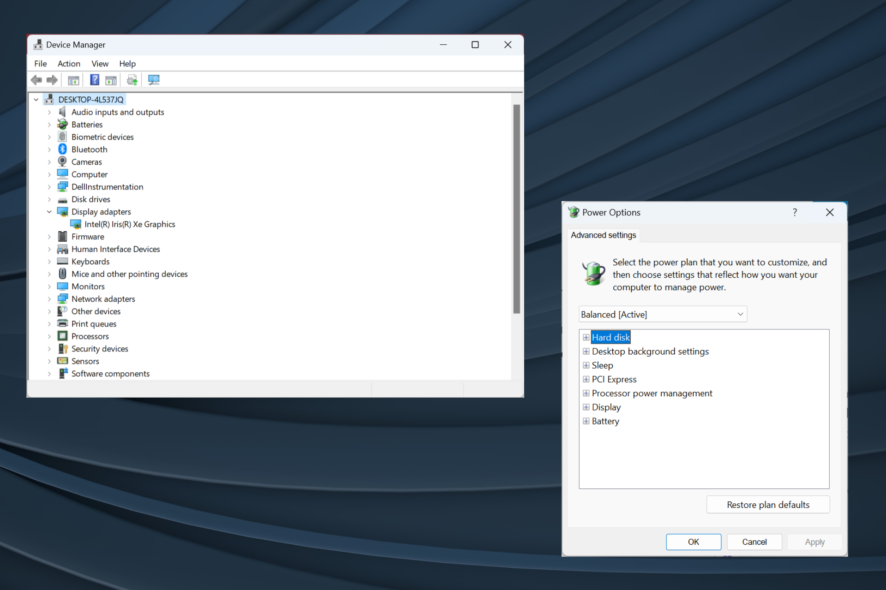
Dell is one of the most popular computer manufacturers across the globe and is known for delivering quality products. Yet, some users report issues with it. The most common being, a black screen on a Dell laptop.
Black screen issues are not new and affect all computers, be it a desktop or a laptop. And the underlying cause is often difficult to identify, given the large number of issues that can trigger the problem.
Also, while some users get a black screen on a Dell laptop after powering on, others find it after the Dell logo. No matter what, a well-researched approach should help you fix things. Keep reading to find out!
What causes the Dell laptop screen to go black?
Here are the primary reasons you come across a black screen on a Dell laptop running Windows 11:
- Outdated graphics driver: An outdated graphics driver is one of the most common underlying causes that trigger a black screen. Besides, it also results in poor performance and app crashes.
- Improper power supply: The display (monitor) needs electrical power to work, and when it doesn’t receive any, the screen remains black. Even a shortfall in power supply can lead to the issue.
- Issues with the BIOS: For many users, a recent BIOS update caused the problem, generally due to introduced changes or an improper installation.
- Connection problems: If the connections are loose or the cable is damaged, you will get a black screen on startup in the Dell laptop.
- Malfunctioning hardware: Often, the display itself, the battery (both the main one and CMOS), the RAM modules, the graphics adapter, or any other vital hardware component stops functioning, leading to the problem.
How do I fix a black screen on my Dell laptop?
Before we move to the slightly complex solutions, here are a few quick ones to try:
- Restart the computer. The simplest solution often does wonders!
- Unplug the charger, remove the battery if possible, and hold the power button for 30 seconds. This will drain any residual charge. Once done, reconnect everything and power on the laptop.
- Disconnect all non-critical external devices connected to the PC.
- Often, you will see a black screen with a cursor on a Dell laptop due to overheating. So, wait for a while and let the laptop cool down.
- Install the latest Windows updates if you come across the Dell laptop’s black screen after login.
- Remove the RAM modules, clean any carbon deposits with an eraser or a soft piece of cloth, then place them back and turn on the laptop.
- Update the BIOS in case you started encountering the problem after installing a new version. Be cautious with the process since it’s tricky, and even a minor fault can render the laptop useless.
If none work, move to the fixes listed next.
1. Update the graphics driver
- Press Windows + X to open the Power User menu, and select Device Manager from the list.
- Expand the Display adapters entry, right-click on the graphics adapter, and select Update driver.
- Now, choose Search automatically for drivers and let Windows find and install the best one available locally.
One of the fixes that worked for most users when faced with a Dell laptop’s black screen in Windows 10 was to update the graphics driver.
Though there’s always the possibility that the OS can’t find a newer version, and you would have to head to the manufacturer’s website and update the driver manually. And once done, make sure to disable automatic driver updates in Windows.
- Download and install the Outbyte Driver Updater app.
- Launch the software and wait for the app to detect all incompatible drivers.
- Now, it will show you a list of all faulty drivers to select the ones to Update or Ignore.
- Click on Update & Apply Selected to download and install the newest versions.
- Restart your PC to ensure the applied changes.

OutByte
Keep your GPU in a flawless state without worrying about possible driver issues.2. Uninstall recent Windows updates
- Press Windows + I to open Settings, head to the Windows Update tab from the navigation pane, and click on Update history.
- Scroll down to the bottom, and click on Uninstall updates.
- Click Uninstall next to the recently downloaded update.
- Again, click Uninstall in the confirmation prompt.
- Restart the computer and verify whether the problem is resolved. If not, remove other recent updates.
In many cases, users found that when the Dell laptop’s black screen won’t turn off, it was a recent OS update to blame. And uninstalling Windows updates did the trick.
3. Reset the BIOS
- Turn off the Dell laptop, then hold the power button, and as soon as the display lights up, press the F2 or F12 key to access the BIOS.
- Now, look for a Load Defaults or similar option, and click on it.
- Choose the appropriate response to confirm the change.
- Once done, restart the device.
Often misconfigured settings in the BIOS, especially those introduced after an update, can lead to a situation where the Dell laptop has a black screen, but the keyboard is lit up. And a quick fix here is to reset the BIOS to its default.
Another way to load BIOS defaults is to remove the CMOS battery placed within the laptop. So, if you could open that back panel, unplug the battery, wait for a minute, and then put it back in.
4. Perform an in-place upgrade
- Go to Microsoft’s official website, choose the OS edition and product language, then download the Windows 11 ISO.
- Now, double-click the ISO, and run the setup.exe file.
- Click Yes in the UAC prompt.
- Click Next to proceed.
- Now, click Accept to agree to Microsoft’s license terms.
- Finally, verify that the setup reads Keep personal files and apps, then click on Install to start the process.
When the other software solutions fail to work, a repair upgrade often helps if you see a black screen with caps lock on in a Dell laptop. Though it takes a few hours to complete, you don’t lose any files or apps.
5. Contact the manufacturer or a repair shop
If nothing else works, the last option is to visit a certified Dell repair center or contact the Dell support team.
We don’t recommend opening the laptop to examine the components and connections. Let the experts deal with it. And once they are done, you will know the problematic component and the repair price. Proceed as you deem fit!
By now, you know how to restart a Dell laptop with a black screen and should have things up and running.
Before you leave, check the most effective PC best repair tools and get one to eliminate such issues before they become a problem.
For any queries or to share the solution that worked, drop a comment below.
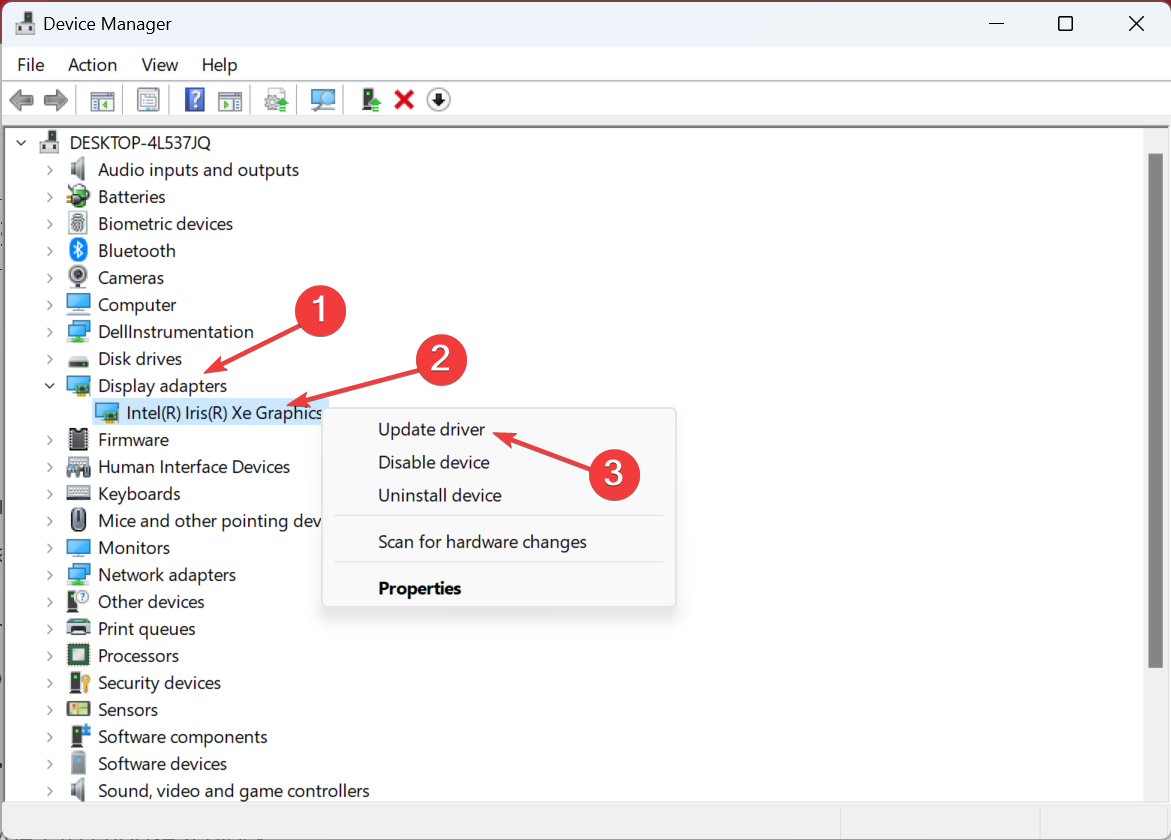
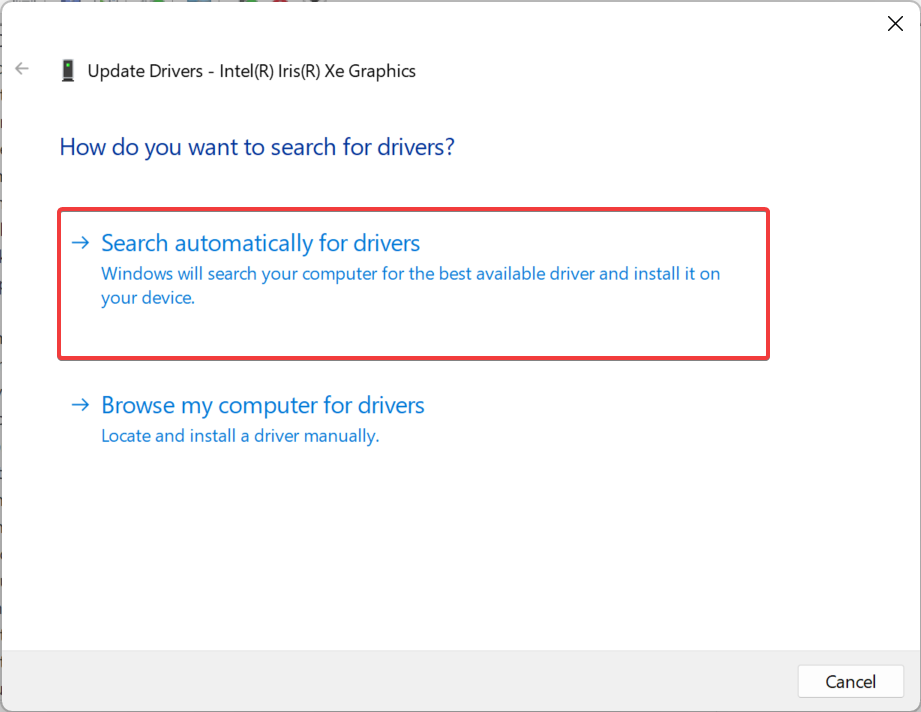

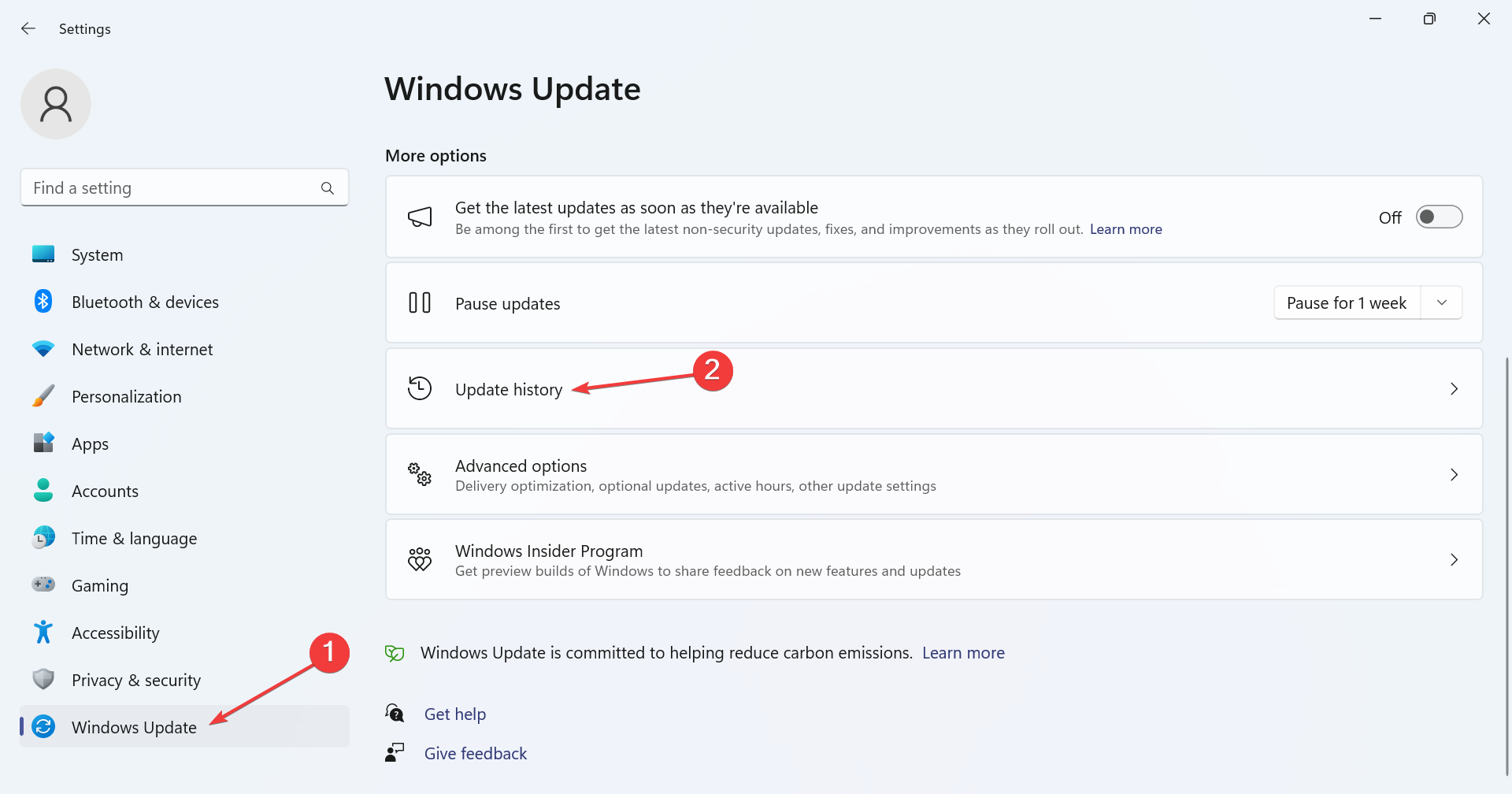
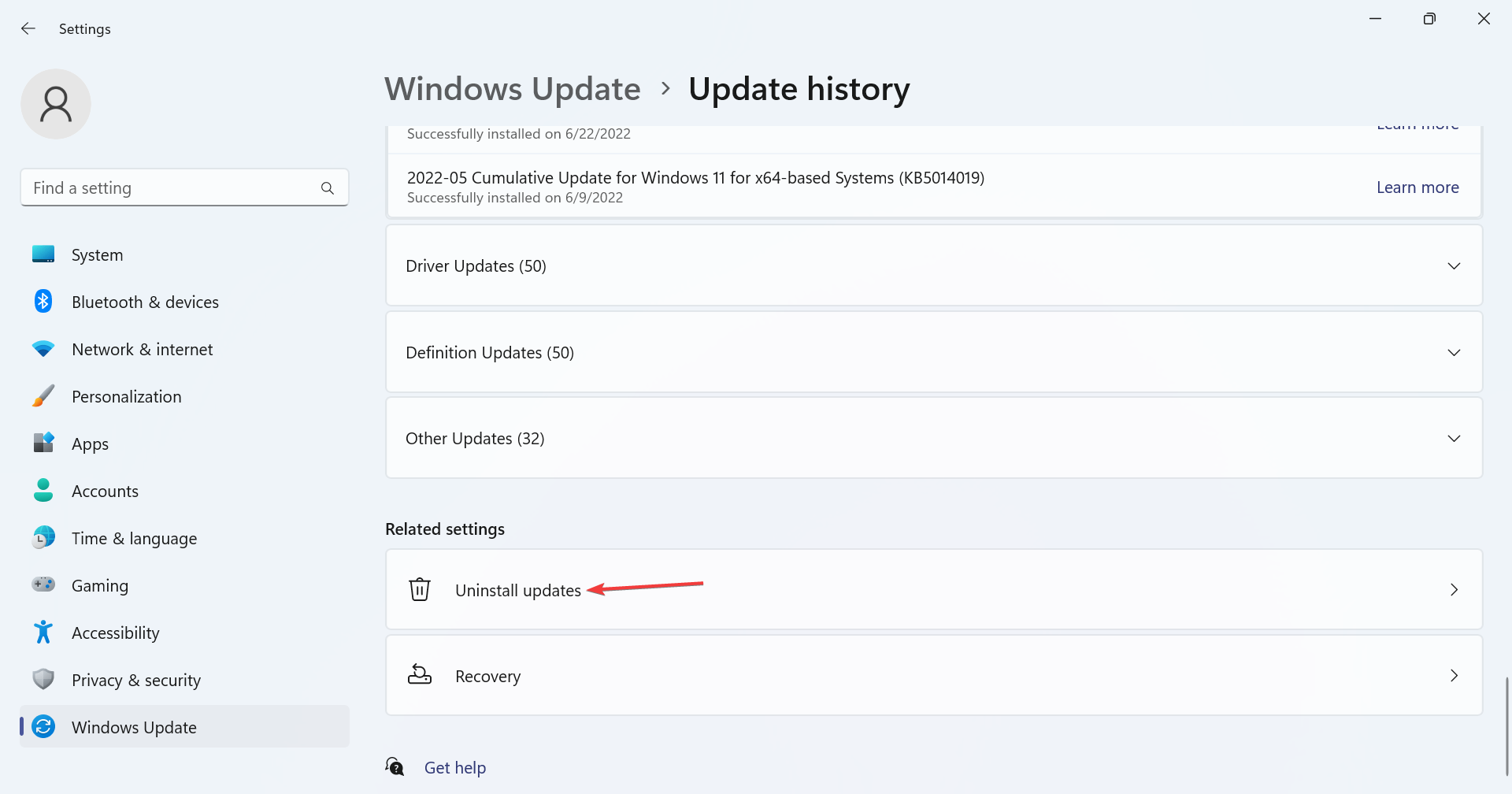
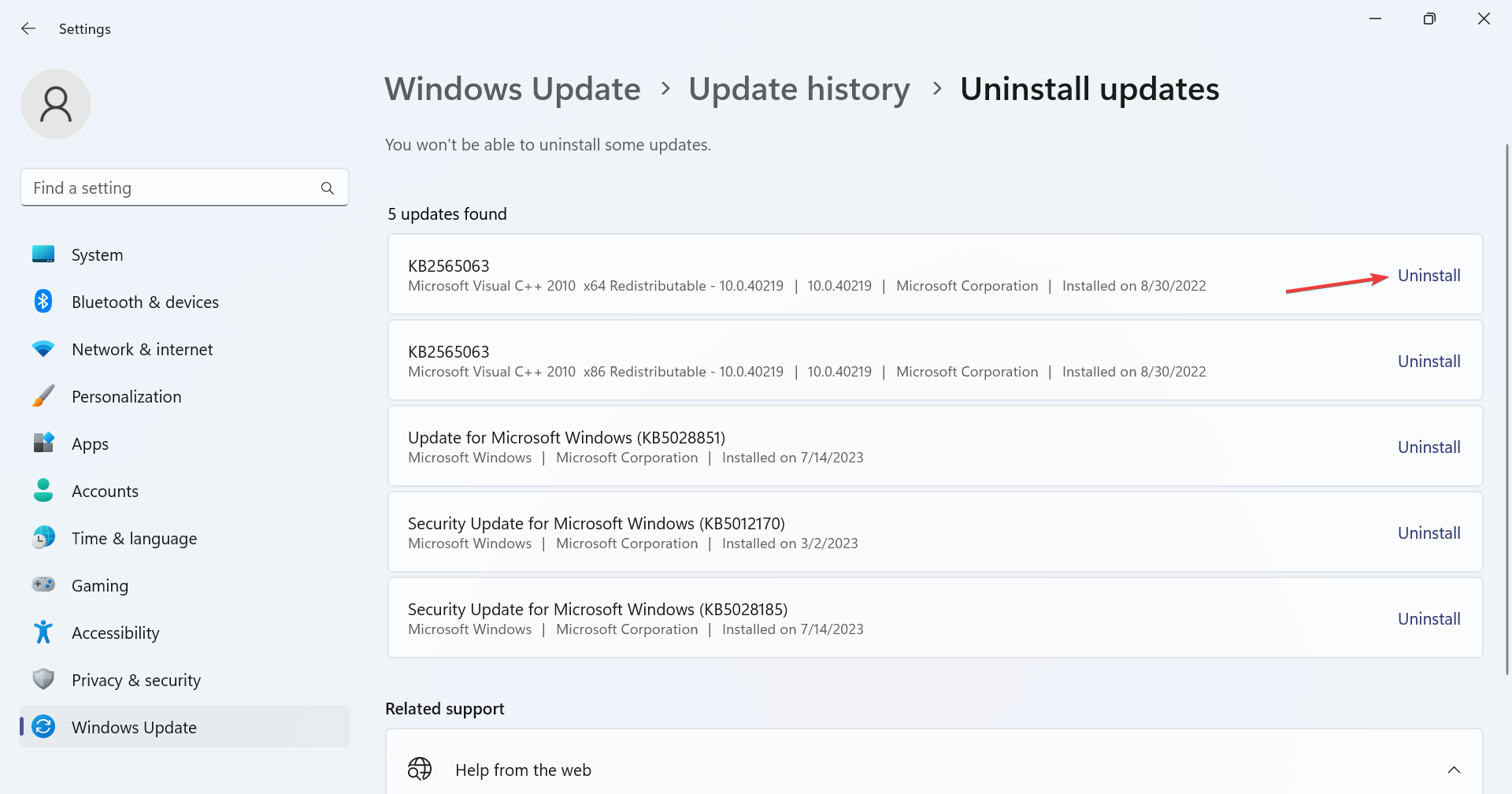
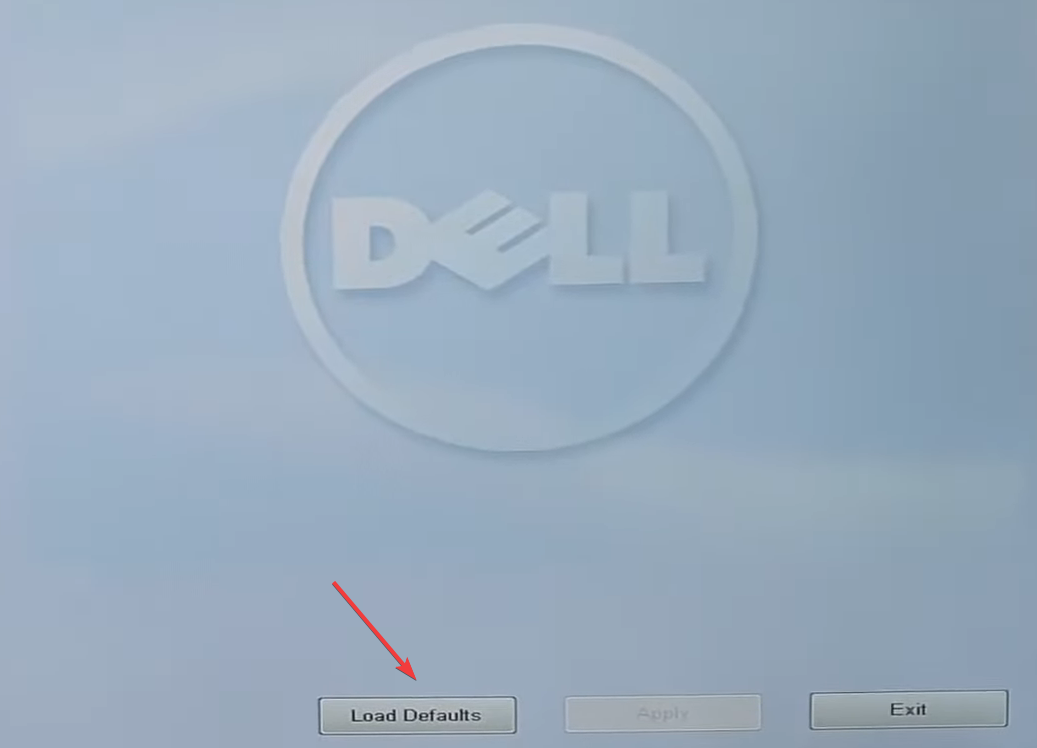
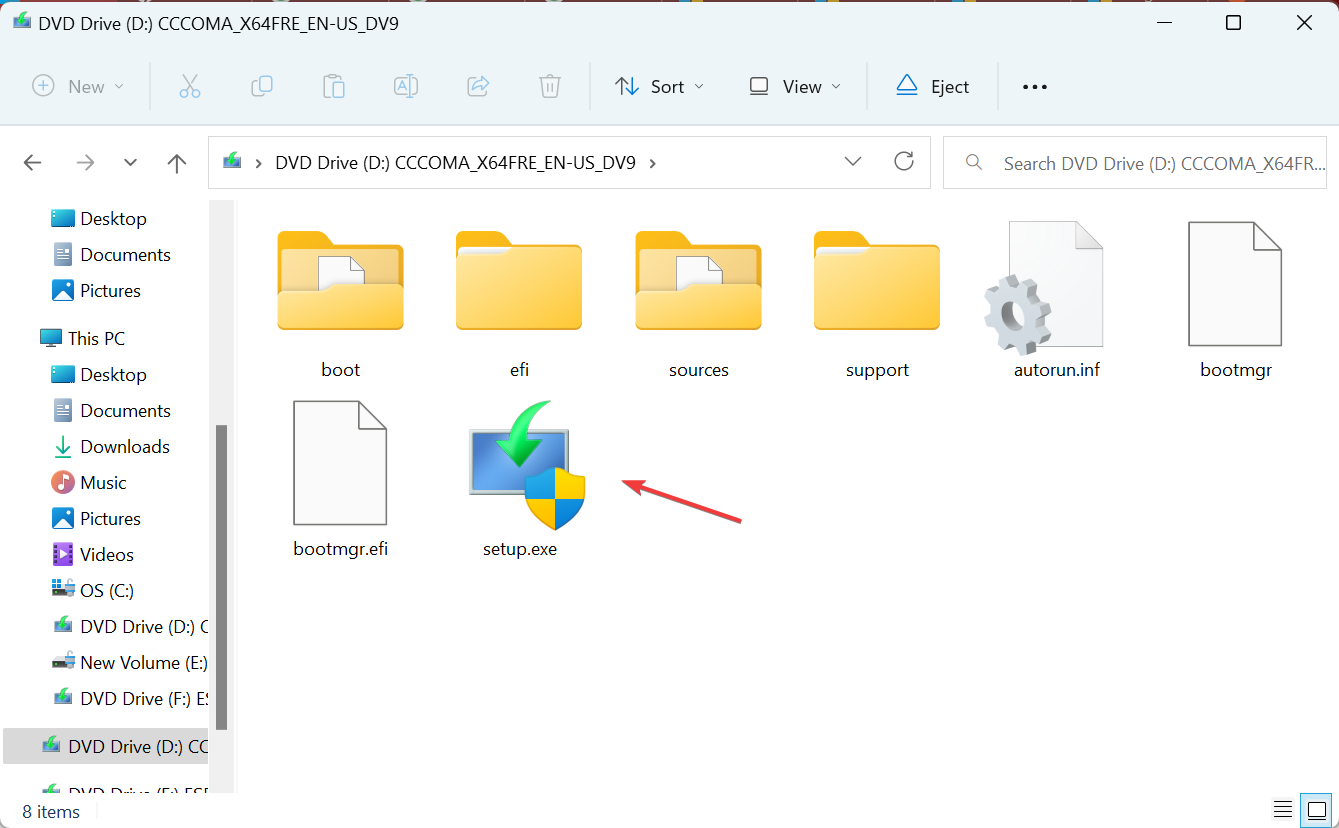









User forum
0 messages