Step-by-step Guide to Fix Damaged MKV Video
You can fix this by downloading the needed codecs
5 min. read
Updated on
Read our disclosure page to find out how can you help Windows Report sustain the editorial team. Read more
Key notes
- A damaged MKV video file might be caused by a power outage during the file transfer.
- You can fix this issue by running the CHKDSK scan to repair bad sectors on your drive.
- Another effective solution is to roll back your video card driver.

The MKV (Matroska video) format is one of the most used video formats, thanks to being open-source, making it available to just about anyone for use and modification.
However, things are not always straightforward, as MKV videos can also get damaged. When this happens, the video will not play, irrespective of the player you use.
This video file corruption can be caused by an incomplete file transfer and bad sectors on your storage device, among other potential. Irrespective of what caused the corrupt MKV files, the solution in this guide will help you fix it effortlessly.
How can I repair a damaged MKV video file?
1. Run a CHKDSK scan
- Press the Windows key + S, type cmd, and select Run as administrator under Command Prompt.
- Type the command below and hit Enter to run it:
chkdsk c: /f /r - Now, press Y when prompted.
- Finally, wait for your PC to restart, and the command will check for errors on the specified disk.
If damaged or corrupted MKV video files are located on an external hard drive, the problem might be due to bad sectors on the disk. This is also true if the video files are saved on your PC.
What you need to do here is to run the CHKDSK command to repair the bad sectors, and things will be back to normal.
2. Use third-party video repair tools
As you probably know, Windows doesn’t have a dedicated video repairing tool but there are dedicated apps for that.
Luckily, we have a list of the best tools to repair video files on Windows and they will help you fix the MKV video in no time.
3. Rollback video card drivers
- Press the Windows key + X and select the Device Manager option.
- Double-click the Display adapters option to expand it and right-click the driver under it.
- Now, select the Properties option.
- Click the Driver tab at the top.
- Finally, click the Roll Back Driver button and follow the onscreen instructions to complete the process.
If your MKV files got damaged after installing a Windows or driver update, the problem might be caused by issues with the updated video driver.
This is noticeable if you get a black screen with audio while playing the corrupt MKV video files on your video player. The solution to this is to roll back the driver to one compatible with the video file format.
4. Use VLC Media Player
- Launch the VLC Player and click the Media tab at the top.
- Select the Convert/Save option.
- Now, click the Add button.
- Next, navigate to the location of the broken MKV files and select the one video to repair and click Open.
- Click the Convert/Save button.
- From here, click the Profile dropdown at the top and choose the input codecs to use.
- Finally, click the Start button and wait for the process to complete.
VLC Media Player has a built-in video converter tool that can fix damaged corrupted MKV files.
Whether you are having a video playback issue or unplayable MKV video files, converting it to another format should help you regain access to it.
5. Download the compatible video codecs
Your video player has some codes (codecs) that allow you to play compatible videos. So, if your media player does not have MKV codecs, you might experience issues while trying to play videos in this format.
To prevent these issues in MKV files, you need to download and install the compatible codecs on your video player. You can go for a general and reliable option like the K-Lite Codec pack.
What should I do if the damaged MKV video file is essential and cannot be replaced?
If the damaged MKV video file is important and cannot be downloaded from another source, you might need to employ the services of a professional MKV video repair tool.
Most of these software fix video corruption and other related problems, including unplayable MKV video files. Another option is to convert the video to another format.
This is because your player might have the video codecs needed for the format but not for the MKV files. With these, you should be able to regain access to your video.
Can the quality of an MKV video be affected after repair?
Depending on the method used to repair the MKV video file, the quality is likely to reduce. Also, if you converted video content to another format of lower quality, it will have an effect after repair.
So, this is how you prepare damaged MKV video files. While the fixes in this guide should help recover the corrupted MKV files, the best solution is prevention through proper management.
By preventing abrupt system shutdowns due to power outages, installing the required codecs, scanning for malware infection, and downloading videos from trusted sources, this issue should never surface.
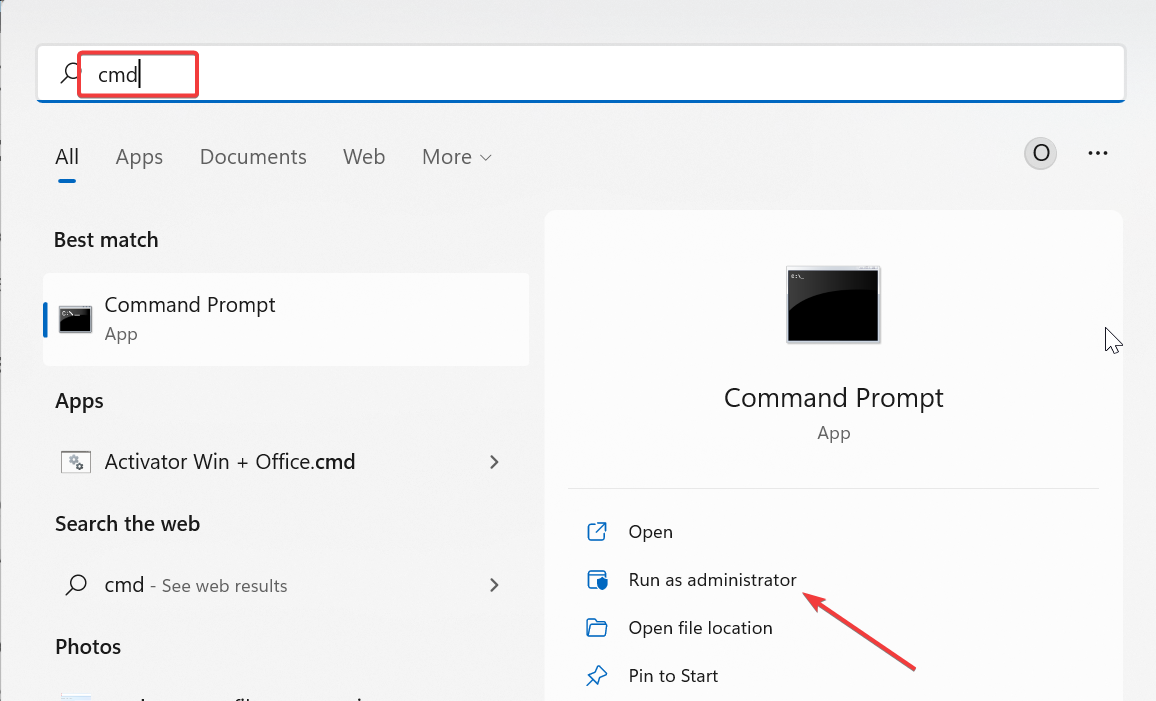
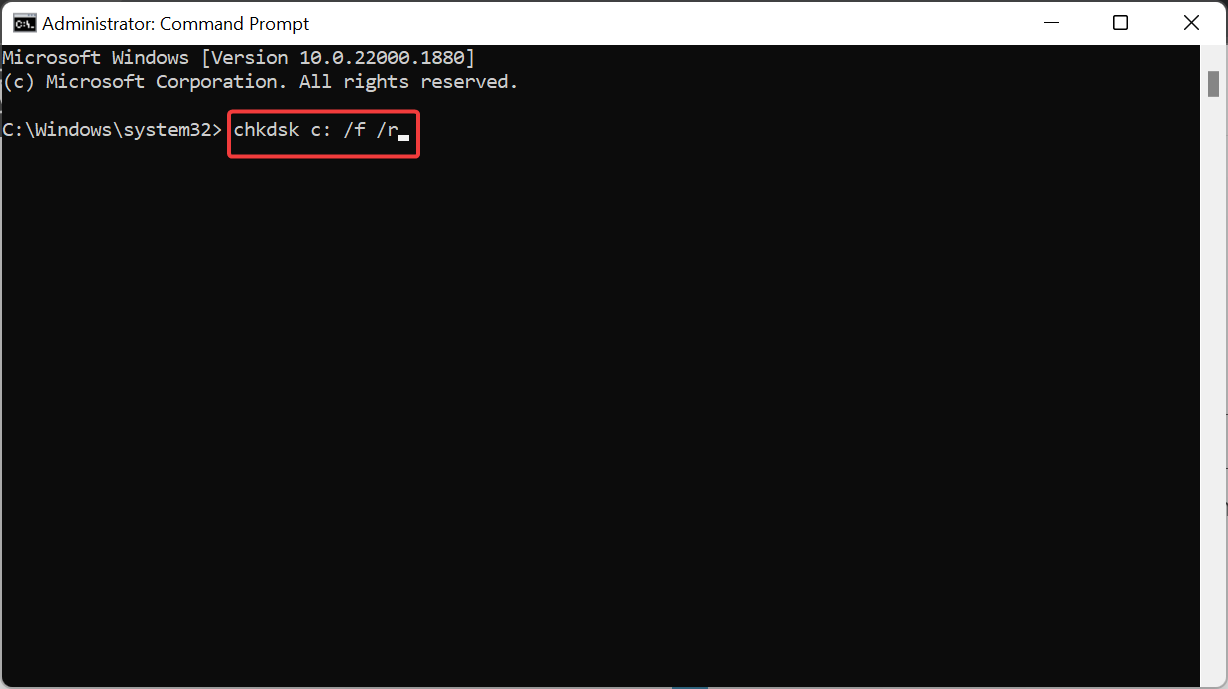
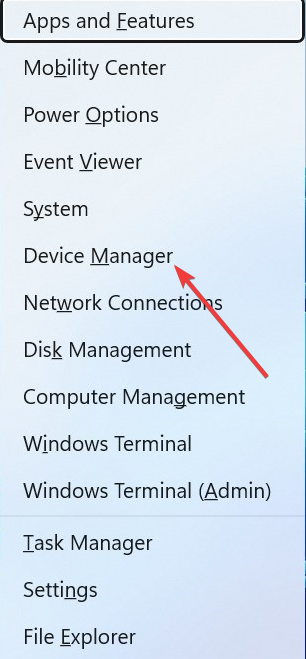
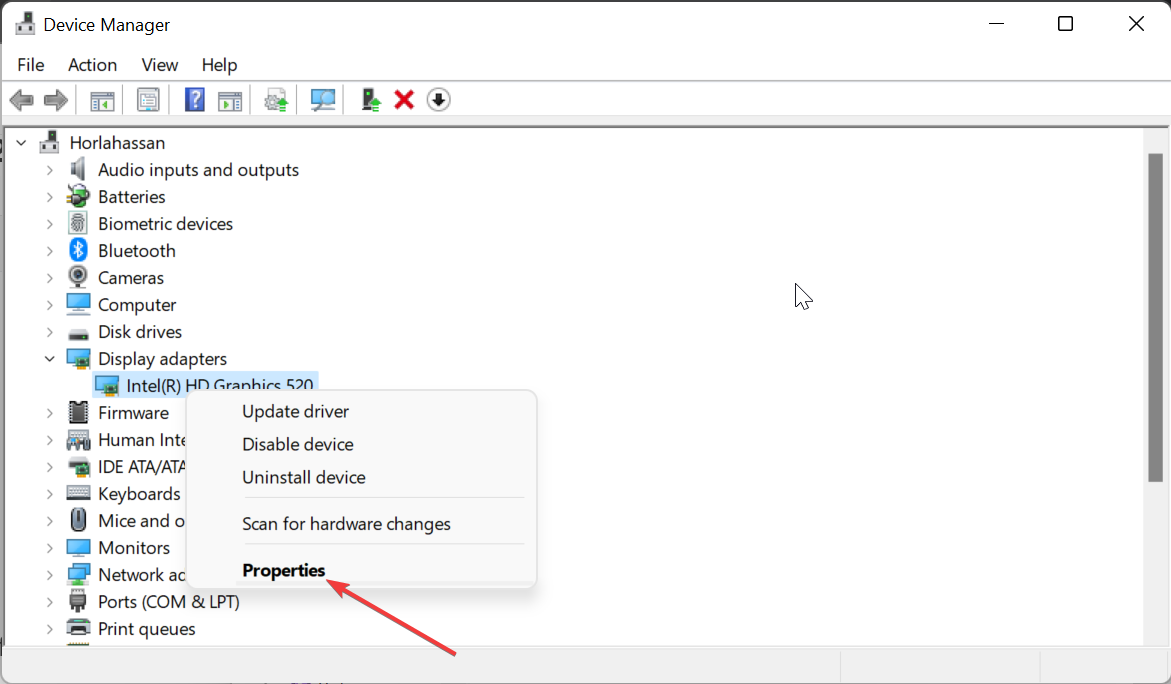
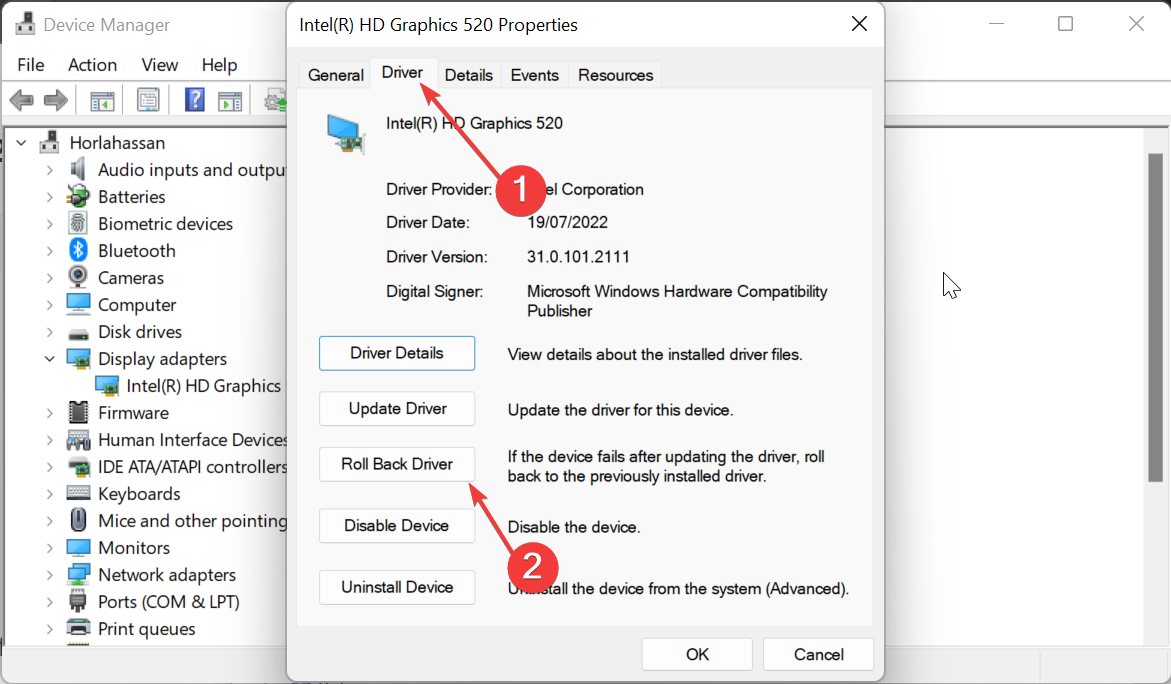
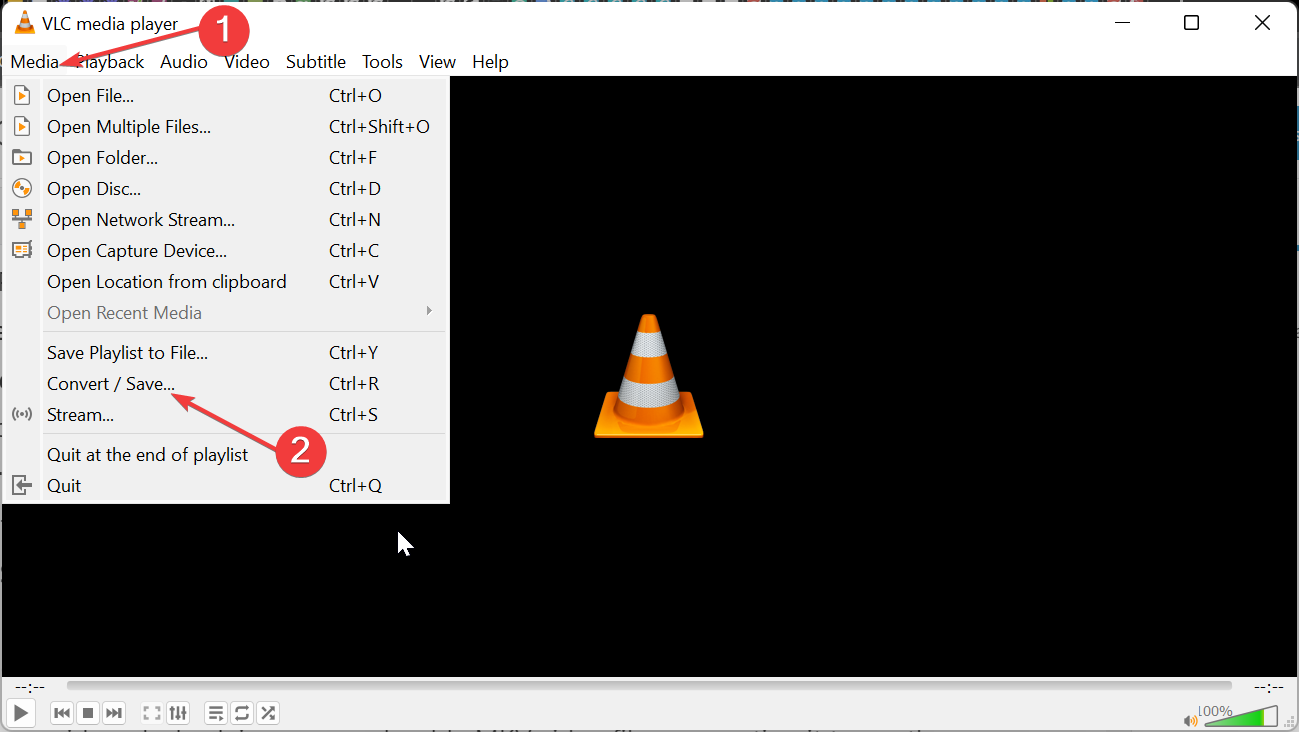
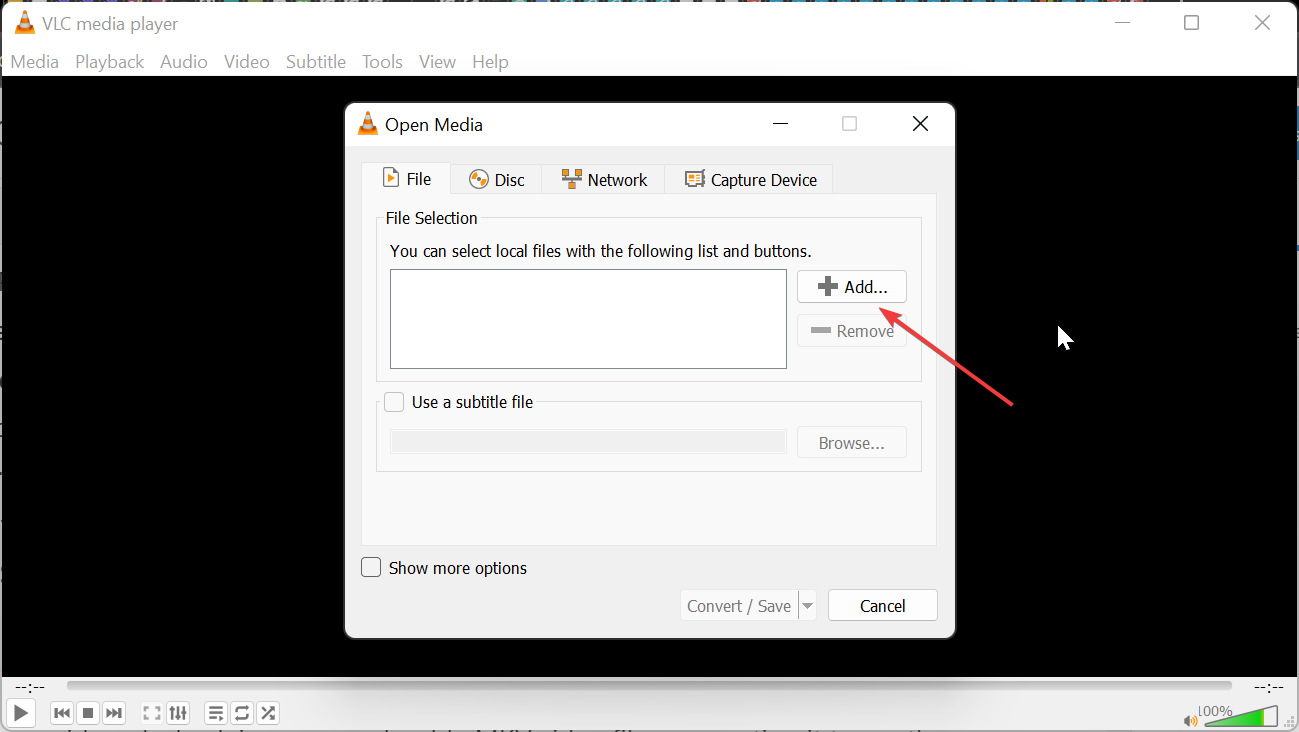
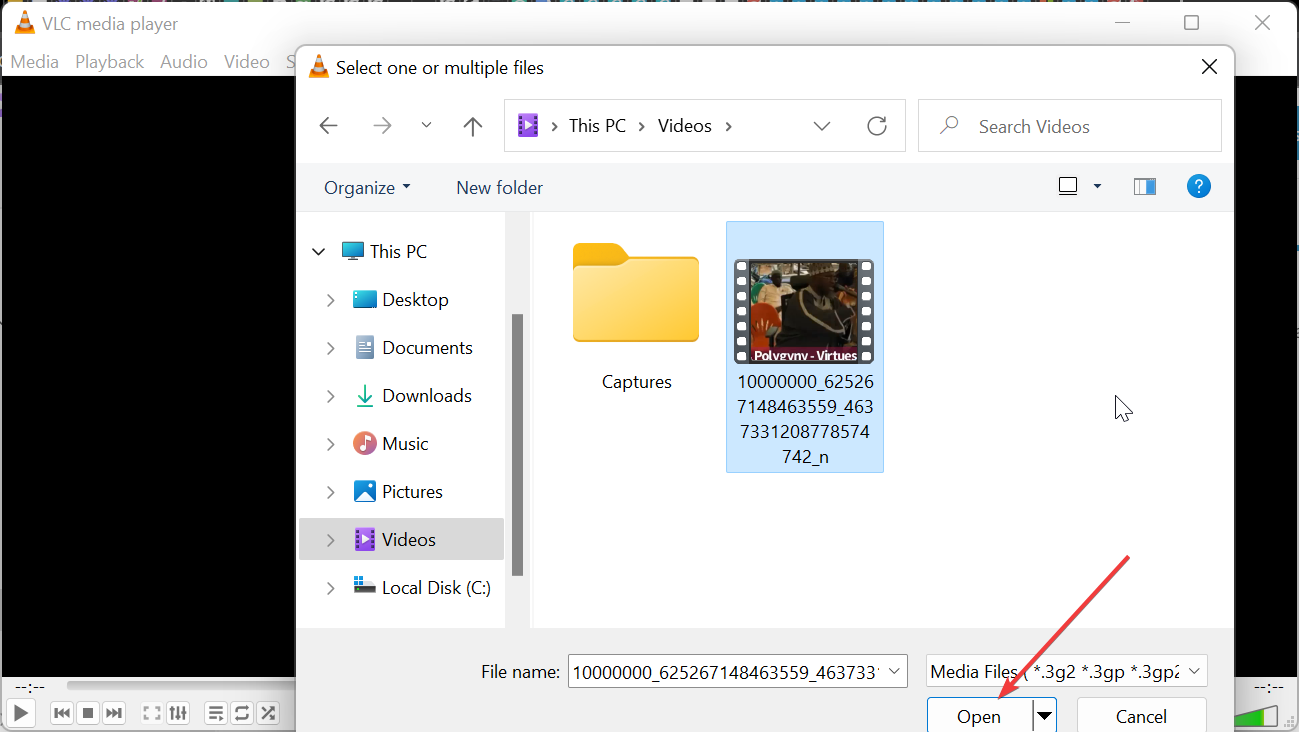
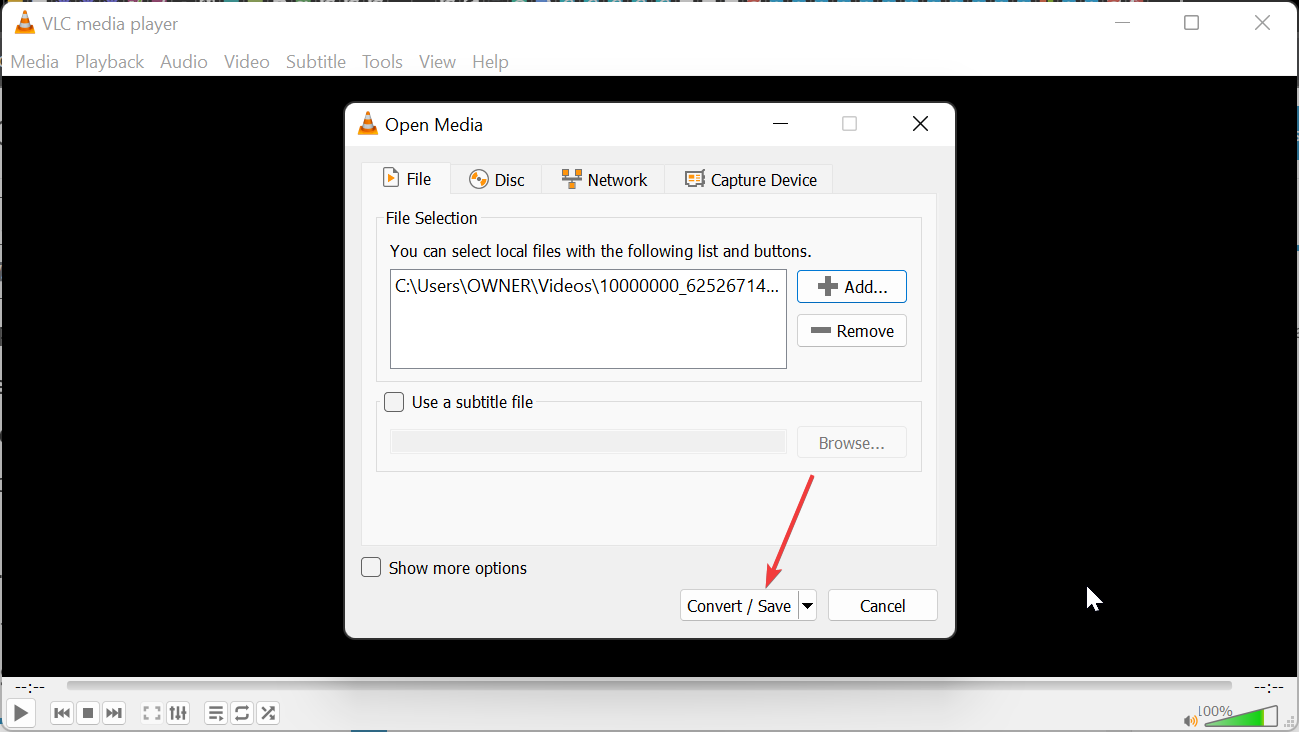
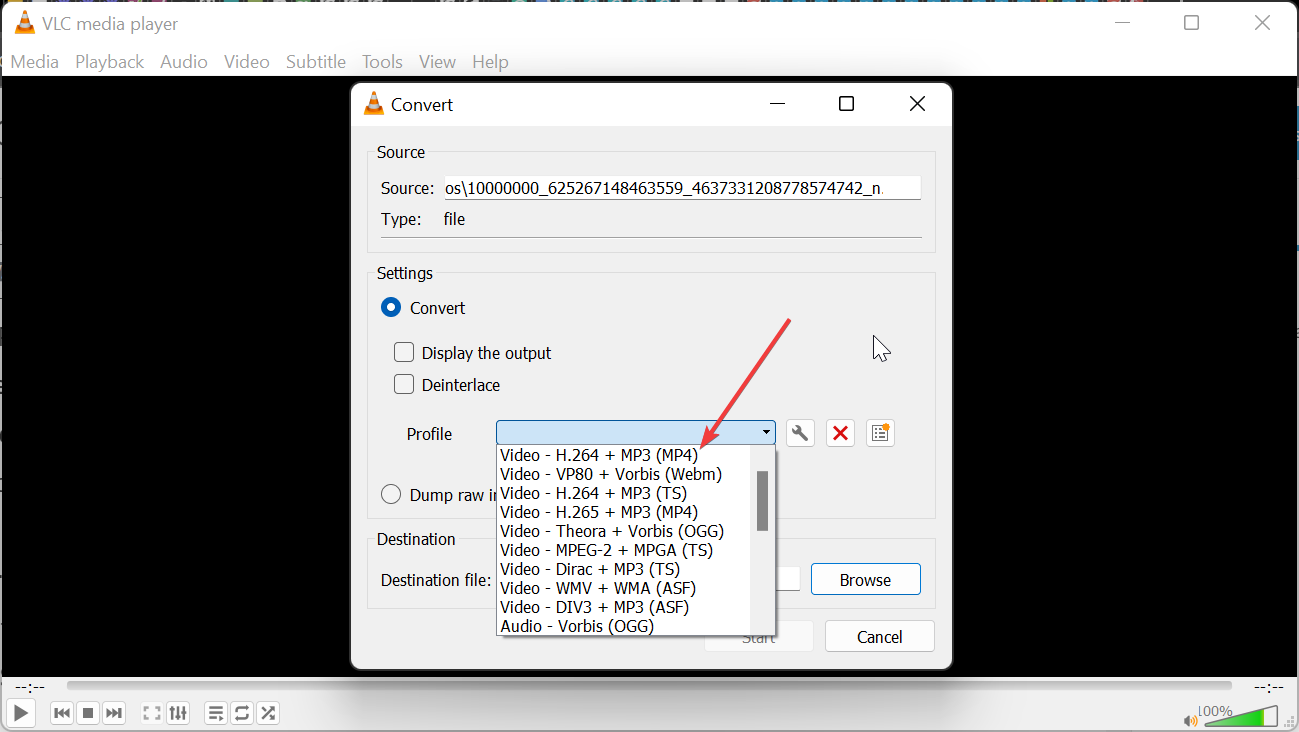
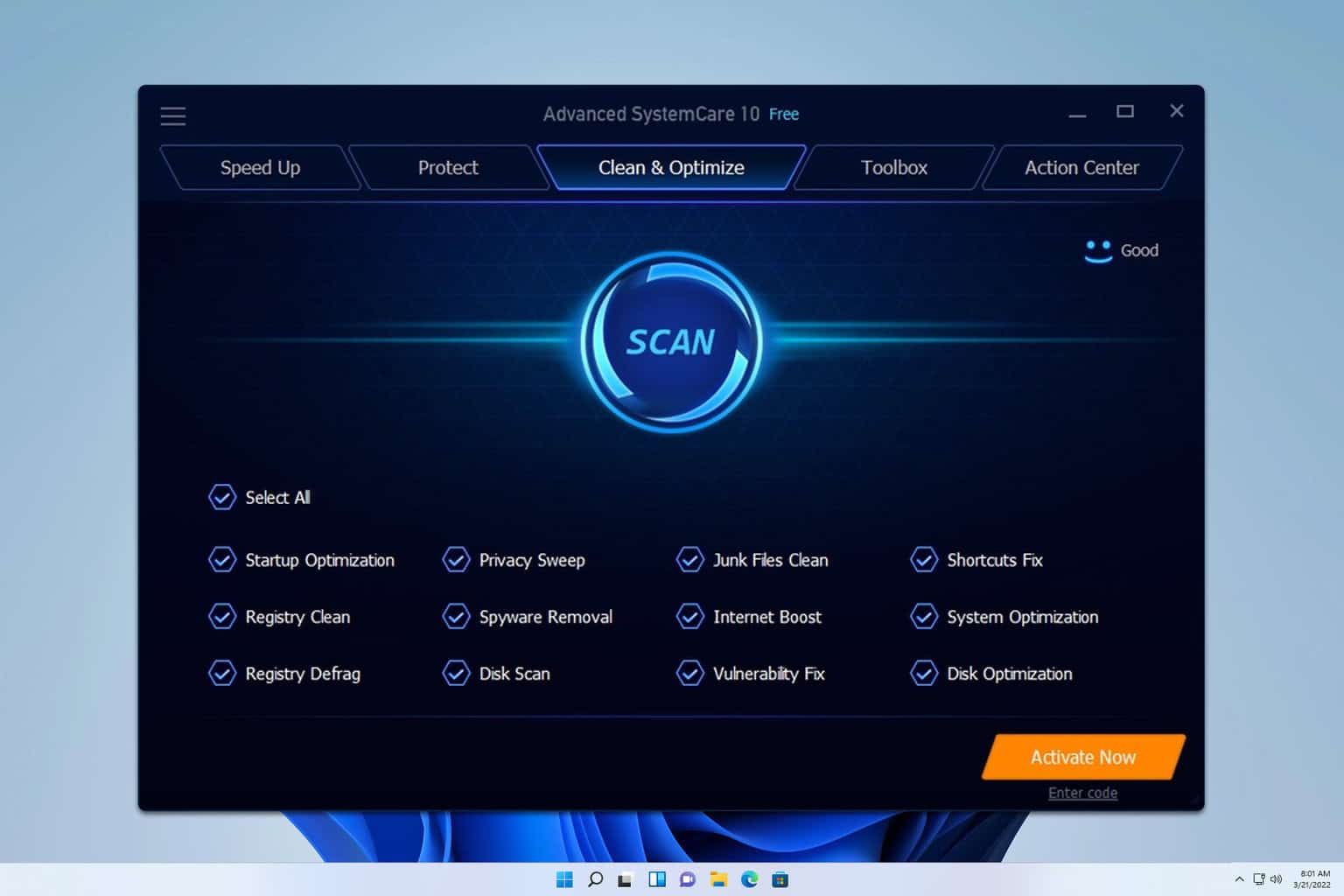



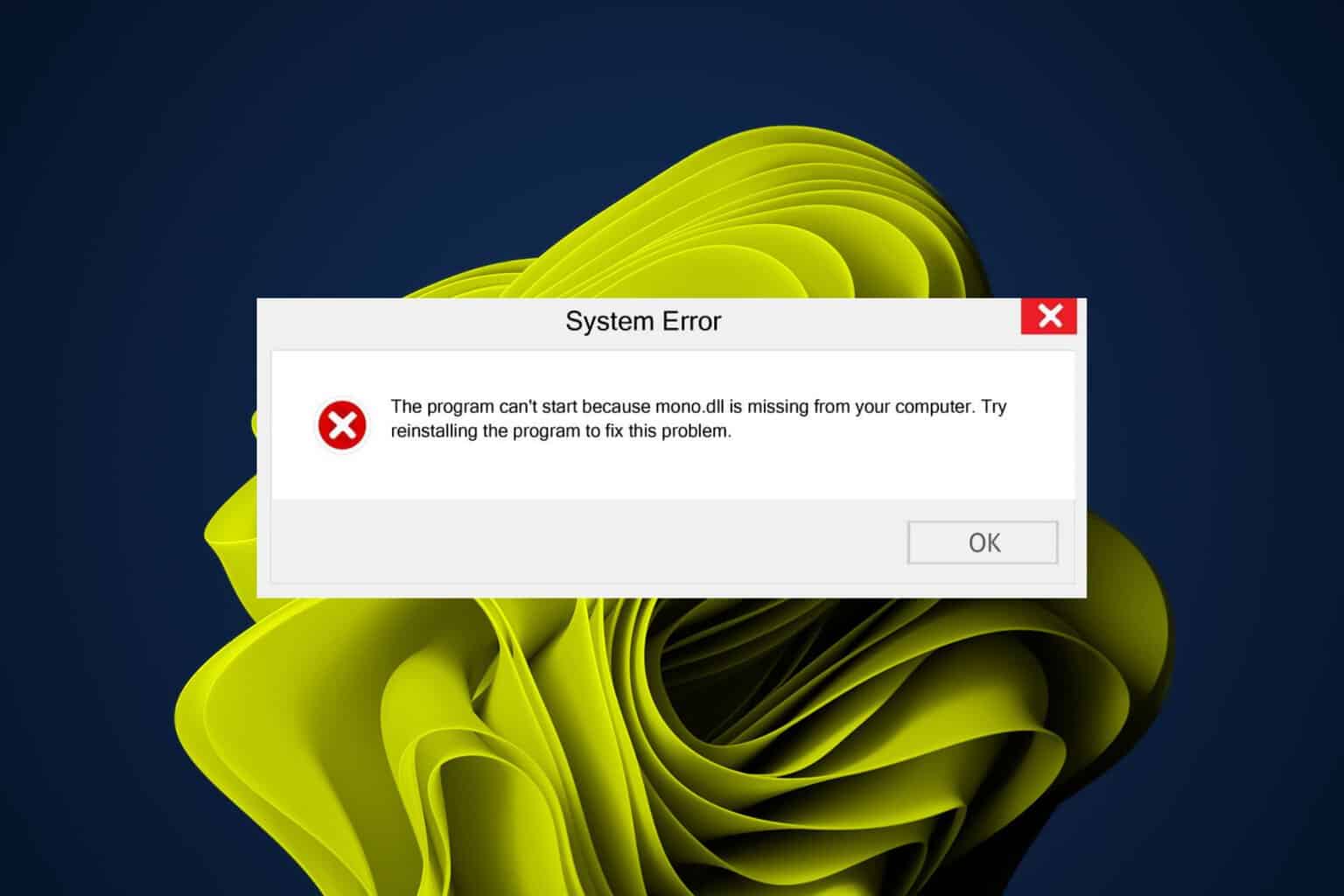
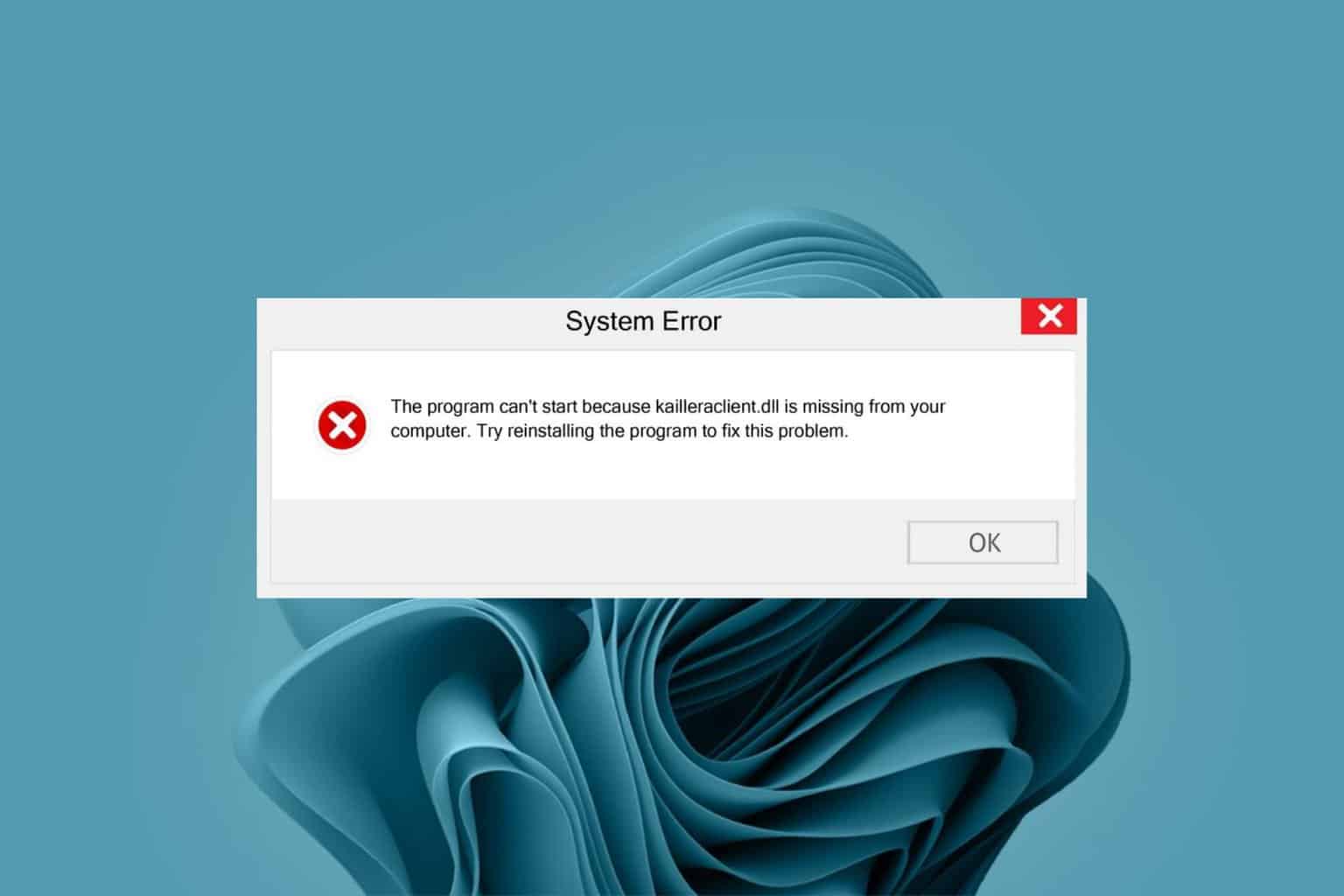
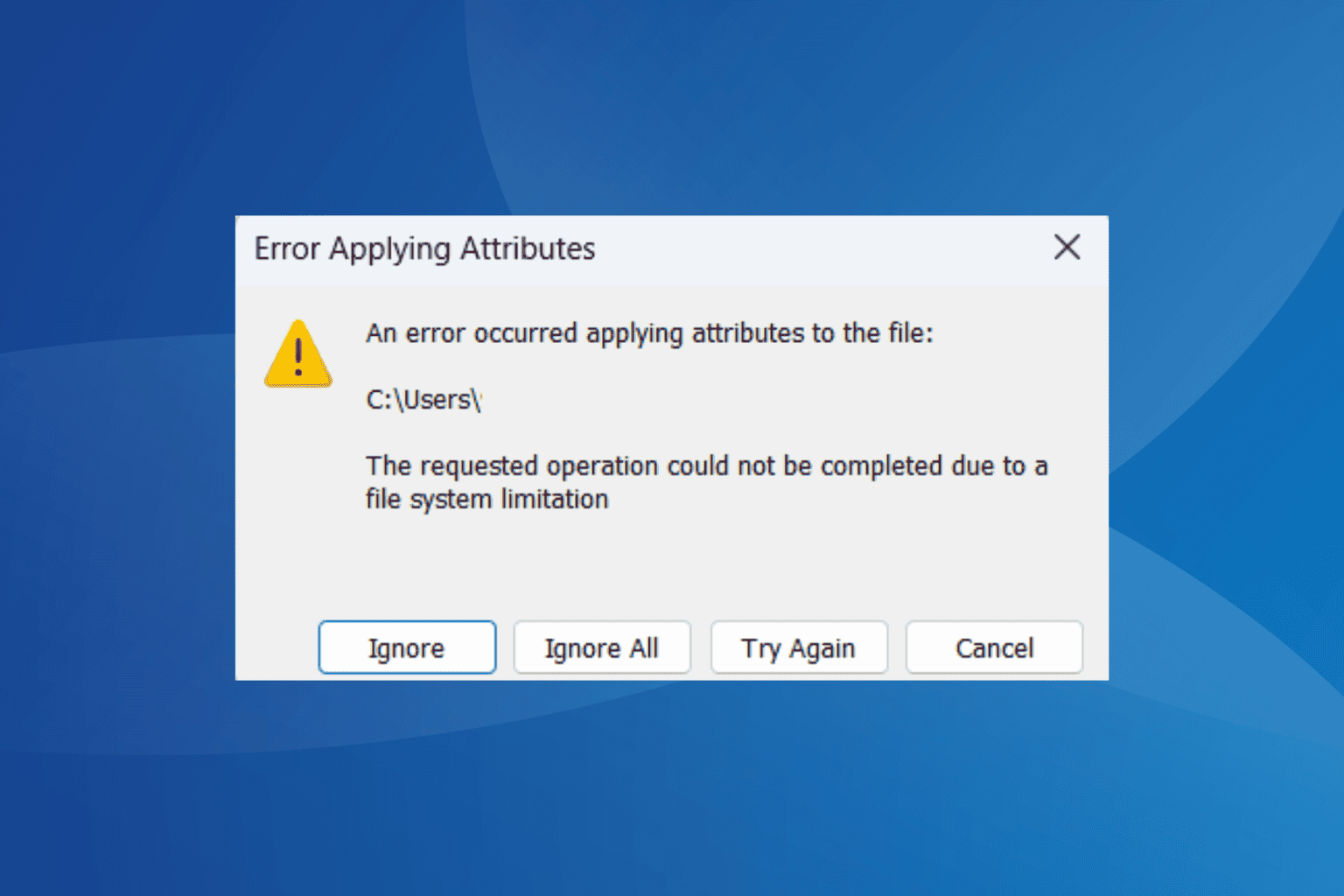
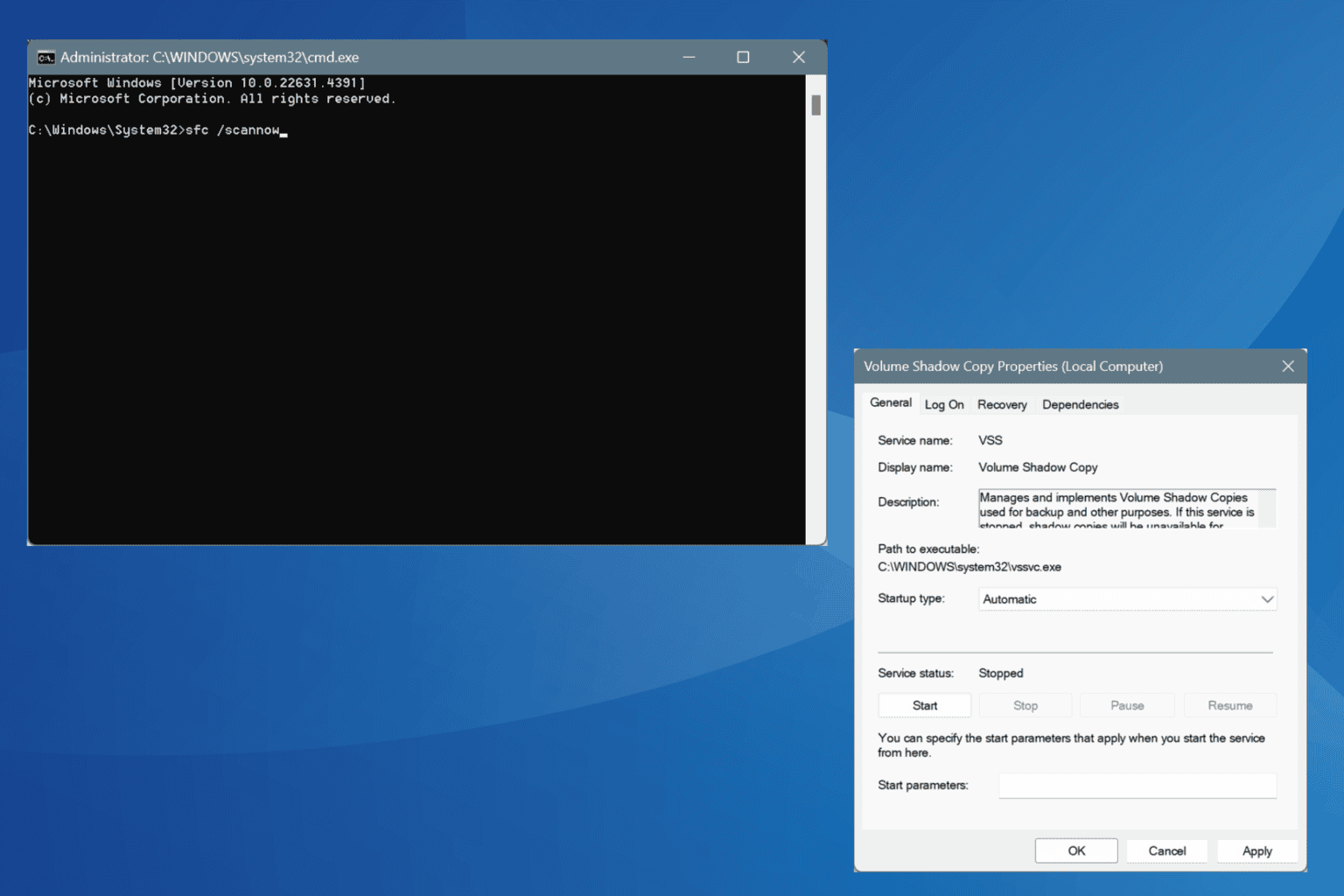
User forum
0 messages