winmmbase.dll Crashing: How to Fix This Error on Windows 11
Replace the DLL with a healthy copy
5 min. read
Updated on
Read our disclosure page to find out how can you help Windows Report sustain the editorial team. Read more
Key notes
- The winmmbase.dll file comes pre-loaded in Windows and is a critical system file.
- When facing issues with it, replace the DLL or use a dedicated repair tool.
- Read this guide for more solutions that actually work.
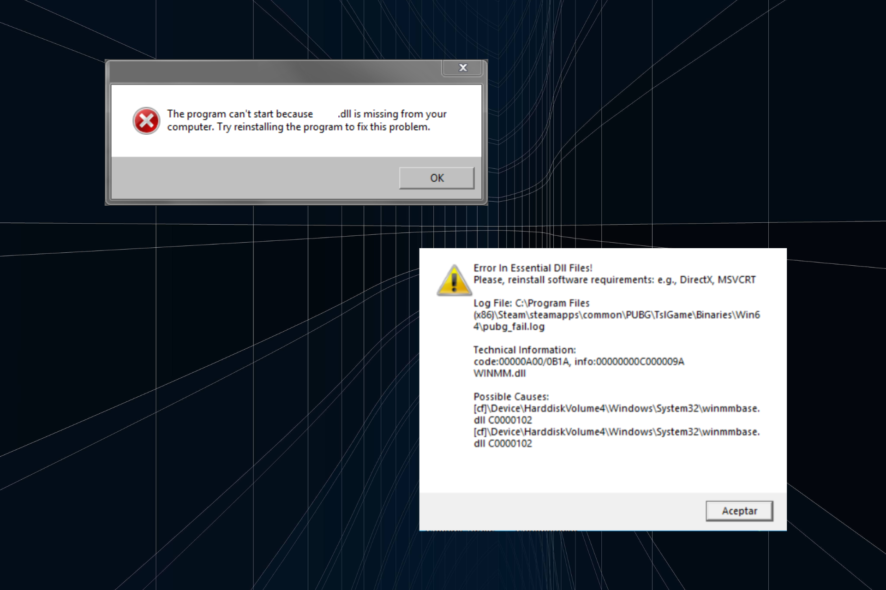
DLL or Dynamic Link Library files are critical to any Windows installation. Multiple applications often share these simultaneously, and issues with one can cause the related program to crash. One such DLL that often throws an error is winmmbase.dll.
In some cases, users found that winmmbase.dll was missing or could not be found. The winmmbase.dll crash error message reads, C:/WINDOWS/SYSTEM32/ winmmbase.dll is either not designed to run on Windows or it contains an error.
So, what is winmmbase.dll? Microsoft developed the file as part of the Base Multimedia Extension API DLL library to support the operating system and the software running on it. Also available as a 32-bit file, it’s considered a Win32 DLL.
Here are the reasons you come across a winmmbase.dll error in Windows 11:
- Corrupt files: If the system files are corrupt, you may experience issues with the stored DLLs.
- Malware or virus: Often, a virus or malware infection can render the DLL unusable.
- Bad sectors: Issues with the storage drive can also trigger the error where the DLL becomes inaccessible.
Keep reading to find out how to install winmmbase.dll when it’s missing!
How do I fix winmmbase.dll crashing on Windows 11?
Before we proceed to the slightly complex solutions, try these quick ones first:
- Check for any available Windows updates and install them. This also helps with the BCryptHash could not be located error.
- Run a malware scan using the built-in Windows Security or a reliable antivirus software.
- Registry issues can also trigger a DLL error. So, if you recently made any changes to the Registry Editor, revert them. Or use an effective Registry cleaner to get rid of conflicting entries.
If none work, move to the fixes listed next.
1. Replace the DLL
The winmmbase.dll, a critical component, comes bundled with the default Windows installation. The file size is 170 KB, and the file location is: C:\WINDOWS\System32
So, your primary approach when winmmbase.dll is corrupted or not found should be to replace it.
Get the DLL from another computer running the same architecture of Windows, be that 32-bit or 64-bit, copy it to a flash drive, and then transfer it to the System32 folder on the affected PC.
2. Repair the corrupted system files
- Press Windows + R to open Run, type cmd, and hit Ctrl + Shift + Enter.
- Click Yes in the UAC prompt.
- Paste the following three DISM commands individually, and hit Enter after each:
DISM /Online /Cleanup-Image /CheckHealthDISM /Online /Cleanup-Image /ScanHealthDISM /Online /Cleanup-Image /RestoreHealth - Now, execute this command for the SFC scan:
sfc /scannow - Once done, restart the computer and check whether the error is fixed.
In case the SFC scan returns, Could not reproject corrupted file \??\C:\WINDOWS\SysWOW64\winmmbase.dll; source file in store is also corrupted, pair it with the DISM commands or perform an in-place upgrade as detailed in the last solution.
Repairing corrupted system files can be done easily when using a specialized repair tool. These tools will scan your system and repair any broken files they encounter.
3. Manually update the audio and Bluetooth drivers
A few users found that their audio and Bluetooth drivers relied on the winmmbase.dll file for functioning. And simply replacing the DLL with a fresh copy didn’t work as system processes were constantly using it, though that’s not always the case.
Here, updating the Bluetooth drivers did the trick. While getting the latest version, make sure to check the manufacturer’s website, download the setup, and manually install the driver.
When dealing with drivers, it’s always recommended to use specialized software. Such tools will scan your system and identify your missing or out-of-date drivers in no time. The best driver updater software will also download and replace the drivers for you.
4. Reinstall the affected application
- Press Windows + R to open Run, type appwiz.cpl in the text field, and hit Enter.
- Select the application that throws the error, and click Uninstall.
- Follow the on-screen instructions to complete the process, and then restart the computer.
- Now, reinstall the application from an official source, either the website or Microsoft Store.
In some cases, the winmmbase.dll error in Windows appears due to a faulty application and not an issue with the OS. Reinstalling the app should help here.
5. Perform an in-place upgrade
- Go to Microsoft’s official website, choose the product language and OS edition, and download the Windows 11 ISO.
- Double-click the ISO file, and click Open in the prompt.
- Run the setup.exe file.
- Click Yes in the UAC dialog box.
- Click on Next to proceed.
- Now, click Accept to agree to Microsoft’s license terms.
- Finally, verify that the setup reads Keep personal files and apps, and then click on Install.
- Wait for the Windows 11 repair upgrade to complete.
Since winmmbase.dll is a Windows operating system file, an in-place upgrade will help when the DLL is missing or corrupt. When you perform a repair upgrade, all OS files are replaced without affecting the stored data or installed applications. It’s basically like reinstalling Windows.
The winmmbase.dll shouldn’t ideally throw errors, but when it does, things are easy to fix! While some go with the manual methods, we recommend using a dedicated DLL repair tool to get things running quickly!
For any queries or to share more solutions with us, drop a comment below.
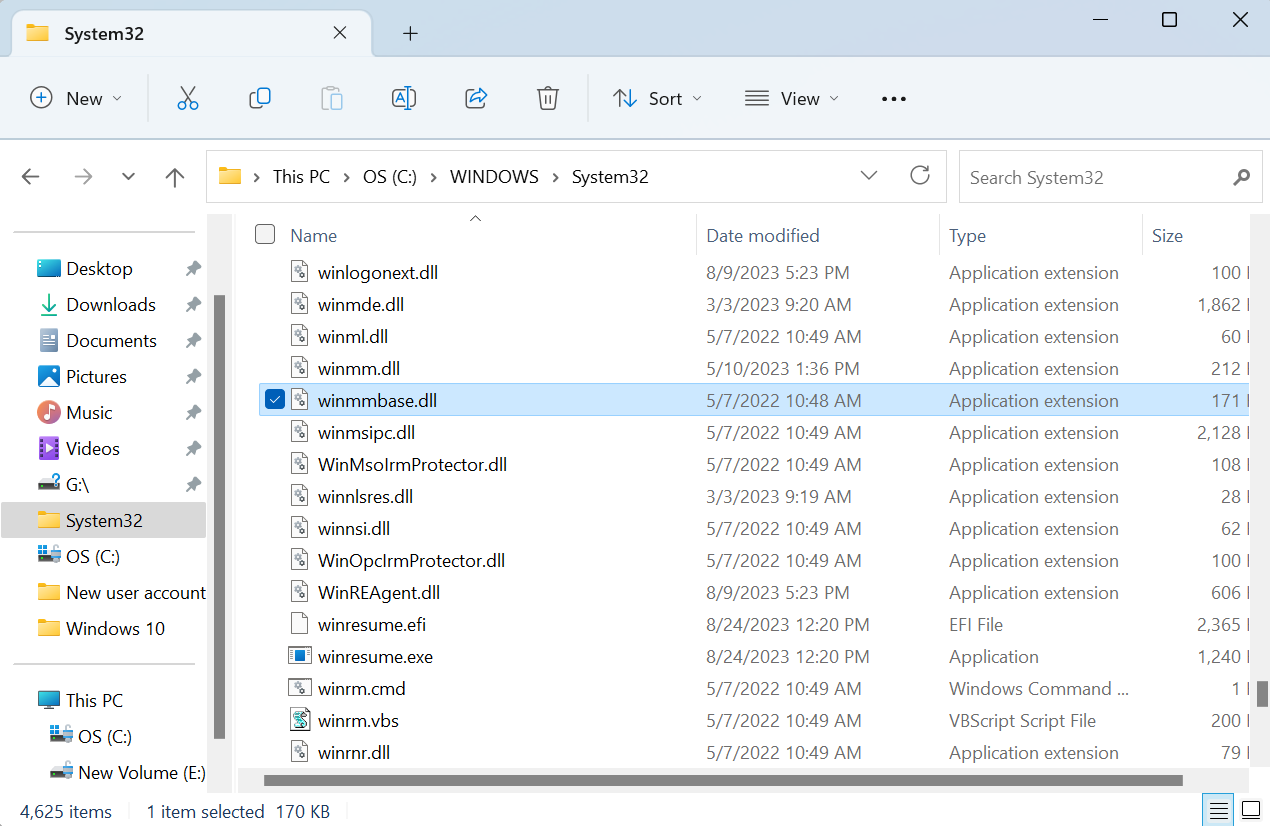
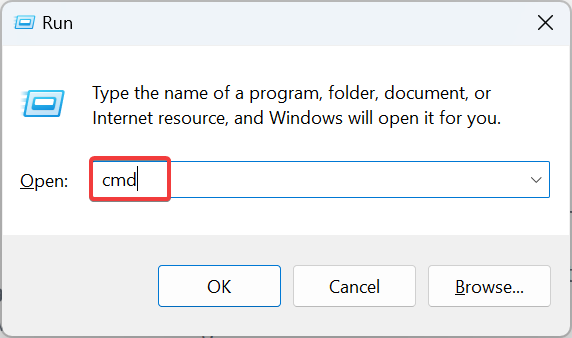
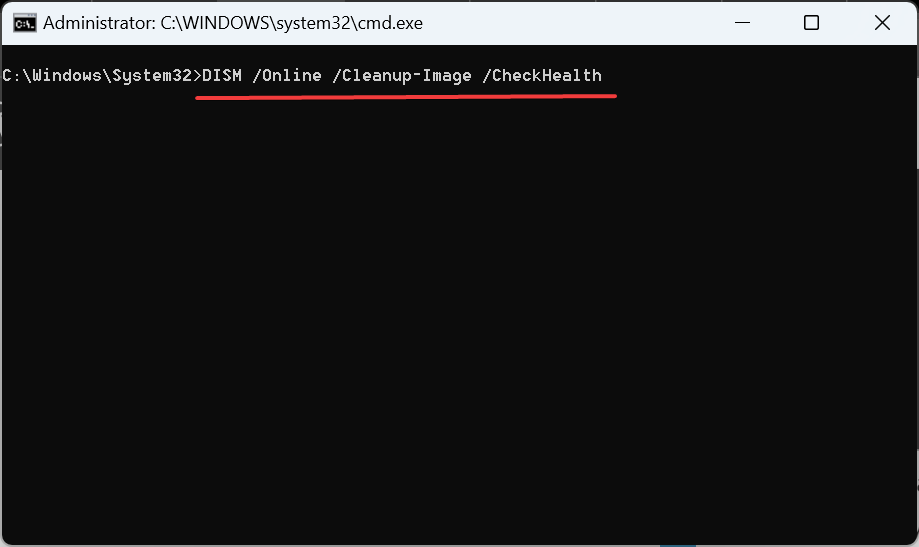

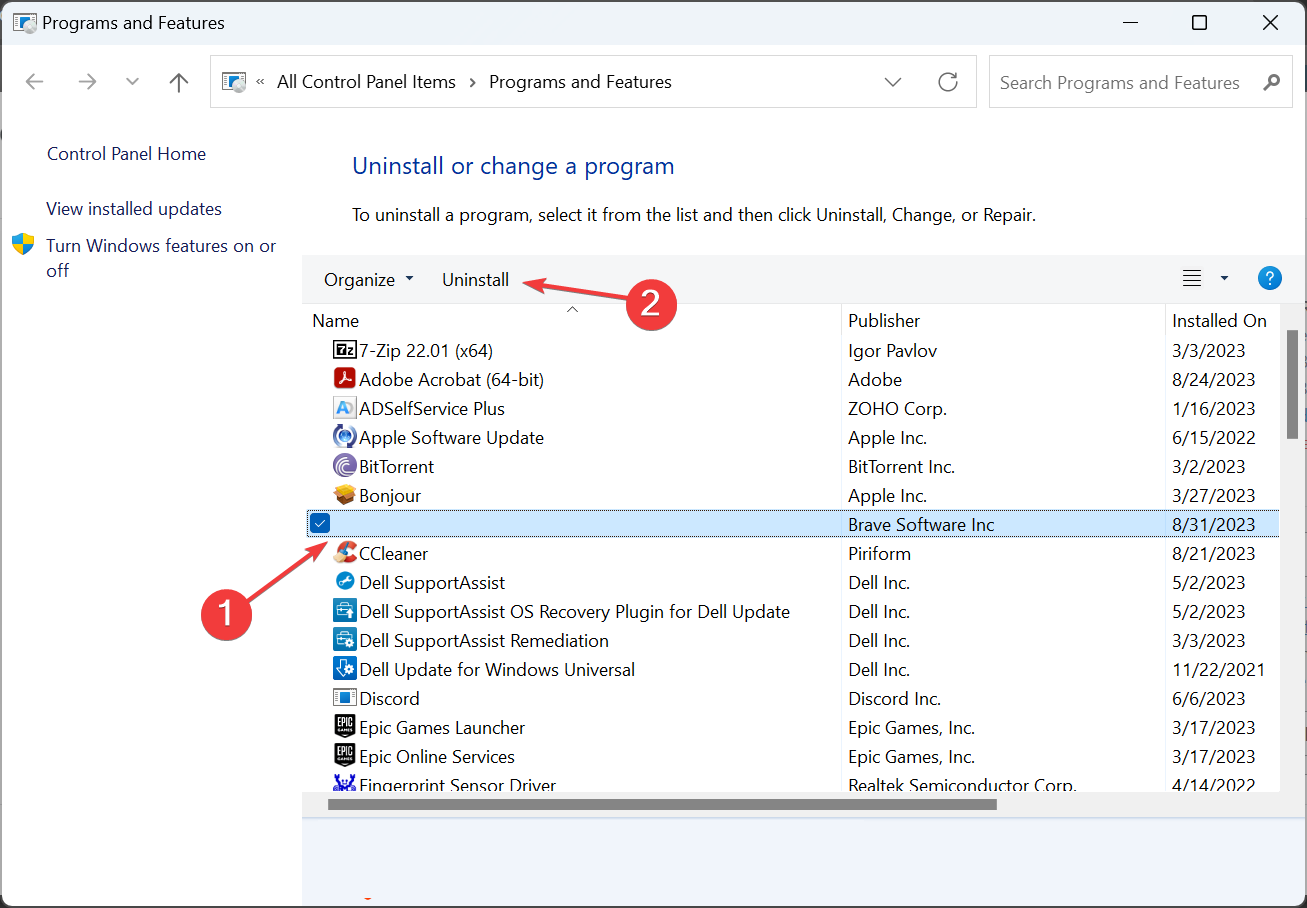
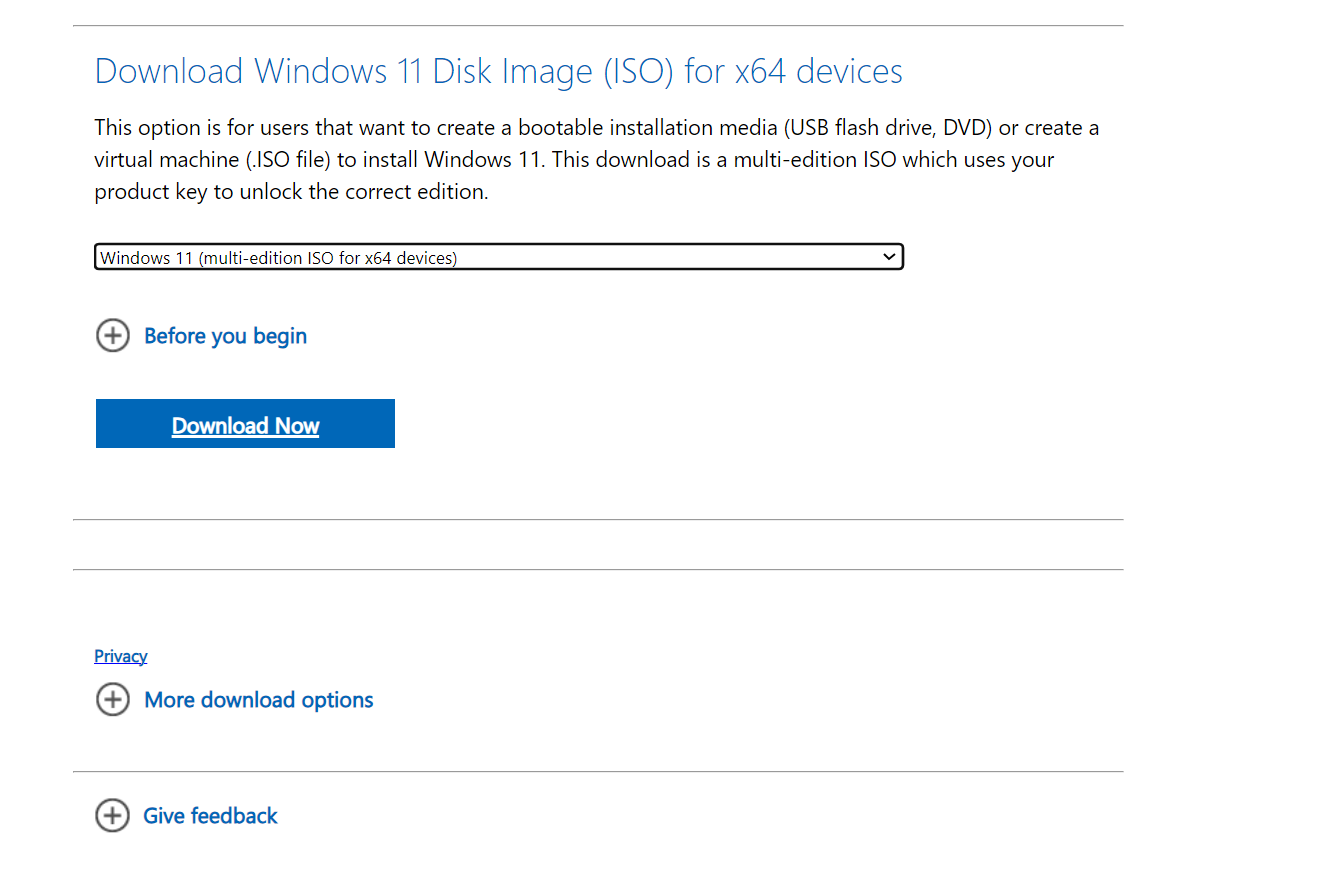
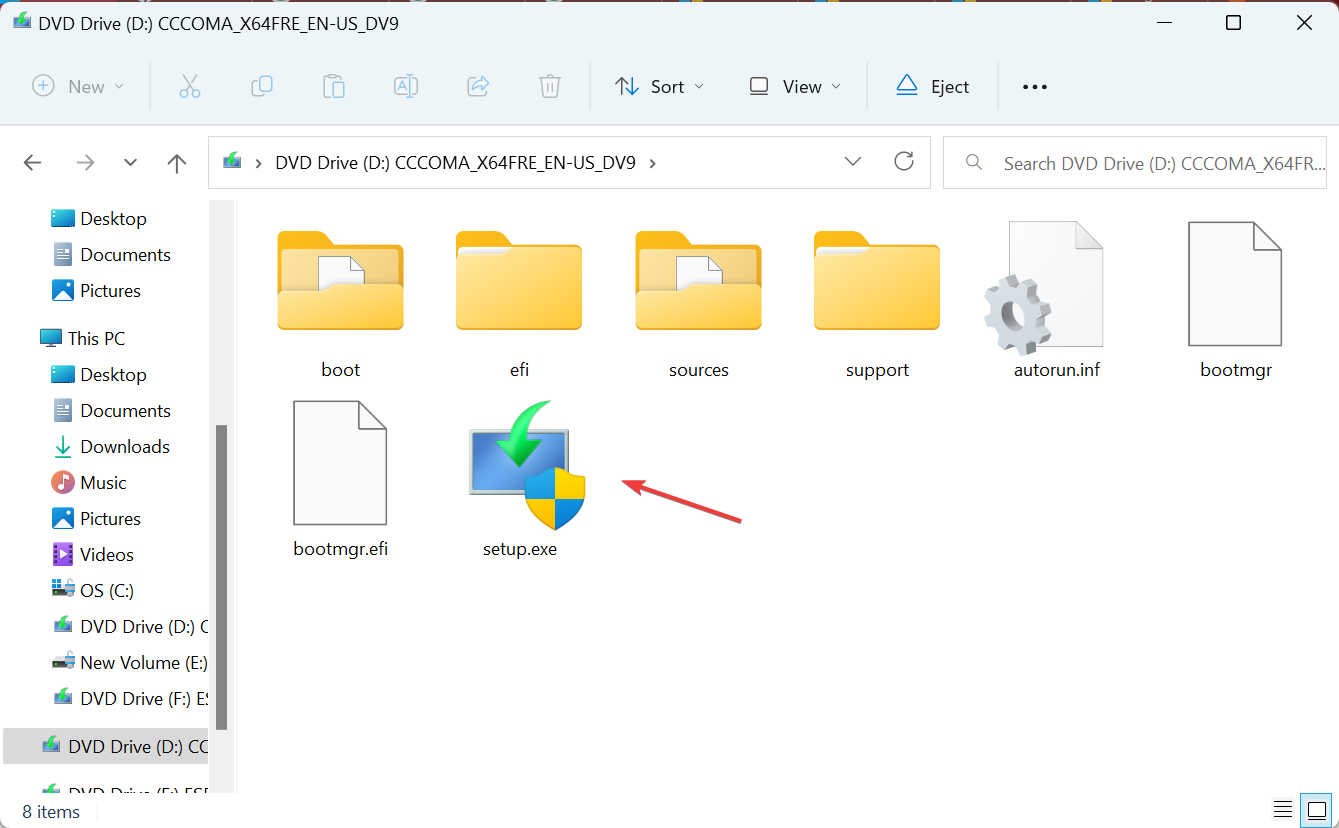
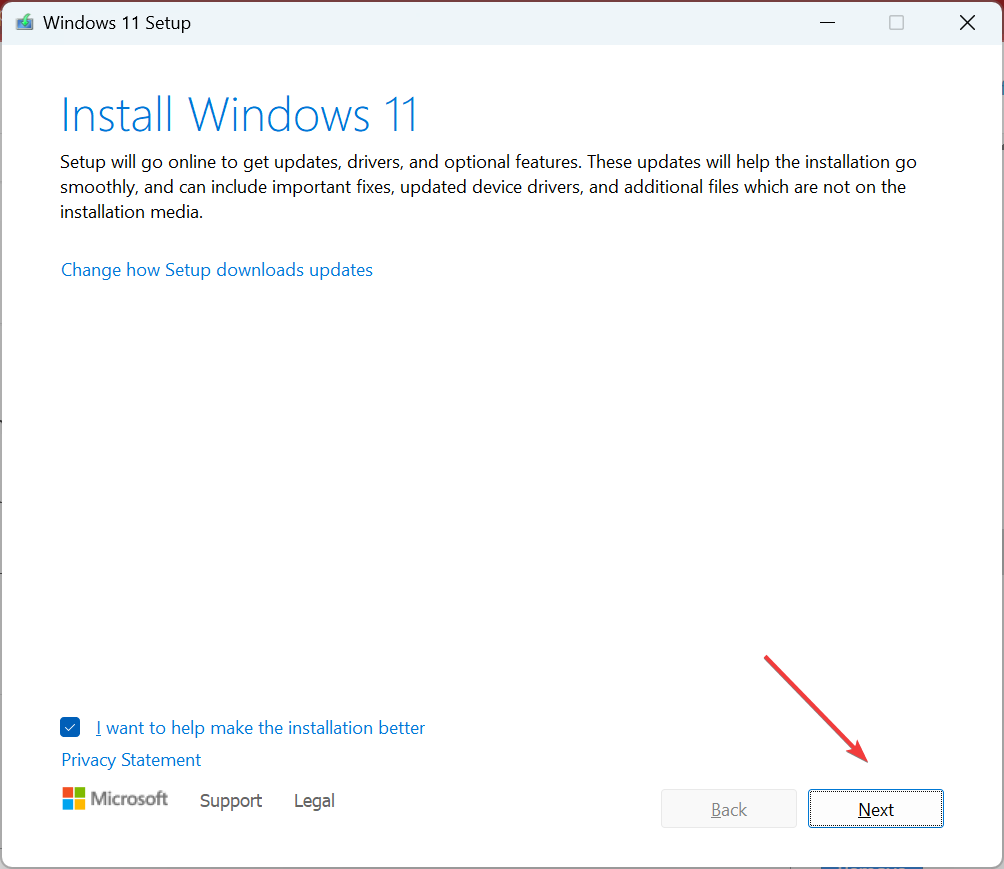
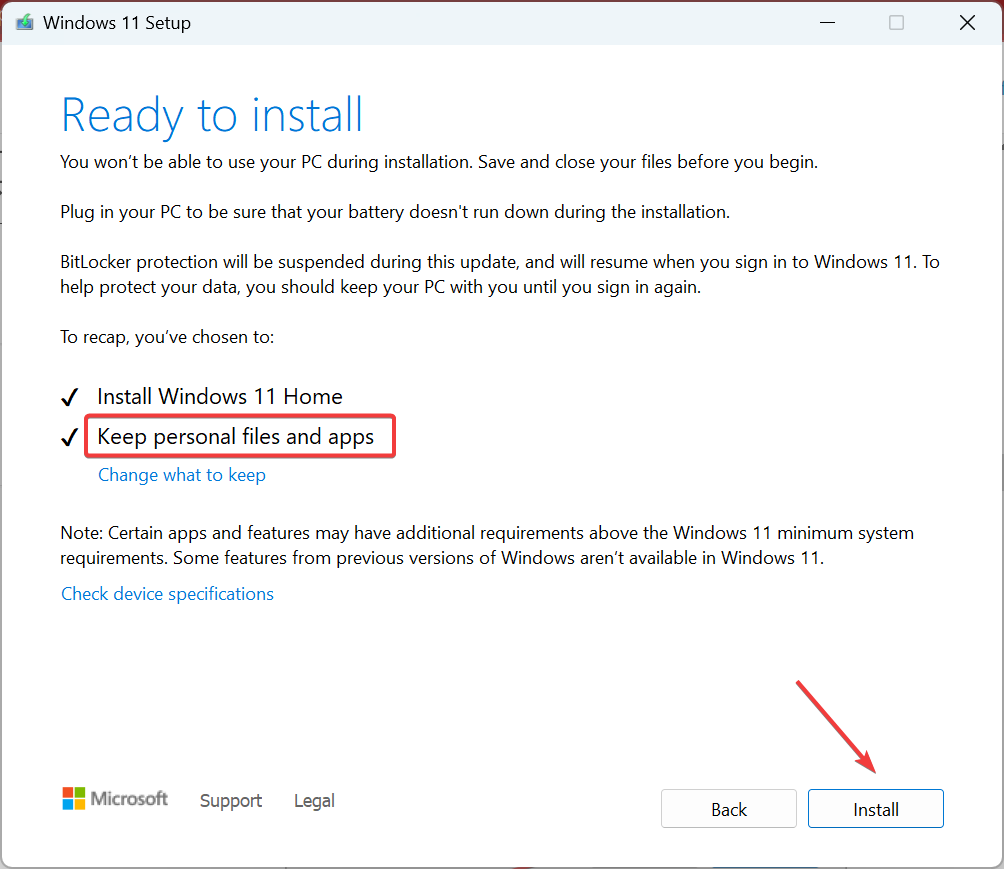








User forum
0 messages