How to Change Display Scaling on Windows 11
Ultimate cure for blurryness and eye strain is in your scaling settings
4 min. read
Updated on
Read our disclosure page to find out how can you help Windows Report sustain the editorial team. Read more
Key notes
- Windows comes with pre-defined scale layouts that allow users to enlarge or shrink text and images on the screen.
- If these layouts do not tickle your fancy, we discovered a loophole that allows you to create your custom scaling.
- Keep reading to find out how to configure your own scaling that suits your needs.
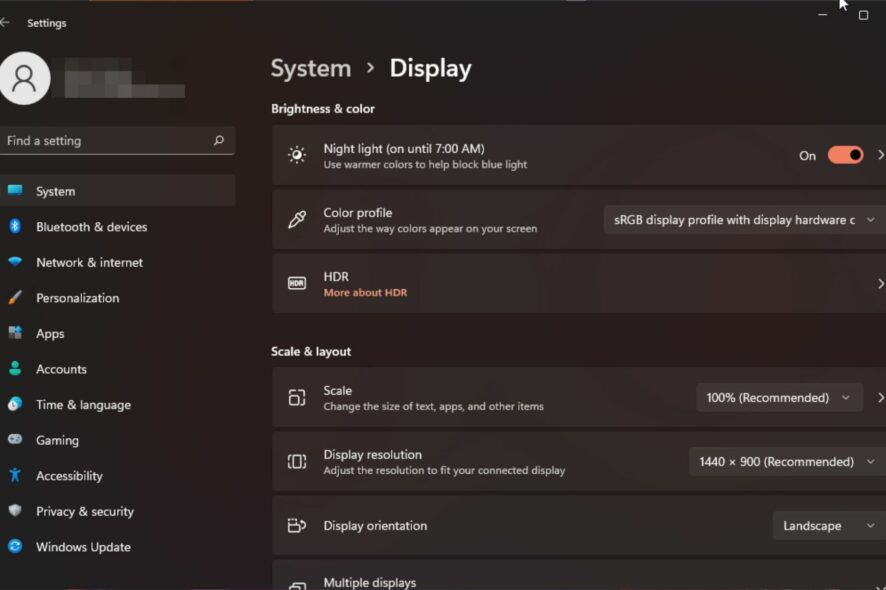
We all have different preferences when it comes to display scaling on Windows 11. Some like big icons, others like small ones. However, we can all agree that having the correct scaling is important.
Poor font scaling or blurry images that have been overscaled can be a real productivity killer when working, so you need to know how to customize it to get even more out of your system’s functionality.
Benefits of custom scaling:
- It’s a useful feature for people who have difficulty reading text on the screen.
- It helps you see more content on your screen at once.
- You can create custom scaling profiles that work only with certain monitors and applications.
- Can help improve performance on lower-end hardware.
- It gives you more control over how things look on your screen.
How do I change the scaling in Windows 11?
1. By using the Settings app
- Hit the Windows key and select Settings.
- Select System, then click on Display.
- Under Scale & layout, click on the Scale option, click on the drop-down menu, and select a scaling that best meets your needs.
- For the custom scaling option, go back to Scale and enter a value between 100 and 500.
- Restart your PC.
Note that custom display scaling below 100 won’t work on later versions of Windows, but this shouldn’t be a problem because the default setting is more often than not, the best.
2. By using the Registry Editor
- Hit the Windows + R keys to open the Run command.
- Type regedit in the dialog box and hit Enter.
- Navigate to the following location:
HKEY_CURRENT_USER\Control Panel\Desktop - Find the LogPixels key on the right but if unavailable, right-click on an empty space, select New>DWORD (32-bit) Value, and name it as so.
- Double-click on it, and under Value data, enter one of the numbers from the table below.
| Scaling in percentage | Value data |
| 100% (Recommended) | 96 |
| 125% | 120 |
| 150% | 144 |
| 200% | 192 |
| 250% | 240 |
| 300% | 288 |
| 400% | 384 |
| 500% | 480 |
- Next, locate the Win8DpiScaling entry, and if unavailable, create it as detailed in 4 above.
- Double-click on it, check the Hexadecimal box as the Base, enter the same Value data as in 5 above, and then hit OK.
- Restart your PC.
Remember editing the Registry manually is discouraged because of its catastrophic results in case anything goes wrong. If you must, ensure, you create a Restore Point so that you can have a safe point of return.
Why are my scaling settings greyed out in Windows 11?
- App-based settings – Some applications don’t support changing the scale of the display. You may have to get a third-party scaling tool to counter this restriction.
- You’re using older hardware – This usually happens when using an old monitor or laptop with an outdated graphics card. Updating your GPU drivers should resolve the issue.
- Outdated OS – If your Windows is not yet updated, your display settings may be unavailable. Try checking for updates and see if this solves the problem.
- Non-administrator account – If you don’t have any administrative privileges, these settings will not be available for your local profile. Switch to an administrator account to make changes.
- Display larger than monitor – When using multiple monitors, it is possible to end up with a display that is larger than your monitor size.
It should go without saying that the ideal display size will depend on your preferences and needs. If one isn’t working out for you and you’re having some scaling issues, try another. There’s no shame in mixing things up a bit.
And if you have any questions or feedback about this guide, please leave a comment below. We’d love to hear from you!


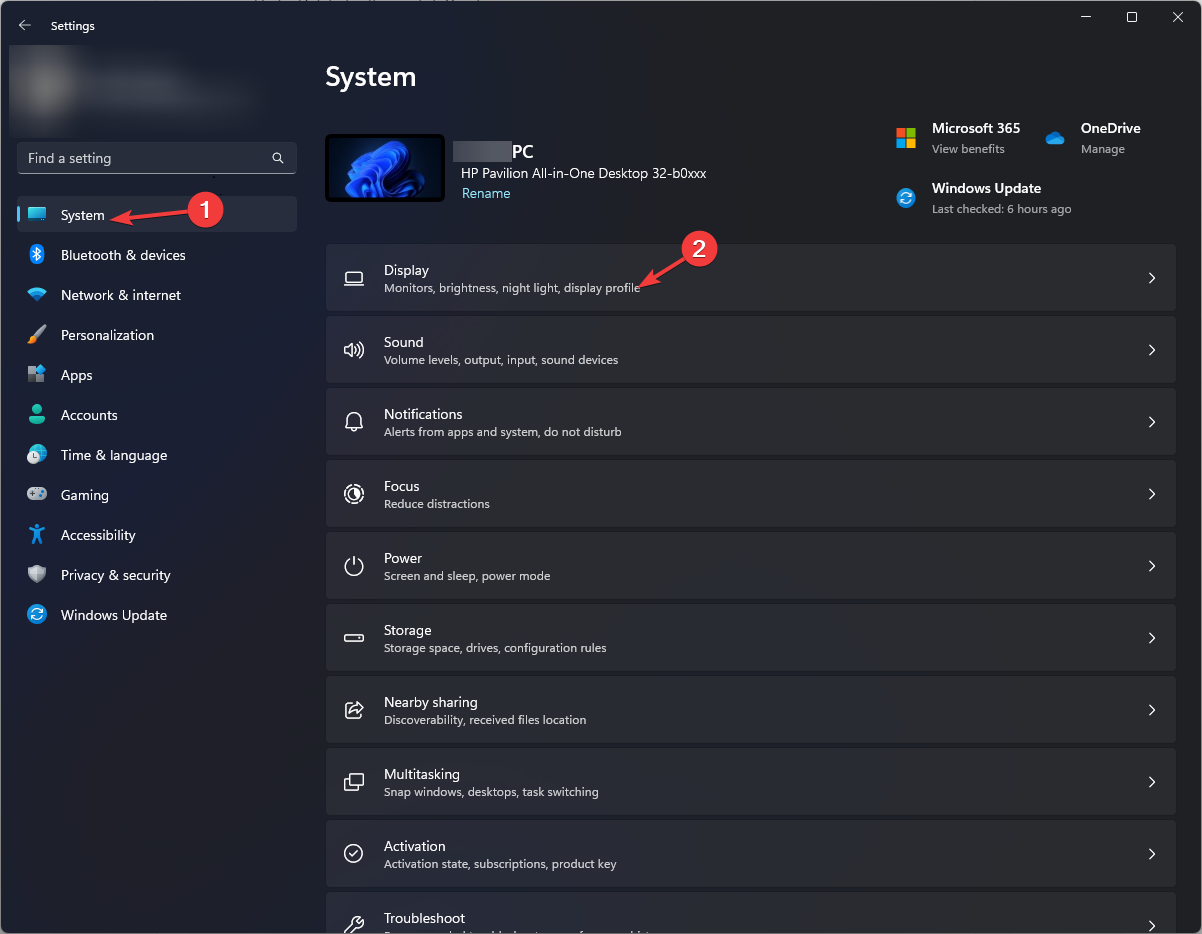

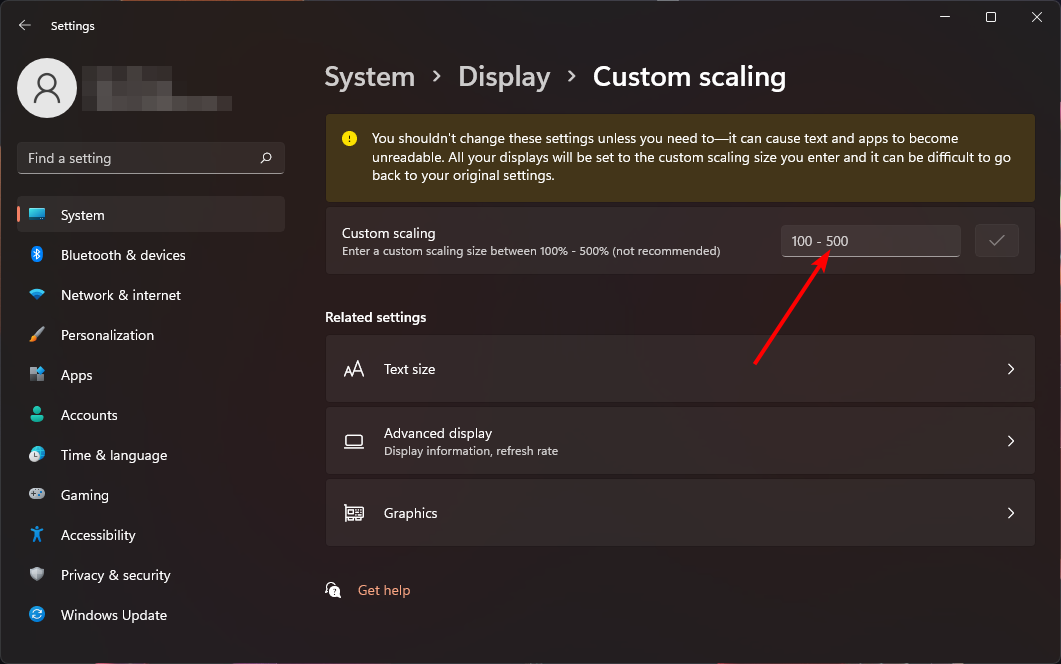










User forum
0 messages