How to Change Your Display Name in Google Meet
The display name in Google Meet, is linked to the Google account
4 min. read
Published on
Read our disclosure page to find out how can you help Windows Report sustain the editorial team. Read more
Key notes
- To change the display name in Google Meet, go to https://myaccount.google.com/name and change your Google name.
- You may also use a combination of names and nickname to display in Google Meet.
- Read the guide below to learn how to do that on PC and mobile devices!
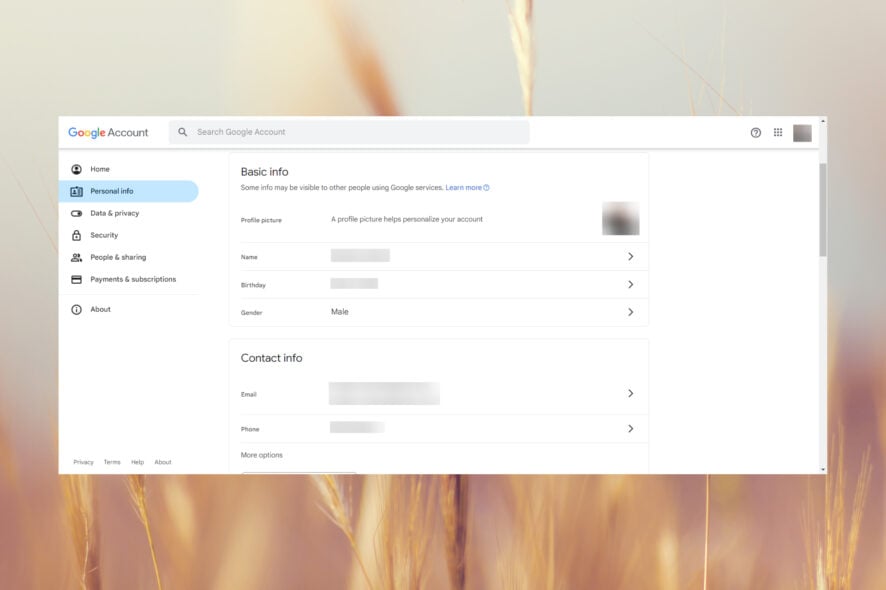
To change your display name in Google Meet, you must change your name in your Google account or use a combination with your nickname.
Can I change my name in Google Meet without changing the Google account name? No, you can’t.
Some of our readers also asked how to change their name in Google Meet while in a meeting, but it’s impossible. If you change your Google name, you will have to exit the meeting and rejoin.
How do I change my preferred name in Google Meet and Gmail?
1. How to change your name in Google Meet on PC
- Open a browser and log into your Google account.
- Type or paste the following line into the address bar and press Enter to access the name in the basic info section:
https://myaccount.google.com/name - Now, click on the Edit icon to change your name.
- In the personal info window, you may change your first name and last name, then hit the Save button below.
- When you go back, you will also see that you can set a nickname for yourself. If you click the edit icon and enter a nickname as well, you will be able to change your display name in Google Meet or other Google apps with a combination of names and the nickname.
- Click on the Display name as.
- You will have three possible options to choose from: First name and Last name, First name Nickname Last name, or First name Last name (Nickname). Hit Save if you choose an option.
Now, your display name will be changed automatically in all Google apps that feature your display name, including Google Meet. However, we remind you that if you are currently in a Google Meet session, you need to exit and join the meeting again to see the change.
To complete the change, you might also want to change your profile picture. You can do that from the Google Account main page and click on the Personal info tab.
2. Change your display name in Google Meet using your mobile device
2.1 On an Android device
- Go to the Android Settings, tap on Google, and select Manage your Google account.
- Now, select the Personal info tab, tap the Name option, and change your name in the dedicated fields.
2.2 On iOS
The procedure is similar on iOS but you need to open the Gmail app on your iPhone, tap the menu button, and select Settings. Then, it’s the same method: go to Manage your Google account > Personal info > Name and change it.
As you can see, the procedure on your mobile phone is even easier than on a browser.
How to change your name on Google Meet as a student?
To change a name on Google Meet, you will have to contact the admin of your school or work account.
Only they can update your display name for Google Meet, Gmail, and other Google apps.
Utilizing other features that come with Google Meet
- Changing the Google Meet background – To change the background in Google Meet, click the three vertical dots button, select Apply visual effects, and select a background from the Backgrounds category.
- Joining Google Meet from Gmail – You can to a meeting straight from your Gmail account. Here’s a guide on how to join Google Meet from Gmail.
- Connecting a meeting room system to Google Meet – Our guide on how to connect a meeting system to Google Meet will help you with that.
- Changing the camera on Google Meet – Go to Settings in Google Meet, click on Video, and select the camera from the drop-down menu. You may also change the microphone from the Audio section.
Here we conclude our guide on how to change the display name in Google Meet and change how your name appears in video meetings.
You might as well be interested in our guide on how to hide the Google Meet buttons from Gmail.
For any other questions or problems you might encounter, go to the comments section below and leave us a note.
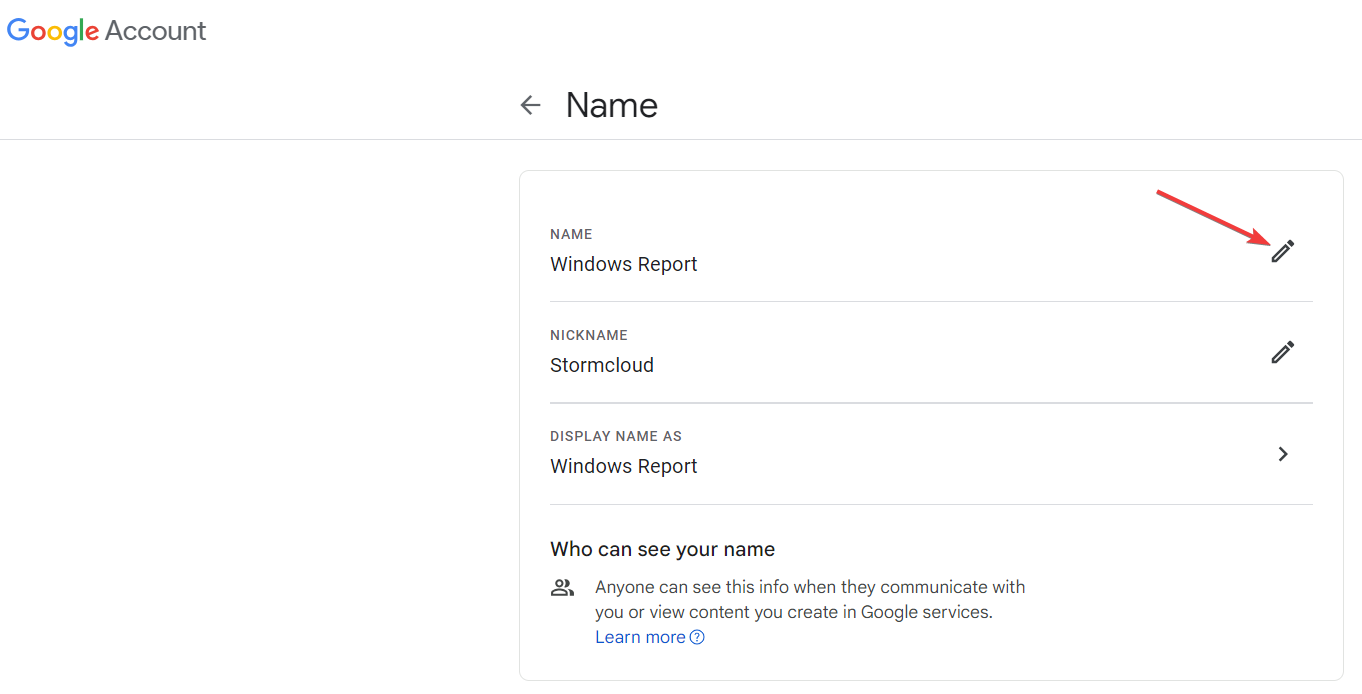
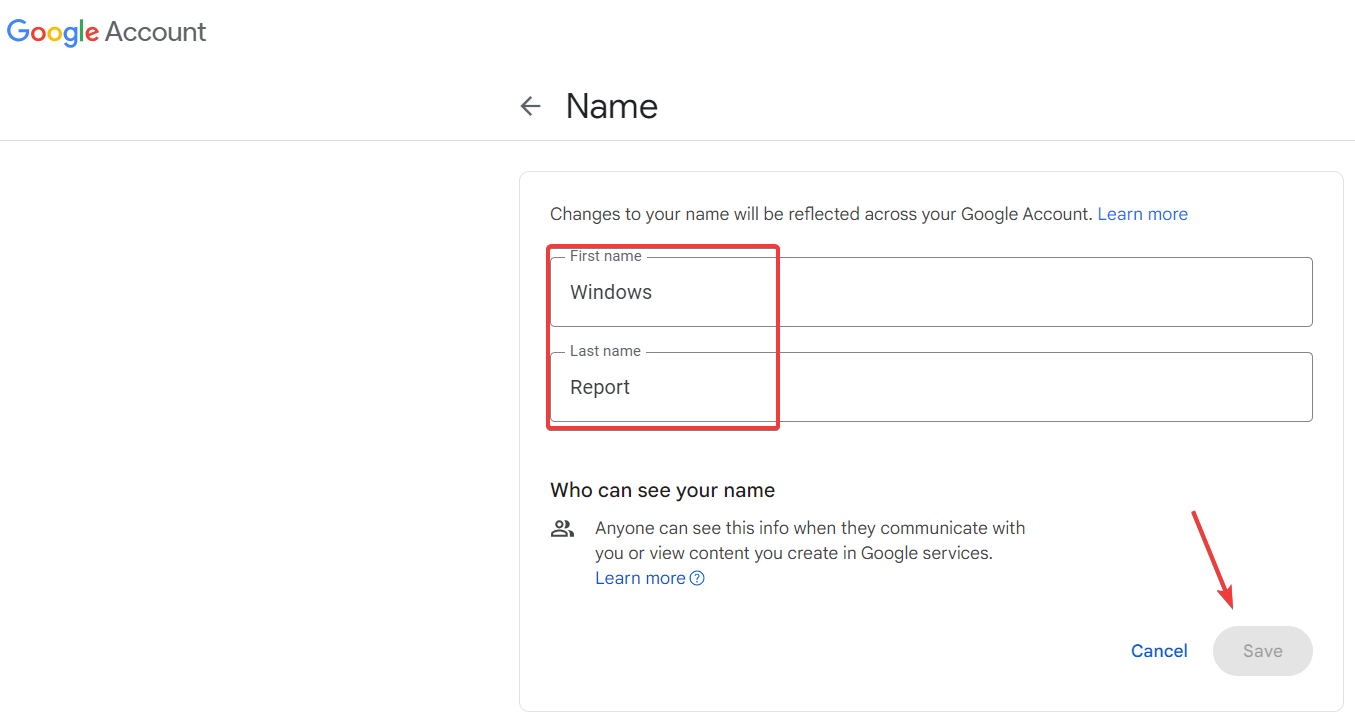
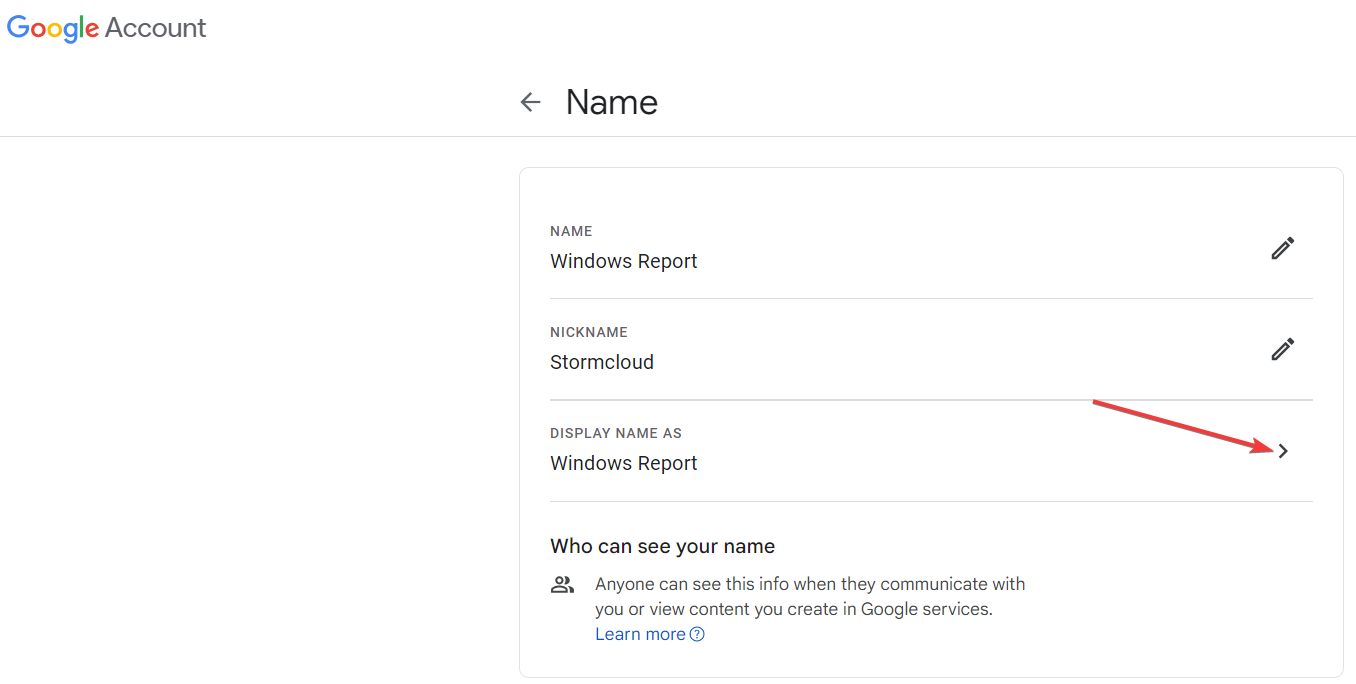
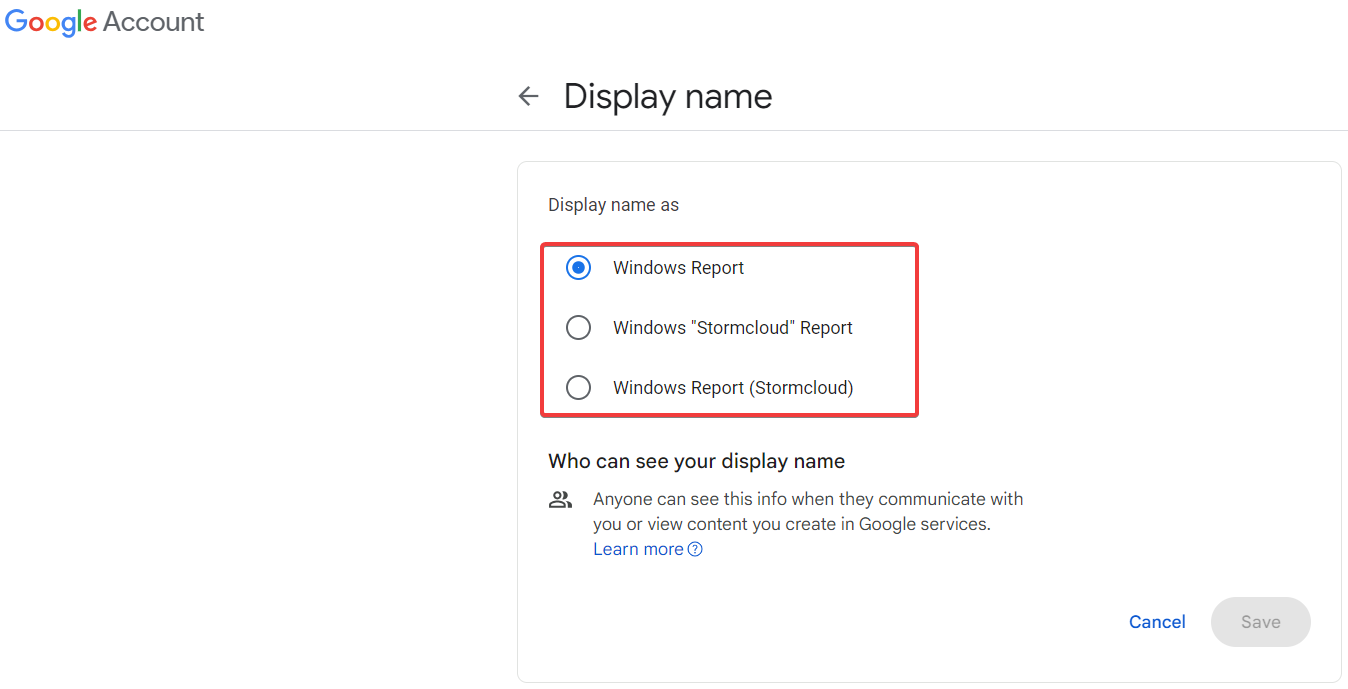
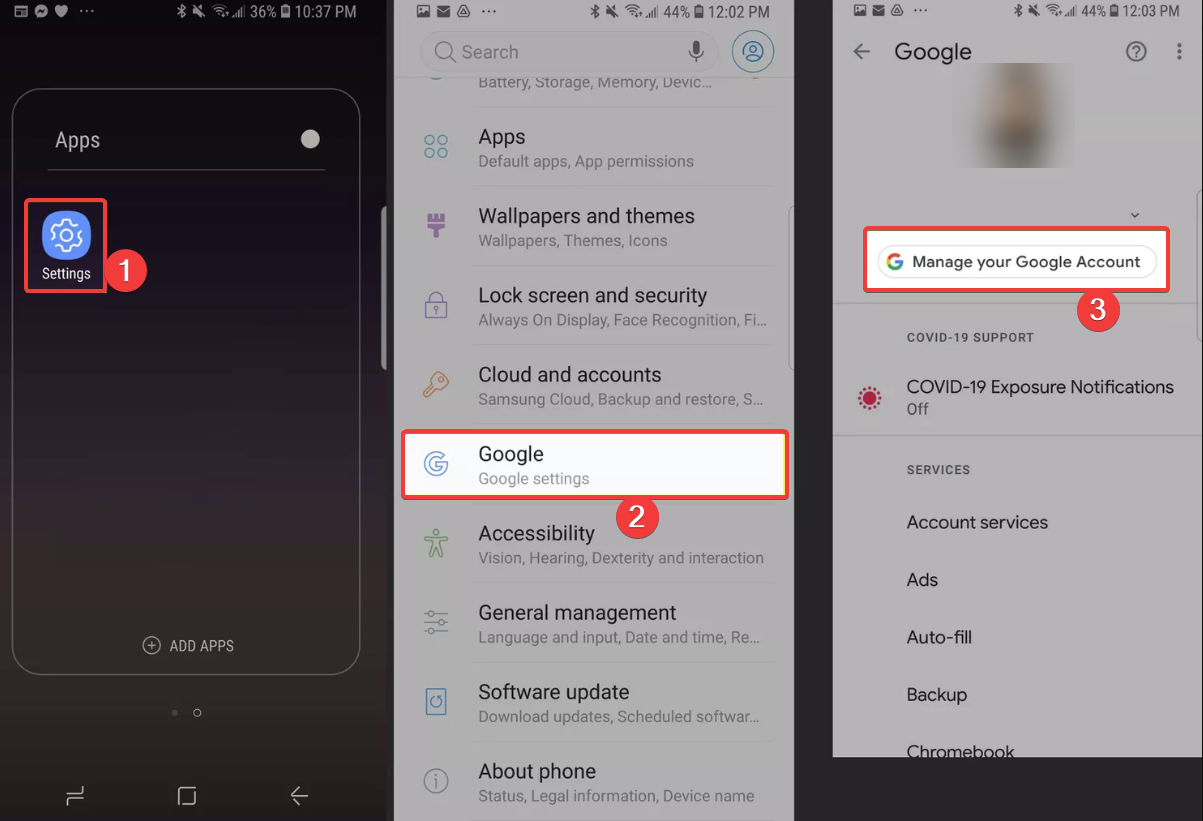

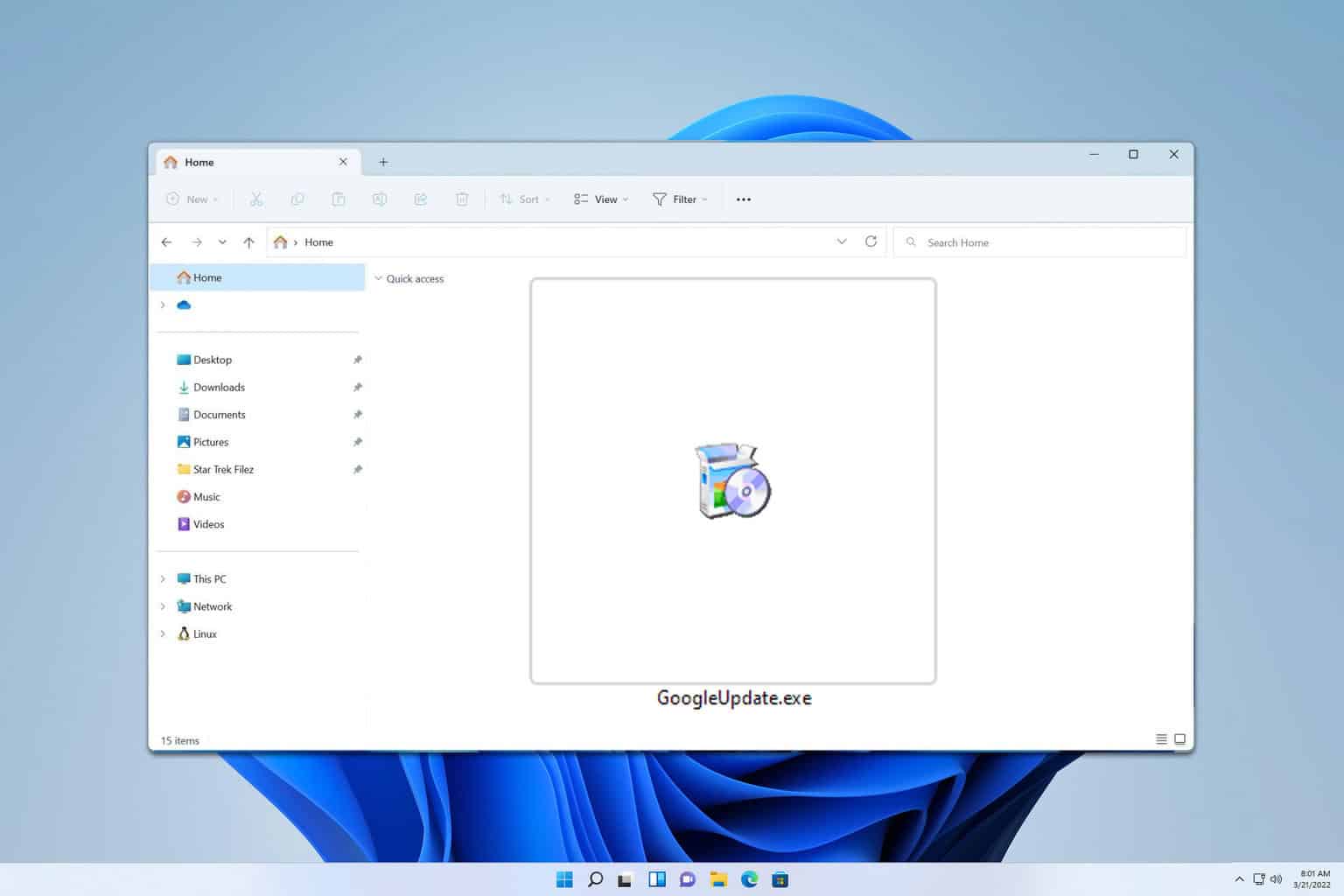







User forum
0 messages