Clippy might be dead, but the Office 365 Microsoft Search box is even more helpful
3 min. read
Published on
Read our disclosure page to find out how can you help Windows Report sustain the editorial team. Read more
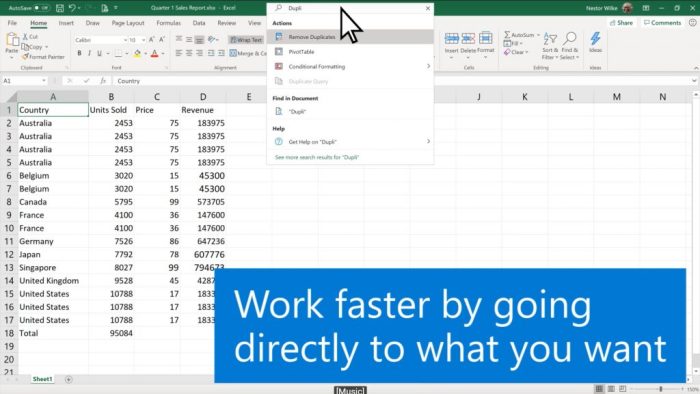
Do you remember Clippy? The anthropomorphic paperclip-shaped assistant once was a key feature in Microsoft’s Office suite of products and often helped users with suggestions about writing letters, and more.
While Clippy has long been dead, Microsoft in most recent times replaced him with a feature in Office 2016 known as “Tell Me.” Or, if you’re up and running with the latest version of Office 365 and Office 2019, a feature known as the Microsoft Search Box. In this Office 365 guide, we’ll be taking a look at what the Microsoft Search Box can do for you.
A quick explanation about the Microsoft Search box
The Microsoft Search Box is universal across Office 365 apps like Word, PowerPoint, and Excel. It lives at the top of the ribbon and is out of your way. That’s much different from Clippy, who was known to show up in the most inconvenient times. Anyway, there are more than a few things that the Microsoft Search box can help you do. It’s designed so you can enter words or phrases about what you want to do next, and will help you get to those features. You can even save time summon it with the Alt+Q buttons on your keyboard.
Features of the Microsoft Search box in Office 365
When you click the Microsoft Search box, search will remember what you last asked it to do. It also might suggest actions that you might want to take based on what you’re working on. Additionally, if you’re up and running with a business version of Office 365, you’ll also see a list of people that you collaborate with, and files that you’ve recently worked on in this search box as well. Lastly, if you’re lost and you’re not sure where to find a specific functionality of the Office 365 app you’re in, the search box can help you find what you’re looking for.
The Microsoft Search box is also smart enough to help you find a definition of a word. Simply type the word into the Microsoft Search box, and Bing will tell you what it means. But, if you’re looking for expanded results, you also can always click the definition and open the search pane to see more details on Bing.
This pane will have tabs for Knowledge, Files, Web, and Pictures. Knowledge will give you a definition or more information about a topic. Files will search through the files in your organization for the word you searched for. Web will show you a list of web results. Pictures, meanwhile, will run a Bing image search for your query.
Just the start of what Office 365 can do for you
The Microsoft Search box is just one of the many features of how Office 365 can help you out. So far, in our coverage, we’ve highlighted how you can use it in your small business, stay healthy at work, and even improve your workflow. Keep it tuned to OnMSFT for all your Office 365 news and information, and feel free to let us know if you’ve ever used Microsoft Search in Office 365 by dropping us a comment below.









User forum
0 messages