Opera Failed to Uninstall? Here's How to Get Rid of It Completely
End Opera's overstayed welcome with an uninstaller tool
5 min. read
Updated on
Read our disclosure page to find out how can you help Windows Report sustain the editorial team. Read more
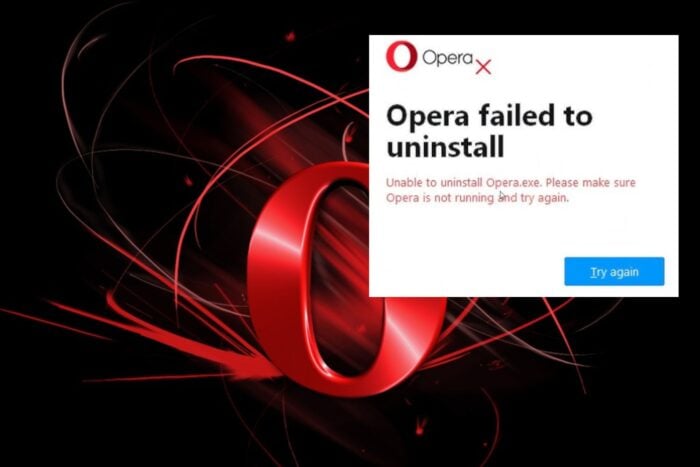
Opera failing to install might be something you expect but we bet Opera failed to uninstall was not on your bingo card.
Apps can refuse to get kicked out of your system even after trying to uninstall them using different ways. Some of the most common reasons for this behaviour include associated background processes that are still running, permission issues or registry errors.
Sometimes, you might have started with a corrupt installation and everything went downhill from there or a conflict with your security software.
How do I completely remove Opera when it’s failed to uninstall?
1. Kill Opera background process
1.0 System processes
- Right-click on the Start button and select Task Manager.
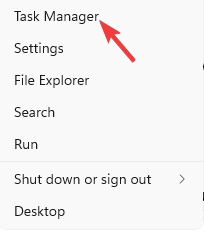
- Under the Processes tab, look for Opera.
- Now, right-click on it and select End task.
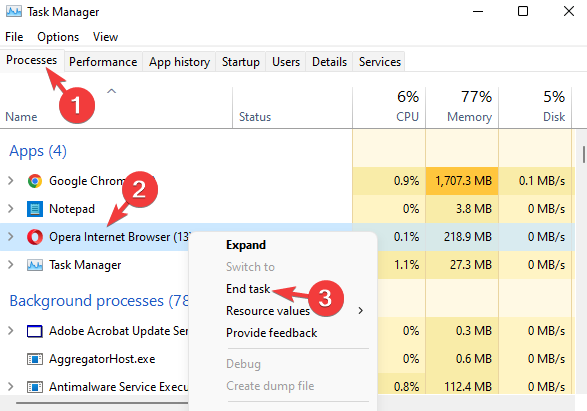
1.1 Browser processes
- Click the red O (Opera) button at the top left of the browser.
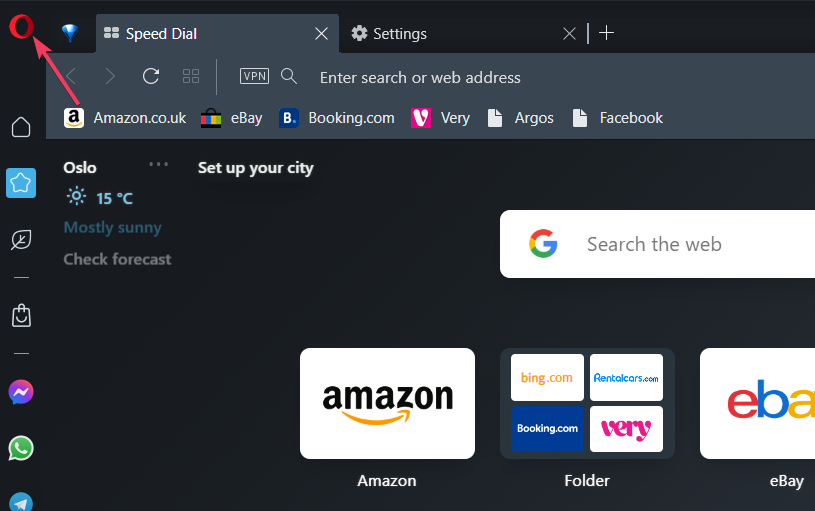
- Select the Developer menu.
- Click Task Manager to view the window directly below.
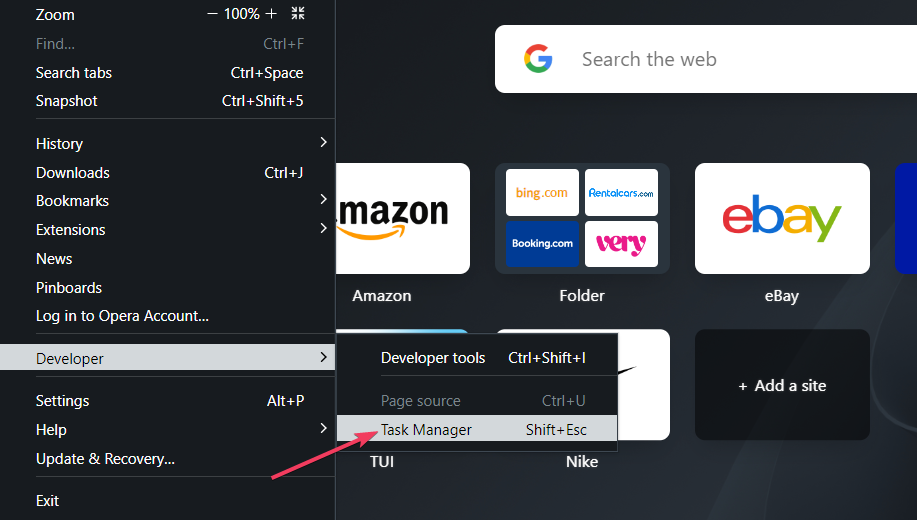
- Select a process, webpage, or extension there to disable.
- Press the End process button.
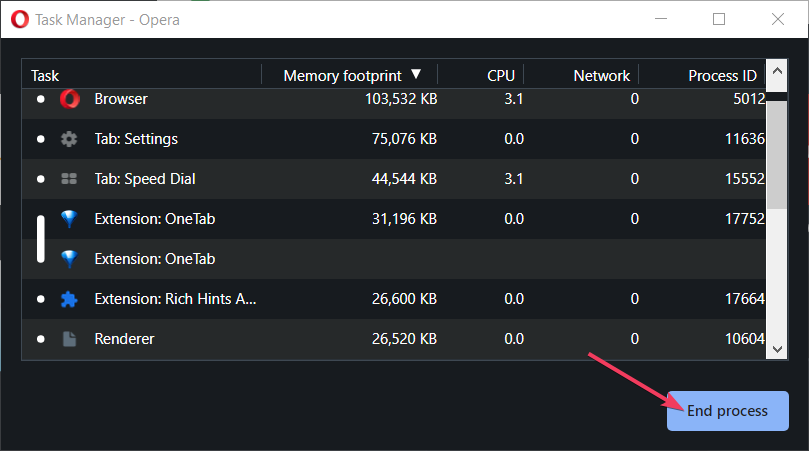
- Try uninstalling Opera again and see if the issue persists.
2. Run the Program Install and Uninstall troubleshooter
- Download the Program Install and Uninstall troubleshooter and install it.
- Open it and click on Next.
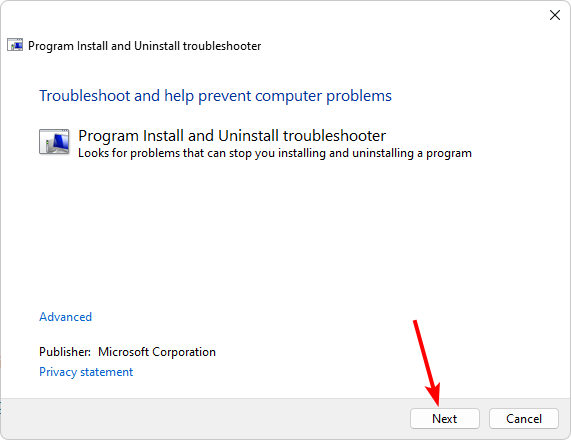
- You’ll be asked whether you have a problem installing or uninstalling a program. Select one option.
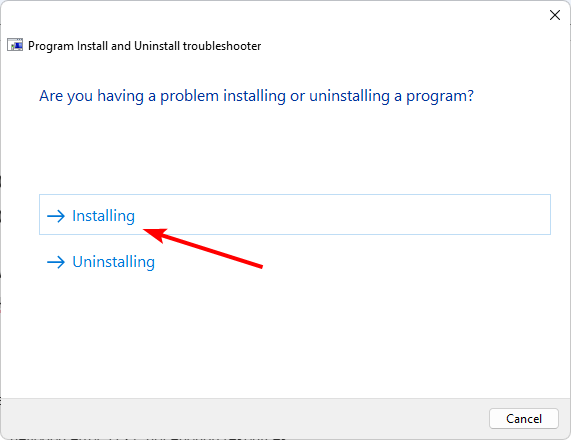
- Next, you’ll be asked to select the program that is not installing. Pick the Opera from the list.
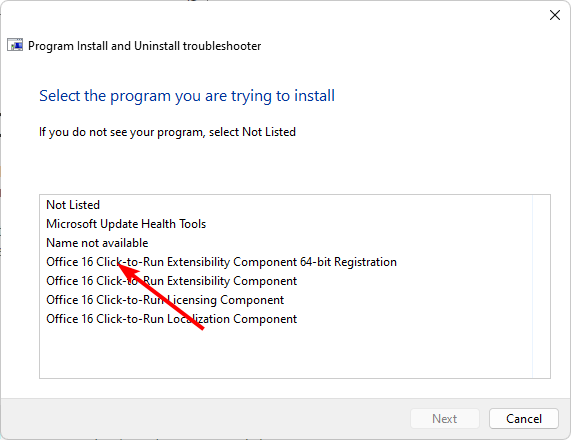
- The troubleshooter will start scanning for problems.
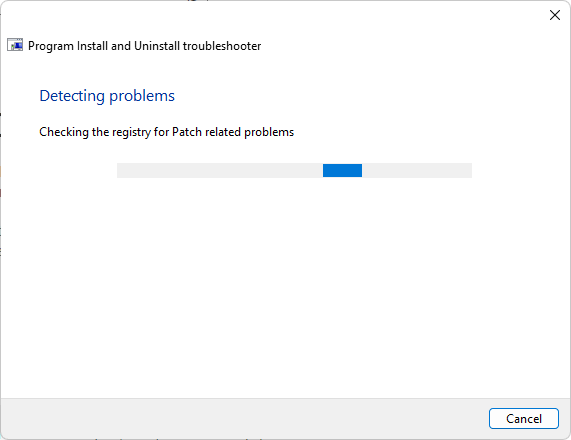
- Once it completes, you’ll be presented with two options. Pick either and wait for the troubleshooter to recommend fixes.
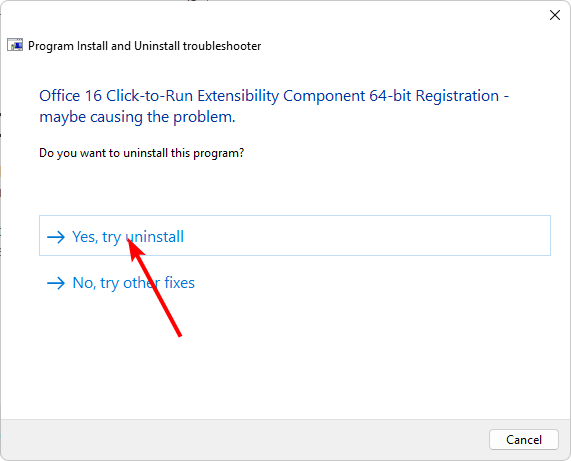
3. Remove corrupt registry entries
3.1 Delete files from File Explorer
- Ensure you’re using an account with administrative privileges then hit the Windows + E keys to open File Explorer.
- Navigate to the following location paths and delete all files:
C:\Windows\tempC:\Users\yourusername\AppData\Local\tempC:\Program Files\Opera C:\Program Files (x86)\OperaC:\Users\yourusername\AppData\Local\Programs\Opera
3.2 Delete Autoupdate tasks from Task Scheduler
- Open the Start menu by hitting the Windows key. Type task scheduler in the search box, then click on the result to open the app.
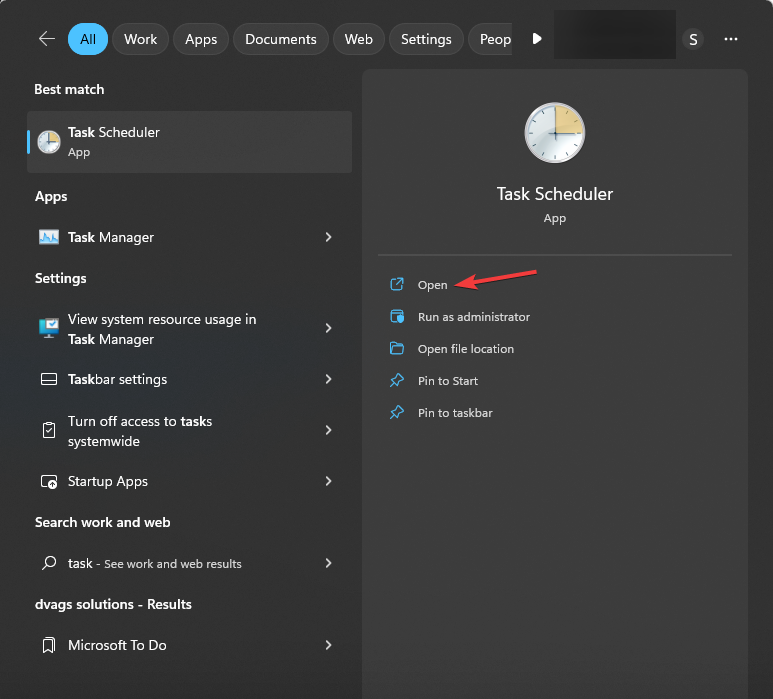
- Click the Task Schedule Library on the left.
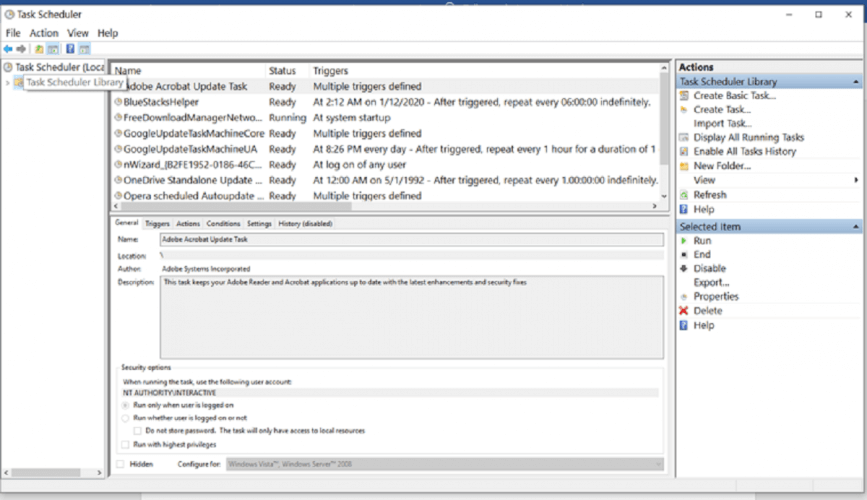
- Right-click on any Opera Update Task if available then hit Disable from the right-side panel.
- Close the Task Scheduler.
3.3 Delete corrupt registry entries
- Before you start making any changes, ensure you back up your Registry or create a restore point as some changes can make your PC unstable.
- Press the Windows + R keys and type regedit. Click OK or press Enter to start Registry Editor.
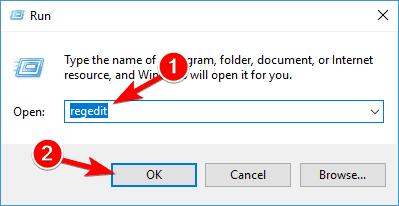
- When Registry Editor starts, navigate to the following keys in the left pane and delete them:
HKEY_LOCAL_MACHINE\SOFTWARE\WOW6432Node\Microsoft\Windows\CurrentVersion\UninstallHKEY_CURRENT_USER\SOFTWARE\Microsoft\Windows\CurrentVersion\UninstallHKEY_CURRENT_USER\SOFTWARE\Microsoft\Windows\CurrentVersion\RunHKEY_LOCAL_MACHINE\SOFTWARE\WOW6432Node\Microsoft\Windows\CurrentVersion\RunHKEY_LOCAL_MACHINE\SOFTWARE\RegisteredApplicationsHKEY_CURRENT_USER\SOFTWARE\RegisteredApplicationsHKEY_CURRENT_USER\SOFTWARE\Opera SoftwareHKEY_LOCAL_MACHINE\SOFTWARE\Clients\StartMenuInternetHKEY_CURRENT_USER\SOFTWARE\Clients\StartMenuInternetHKEY_CURRENT_USER\SOFTWARE\Classes\OperaStableHKEY_CURRENT_USER\SOFTWARE\ClassesHKEY_LOCAL_MACHINE\SOFTWARE\Classes\OperaStableHKEY_CLASSES_ROOT\OperaStable - Note that not all keys or subkeys will be available so if you can’t find it, just move on to the next one.
4. Use an Uninstaller program
- Launch the IObit Uninstaller application from your desktop or via Windows search.
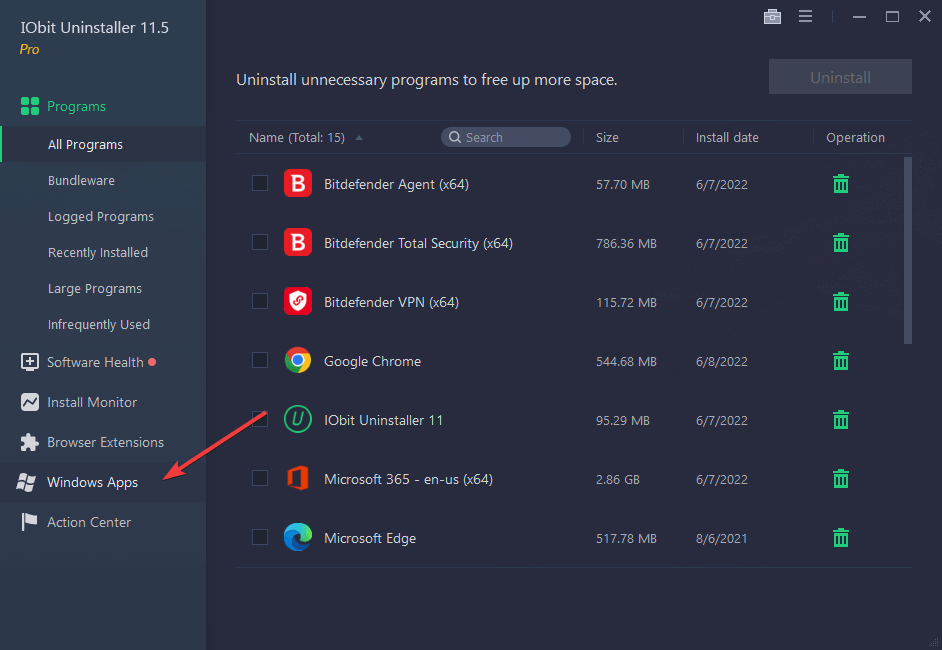
- Go to Programs and select the preferred subcategory.
- Browse the list to find the app you want to remove.
- Select it and click on the trash icon. Wait for the process to complete.
The good thing about using IObit uninstaller is that it’s so good at its job. If you had installed any plugins on Opera, it also uninstalls them. It also removes leftover files, folders, and registry entries.
Using an uninstaller tool is a more convenient way of removing programs that won’t uninstall because of their advanced features. If you were to do it manually, you might have first to find out why the program is not uninstalling before proceeding. This can take a lot of time and doesn’t guarantee success at the end of it all.
Additional tips and preventative measures
- Always download software from legitimate sites. Cracked or modified versions tend to be bundled up with malware that make uninstallation such a difficult task. Also, keep your software updated to avoid such issues.
- Clear app cache regularly as over time, it can become corrupt and affect the uninstallation process. It may also interfere with the normal operations of the program hence why your Opera is not working at times.
- Use system maintenance tools to keep an eye on your PC’s health and any issues that may potentially cause such problems.
While leaving the Opera program in your system is an option, leaving an unused app can have consequences later on. Leaving leftover files from an incomplete uninstallation can accumulate over time and corrupt the registry.
You’ll notice random PC shutdowns, an excruciatingly slow laptop or even BSoDs. You may also experience problems with reinstallation.
If you’re going to get the browser for your system, make sure you download and install Opera the right way. And if you’re unsure of which is the right one for you, we have a comprehensive comparison of Opera and Opera One.
If you were not using your Opera browser efficiently, when you’re ready to reinstall it again, make sure Opera Browser Assistant is part of the package. Opera is one of the faster browsers so if you don’t know where to start, this assistant can help improve your user experience.
That marks the end of this article but we’re curious to hear about your experience. Has Opera or any other app failed to uninstall? What was the solution that fixed it for you? Let us know in the comment section below.

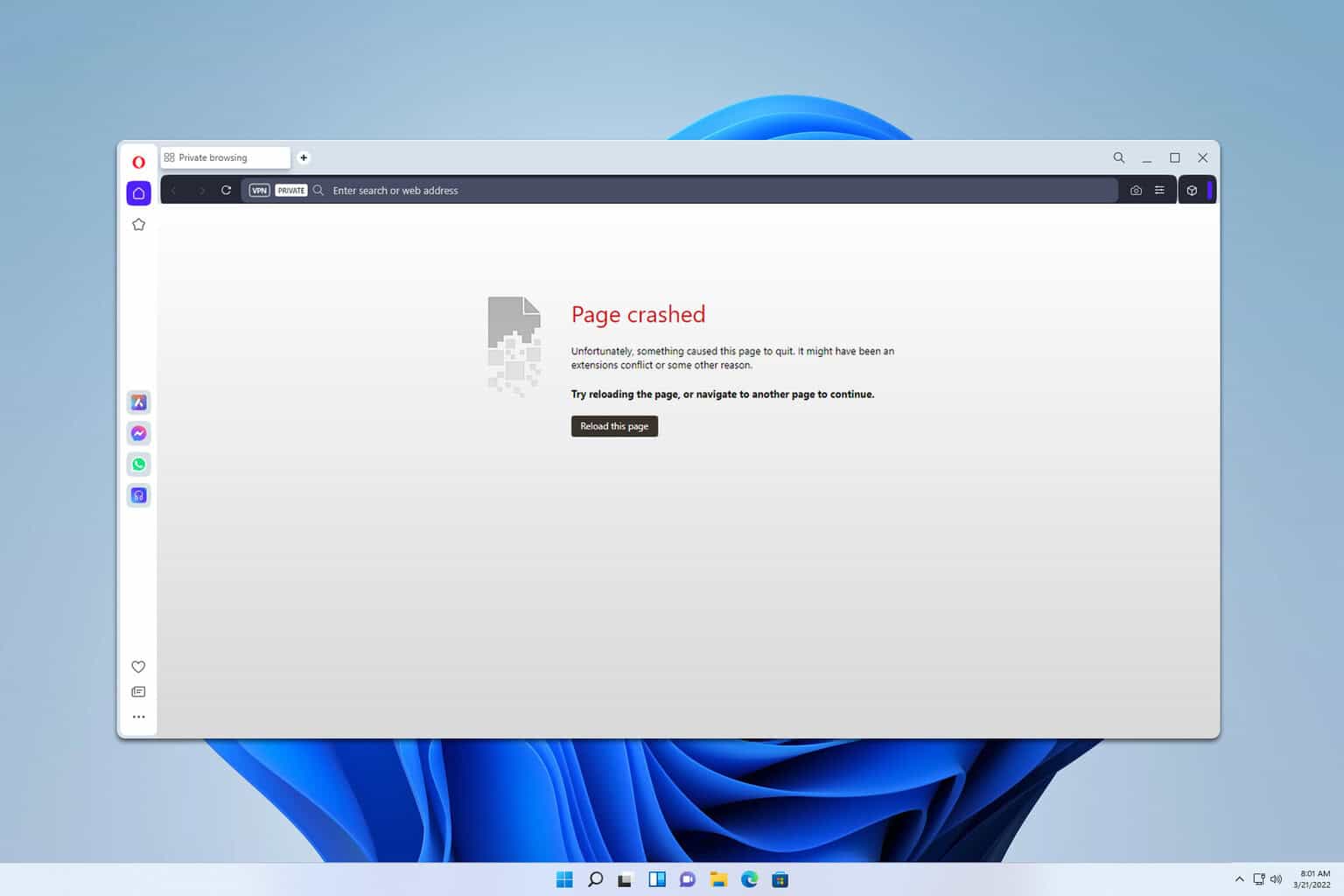
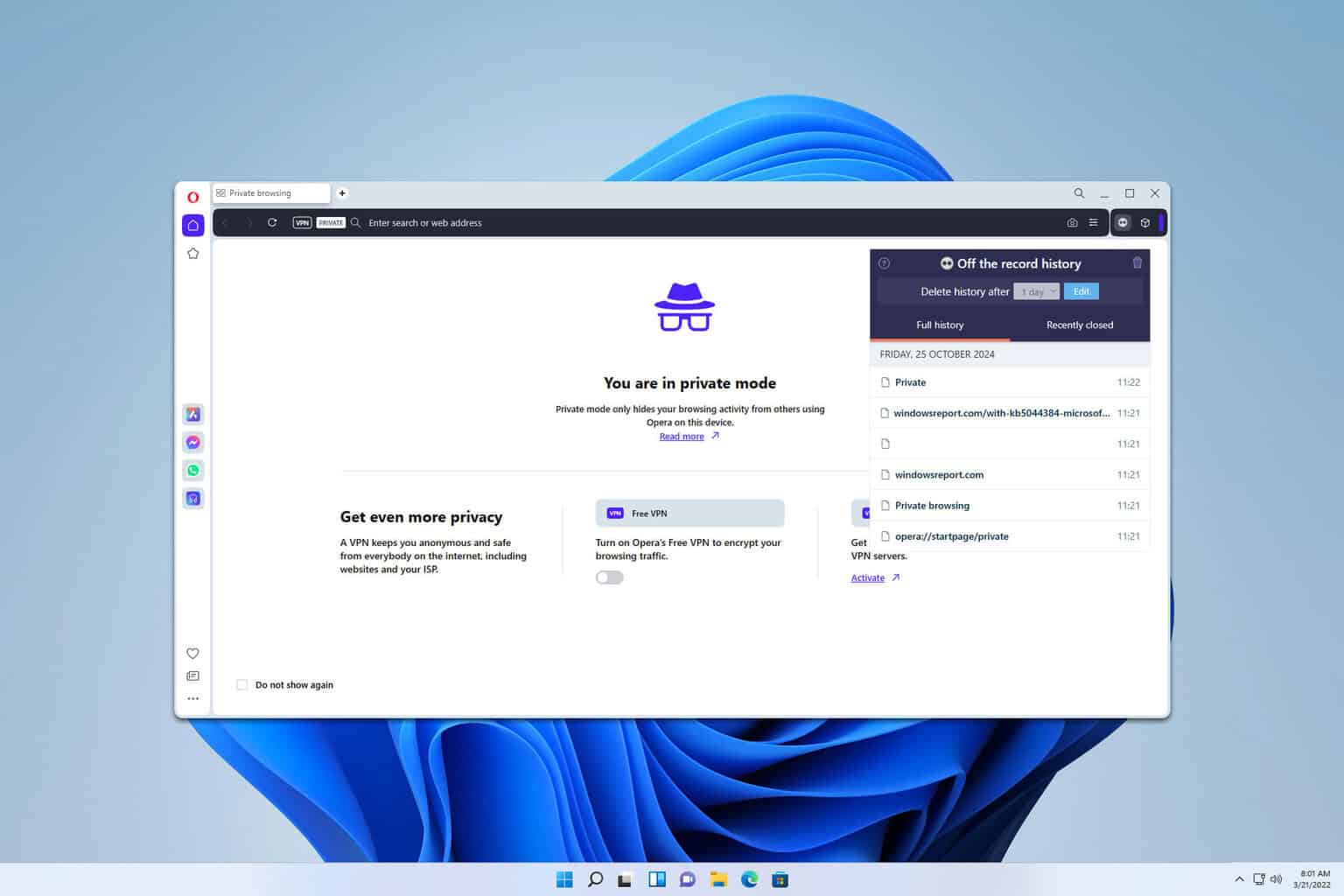
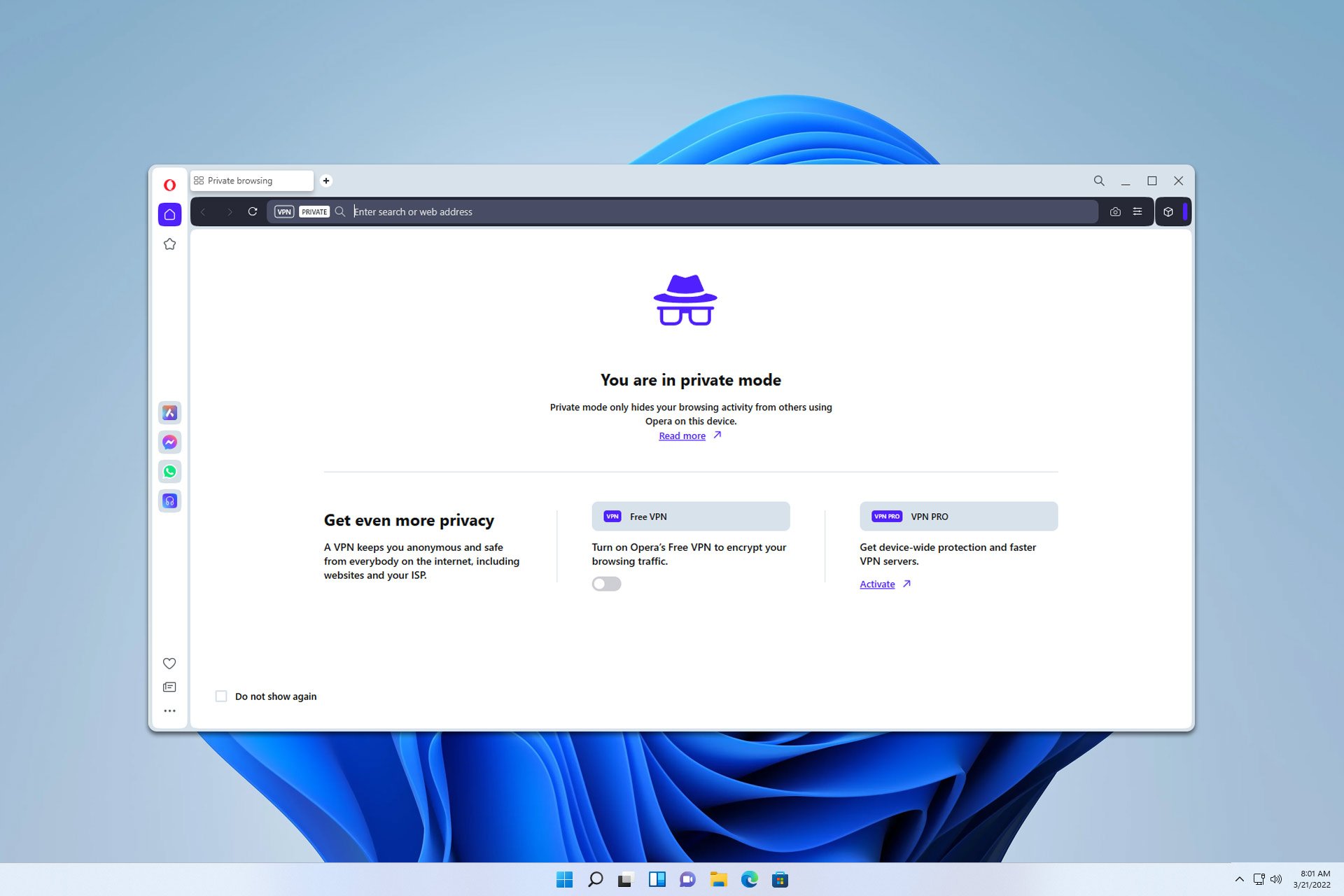
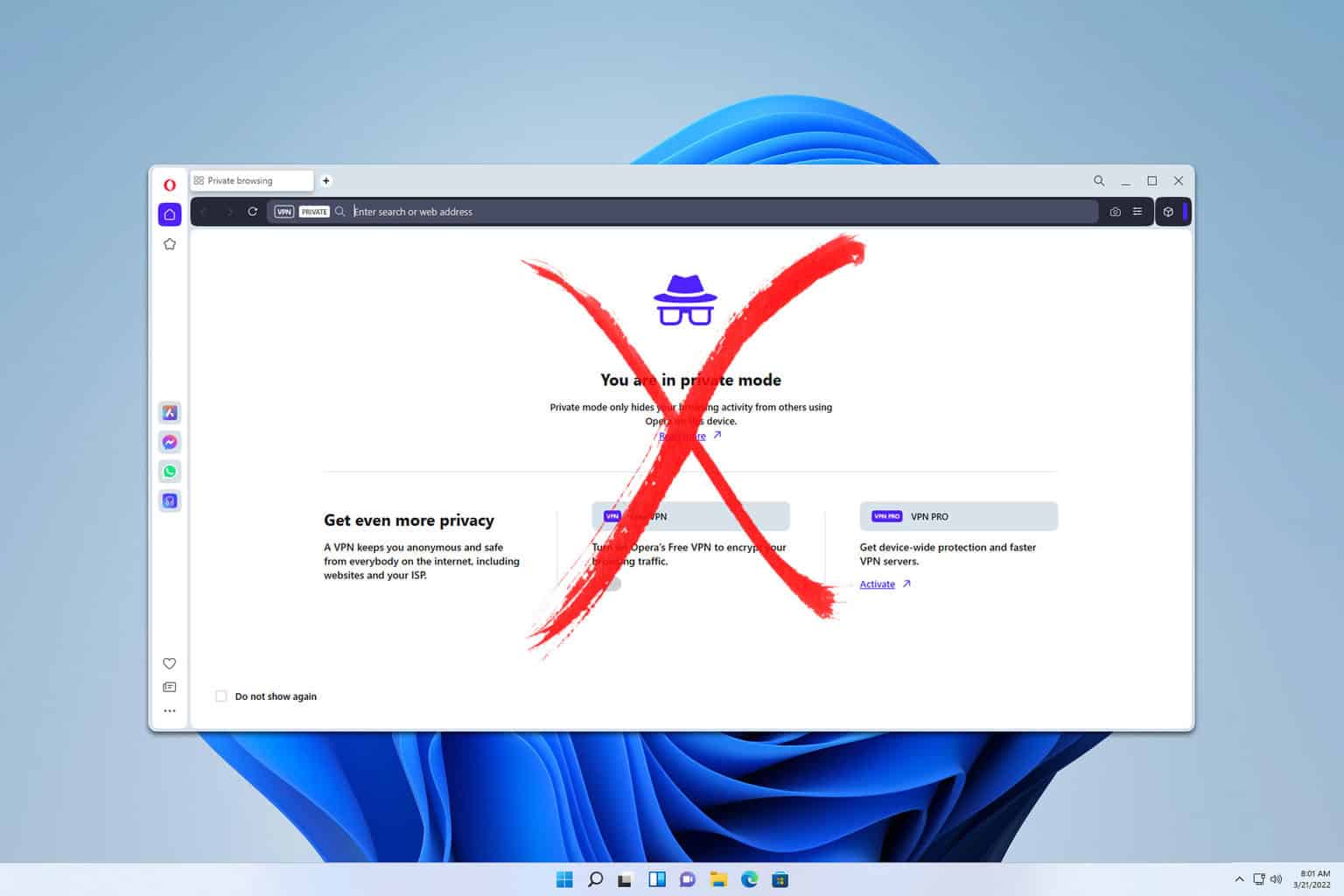
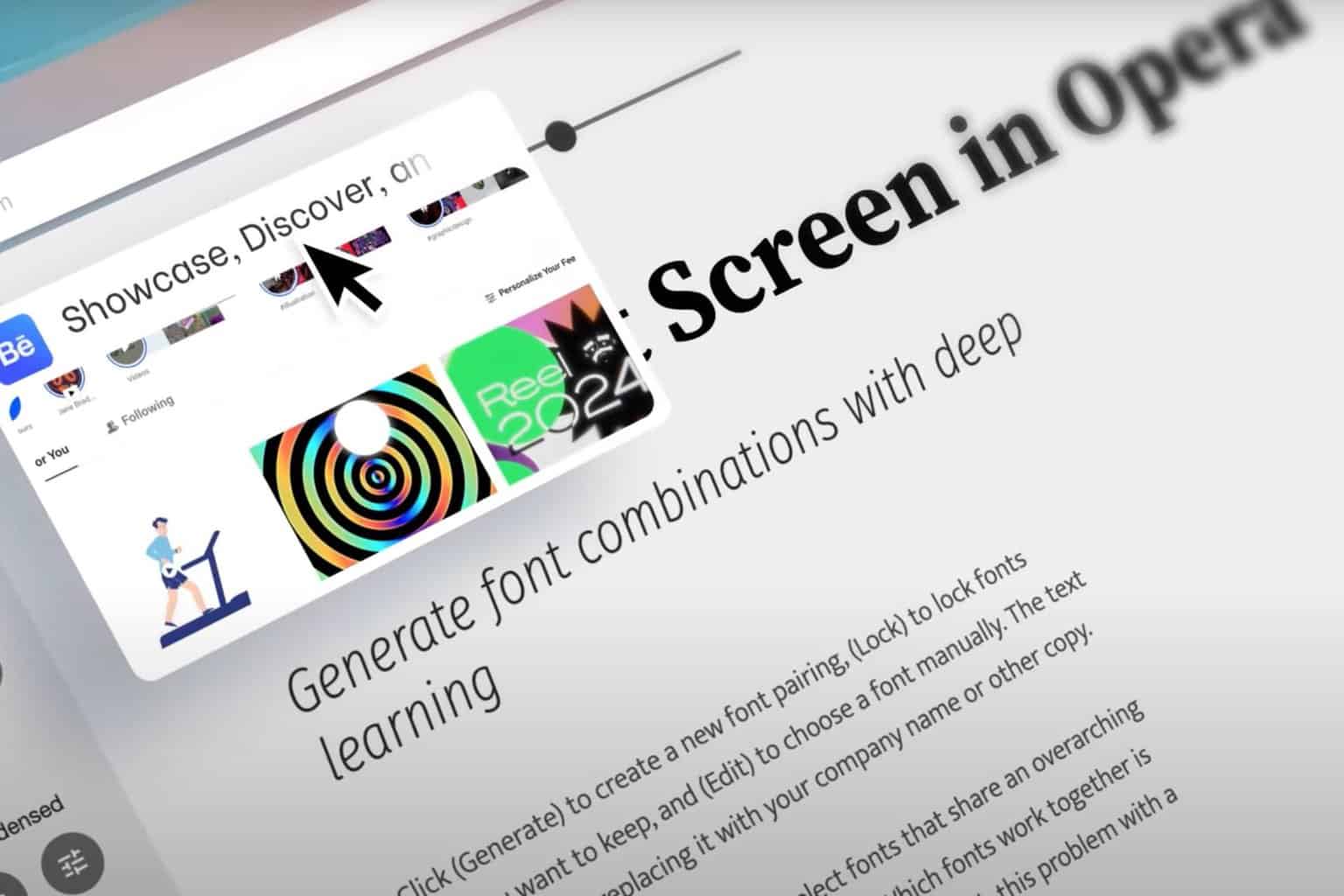
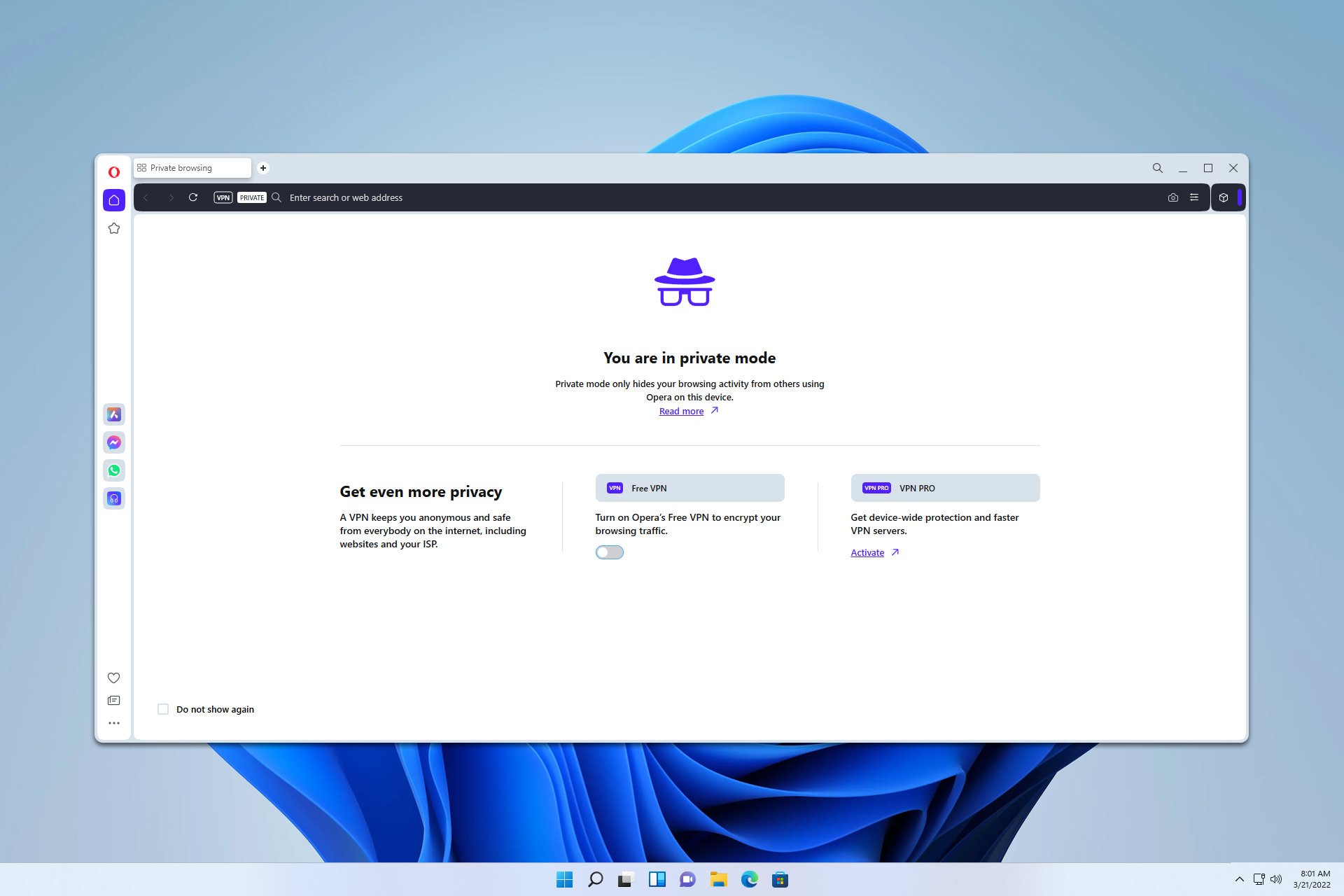
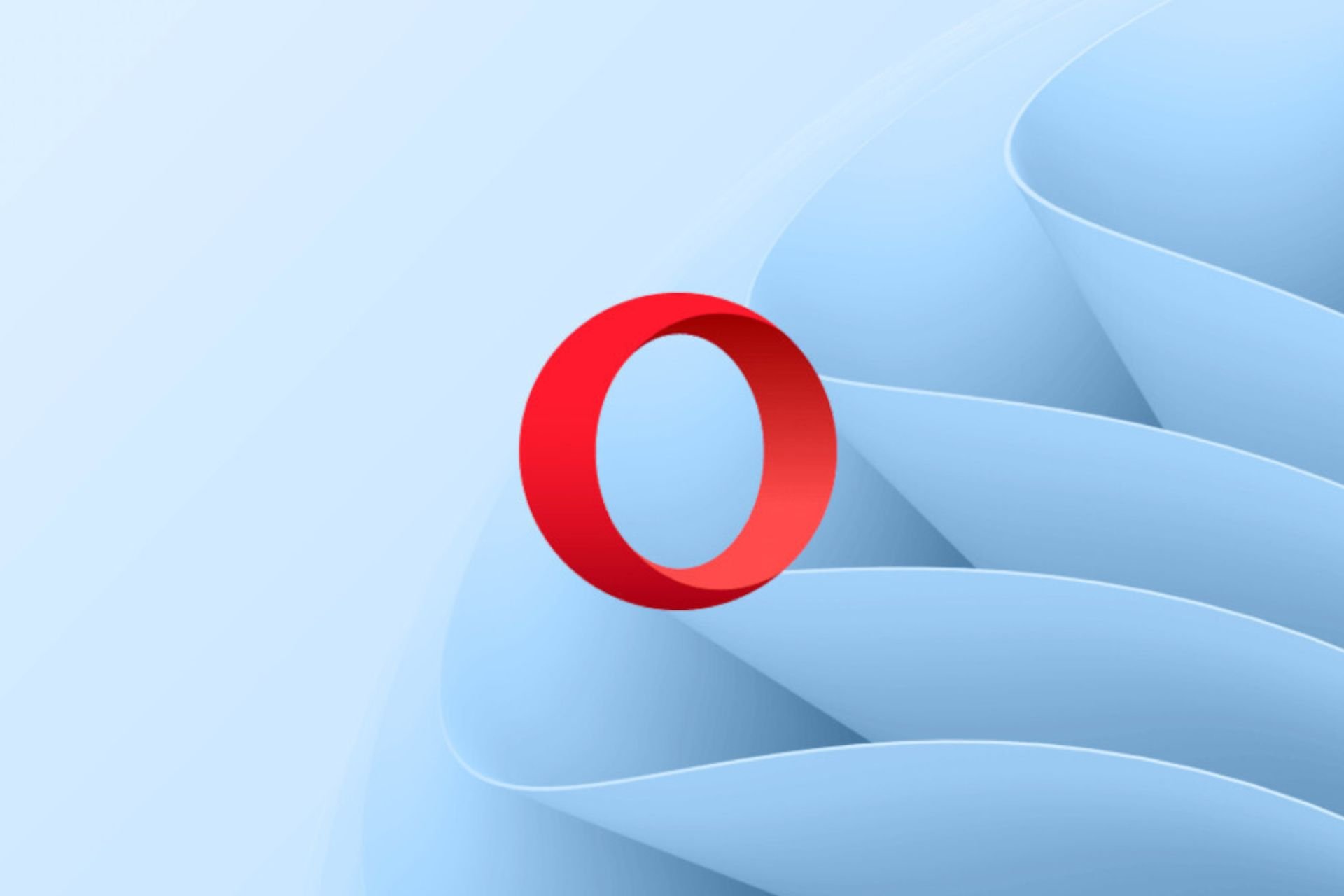
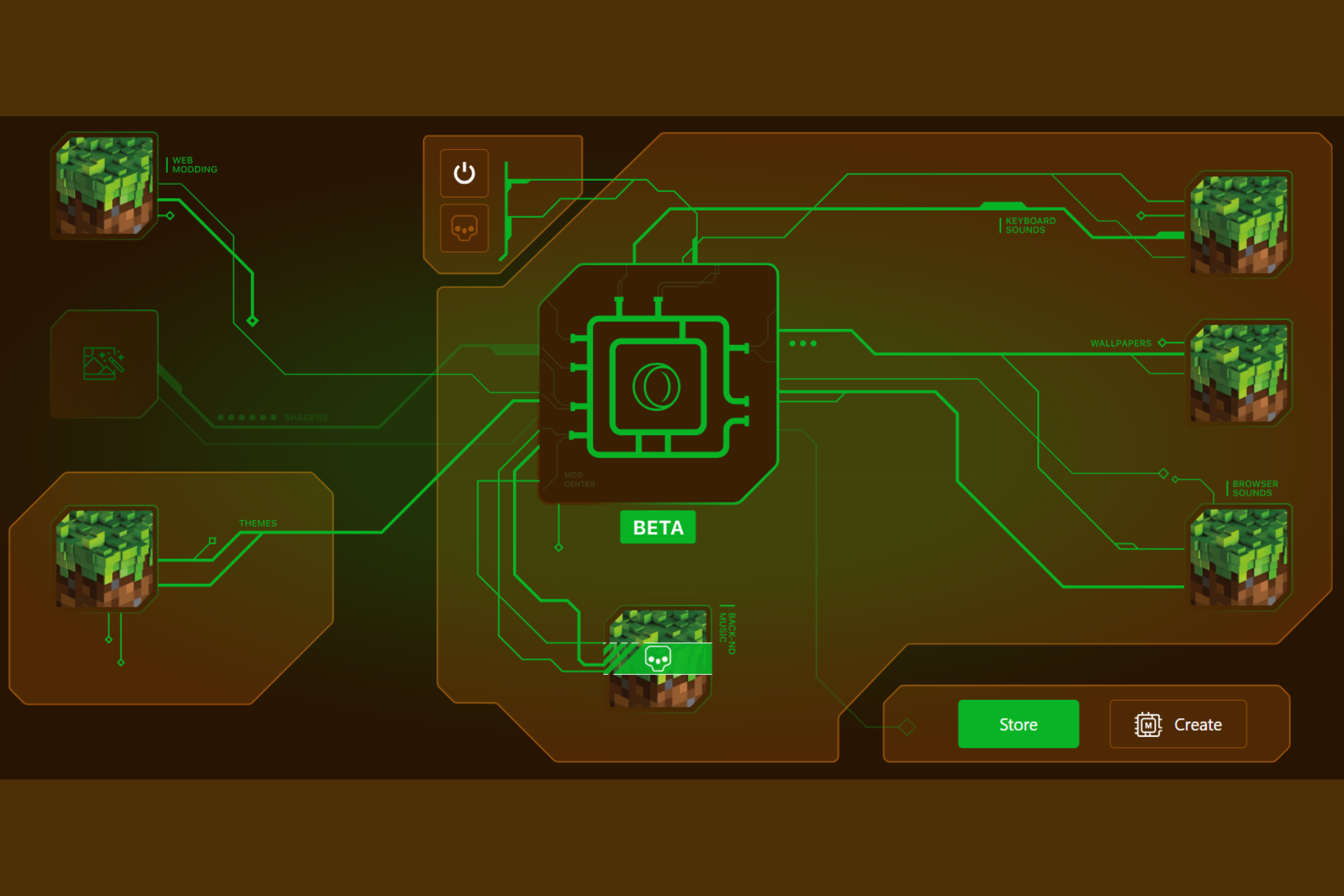
User forum
0 messages