How to Fix Network Connection Issues in Windows 11
Make sure you are running the latest, bug-free driver
5 min. read
Published on
Read our disclosure page to find out how can you help Windows Report sustain the editorial team. Read more

Stable Internet has become a vital part of our lives, and network connection issues in Windows 11 often come in the way of it, necessitating the need to identify and fix the problem!
Network connection issues with Wi-Fi or Ethernet in Windows 11 often arise due to outdated or buggy drivers, misconfigured network settings, a problem with a recent Windows update, and third-party software conflicts.
Before you start with the complex solutions, restart the PC and router, run the Network and Internet troubleshooter in Windows 11, disconnect and then reconnect to the affected network, switch to another network band (from 2.4 GHz to 5 GHz and vice versa), and if nothing works, move the PC closer to the router (if on a wireless network).
How can I fix network connection issues in Windows 11?
1. Update the network adapter drivers
- Press Windows + X to open the Power User menu, and select Device Manager from the list of options.
- Expand the Network adapters entry, right-click on the Wi-Fi or Ethernet adapter (the one having problems), and select Update driver.
- Choose Search automatically for drivers and wait for Windows to automatically detect and install the best locally available driver version.
Since the problem mostly lies with the driver when you can’t connect to a network in Windows 11, updating the network driver should get things up and running in no time.
If Windows can’t find a better one, use a dedicated driver updater software to install the latest version!
2. Switch to a generic network driver
- Press Windows + R to open Run, type devmgmt.msc in the text field, and hit Enter.
- Double-click on Network adapters, right-click on the problematic adapter (Wi-Fi or Ethernet), and select Update driver.
- Choose Browse my computer for drivers.
- Select Let me pick from a list of available drivers on my computer.
- Pick the driver that has Microsoft listed next to it instead of the official manufacturer, and click on Next.
- Once done, click on Close and then restart the PC for the changes to come into effect.
3. Uninstall the conflicting application
- Press Windows + R to open Run, type appwiz.cpl in the text field, and hit Enter.
- Select any network-related application installed, updated, or modified around the same the problem first appeared, and click on Uninstall.
- Follow the on-screen instructions to complete the process.
- Restart the computer and check for improvements.
In my research, VPNs, third-party antivirus software, and firewalls were often the underlying cause. So, if you have any of these, uninstall the app.
If the problem persists, I recommend you use an effective software uninstaller tool to get rid of any leftover files and Registry entries that might still be triggering conflicts.
4. Set the default network adapter settings
- Press Windows + R to open Run, type ncpa.cpl in the text field, and click OK.
- Right-click on the problematic adapter facing network connection issues, and then choose Properties.
- Double-click on the Internet Protocol Version 4 (TCP/IPv4) entry.
- In the General tab, make sure you have the Obtain an IP address automatically and Obtain DNS server address automatically settings selected, and click OK to save the changes.
If this doesn’t work, set network settings to default or reset the network adapter!
5. Uninstall the recent Windows 11 update
- Press Windows + I to open Settings, go to Windows Update from the navigation pane, and click on Update history.
- Scroll down to the bottom and click on Uninstall updates.
- Click on Uninstall next to the update downloaded right before the problem first appeared.
- Again, click Uninstall in the confirmation prompt, wait for the process to complete, then restart the PC and check for improvements.
In the recent past, we have seen network connection issues in Windows 11 due to KB5037771, and uninstalling the update fixed things in no time!
This also helps fix the No Internet, secured network error in Windows 11.
6. Modify the Registry
- Press Windows + R to open Run, type regedit in the text field, and hit Enter.
- Click Yes in the UAC prompt.
- Paste the following path in the address bar and hit Enter:
HKEY_LOCAL_MACHINE\SOFTWARE\Policies\Microsoft\Windows\NetworkConnectivityStatusIndicator - If you don’t find a NoActiveProbe DWORD listed here, right-click on the empty portion, hover the cursor over New, select DWORD (32-bit Value), and name it NoActiveProbe.
- Double-click on the NoActiveProbe DWORD, enter 0 under Value data, and click OK to save the changes.
- Similarly, create a DisablePassivePolling DWORD and set its Value data to 1.
7. Perform a repair upgrade
- Go to Microsoft’s official website, choose the edition, and then download the Windows 11 ISO.
- Once downloaded, right-click on the ISO file, choose Mount, and then click Open. The File Explorer may hang for a minute, but it’s alright. Let the process complete.
- Run the setup.exe file, and click Yes in the UAC prompt.
- Click on Next to proceed.
- Click Accept on the Applicable notices and license terms page.
- Make sure the setup reads Keep personal files and apps, and click on Install.
- Wait for the in-place upgrade to complete. It may take up to 2-3 hours.
When nothing else helps fix network connection issues in Windows 11 or slow Internet, an in-place upgrade does the trick. It’s basically like re-installing Windows, but without affecting any of the personal files and apps!
In case your Wi-Fi keeps disconnecting or the Ethernet is not working, our experts have already curated a tested set of solutions that will come to your aid.
Which fix worked for you? Let us know in the comments section below.

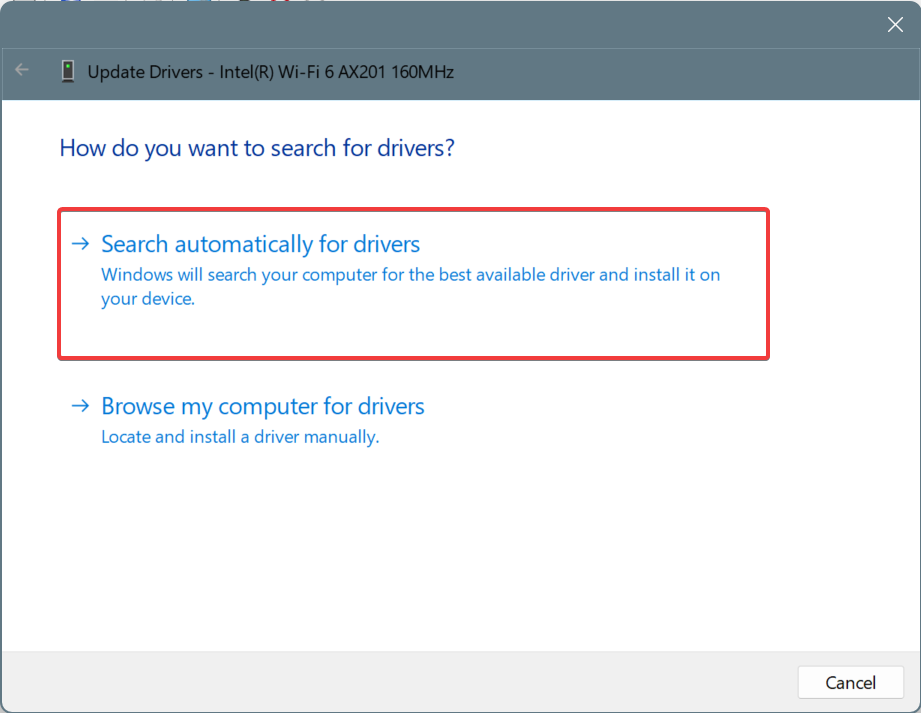
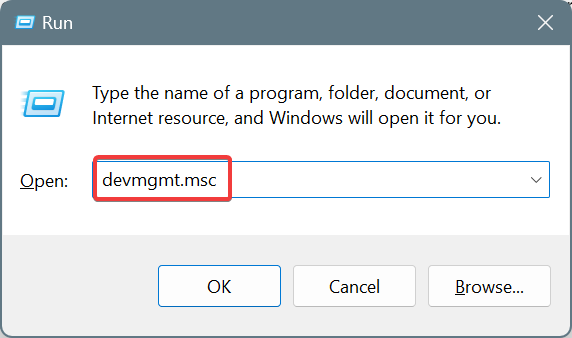
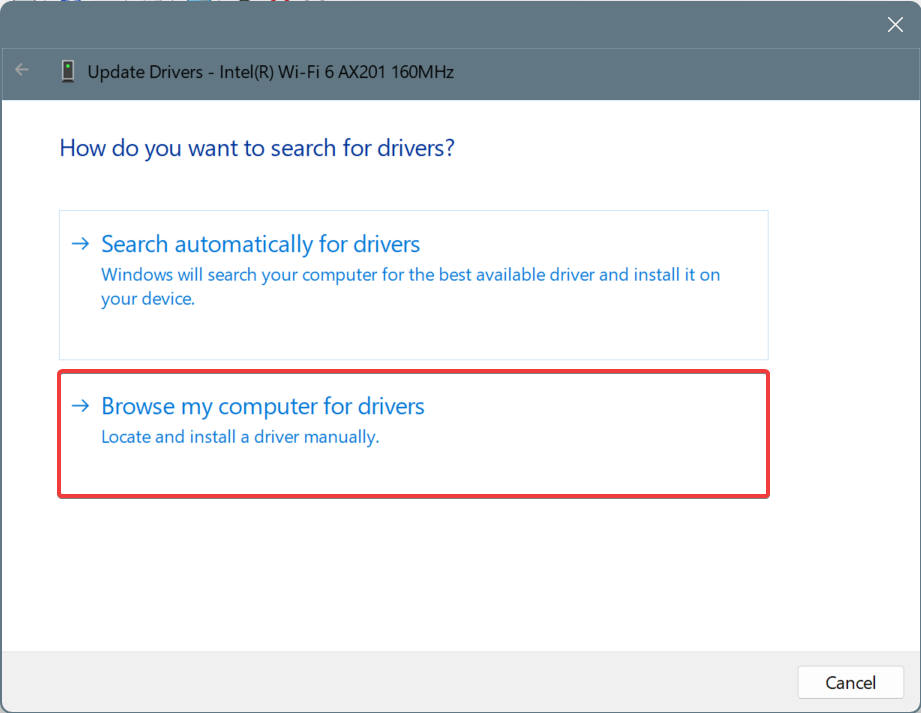

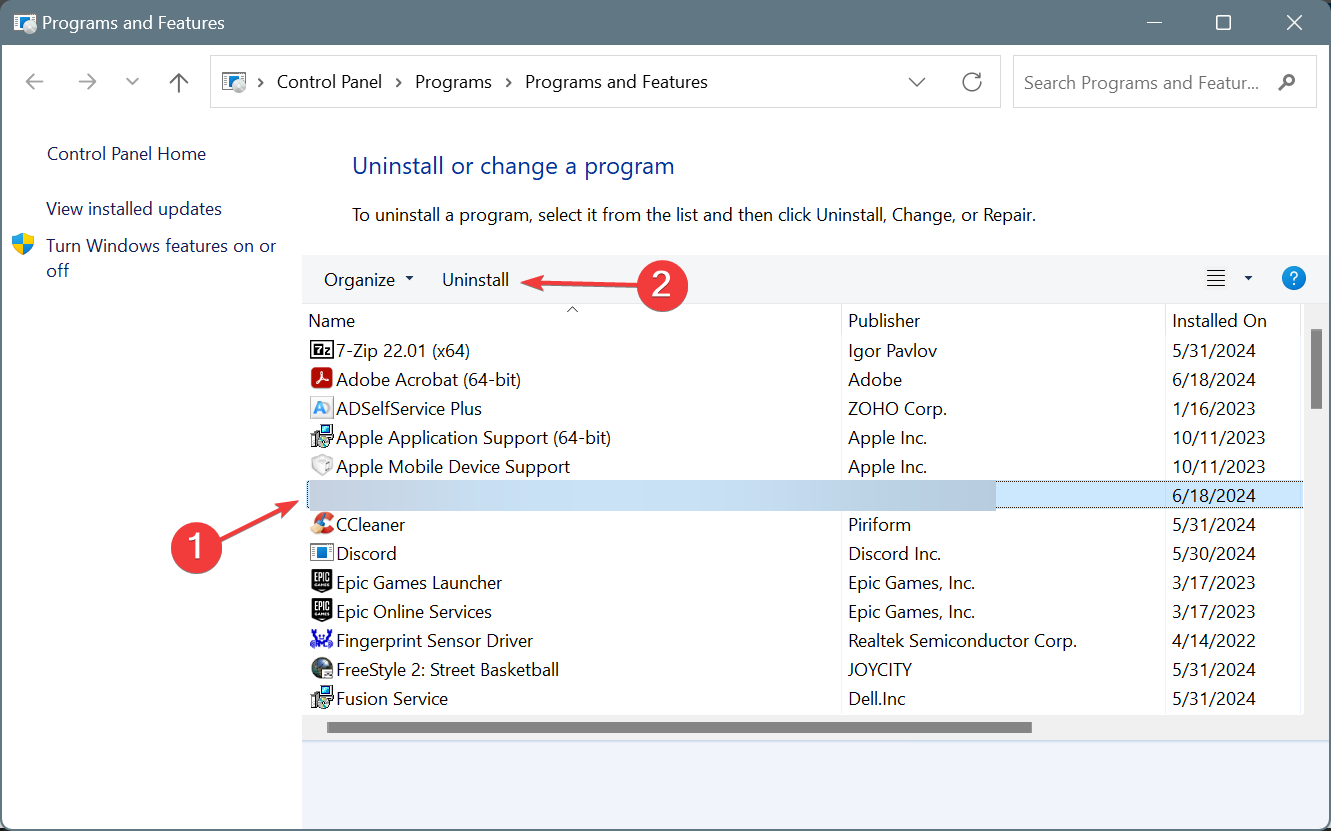
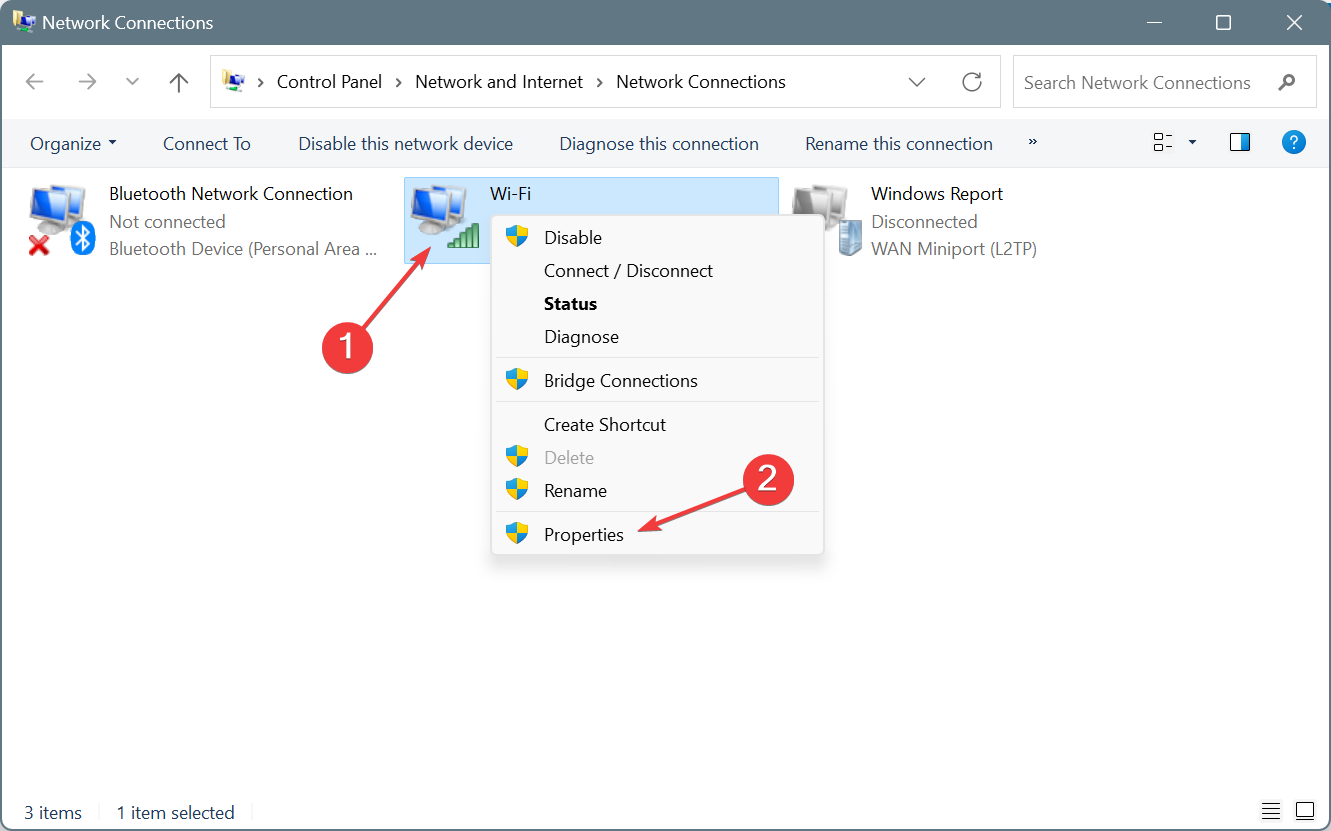
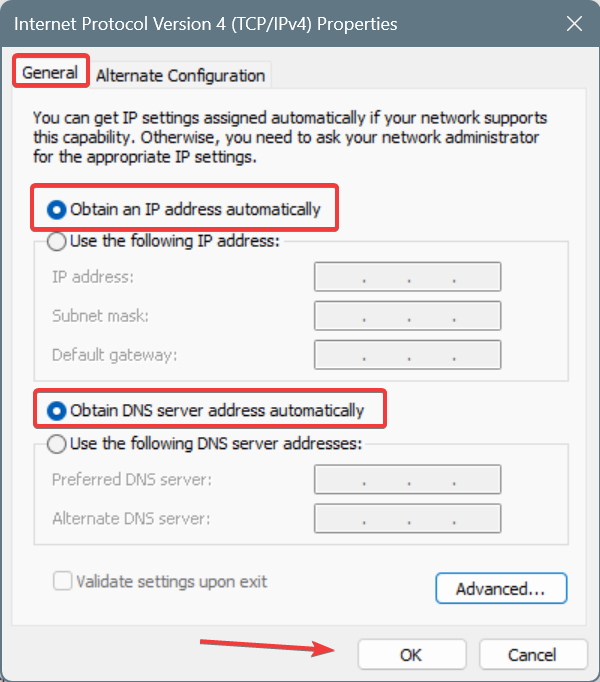
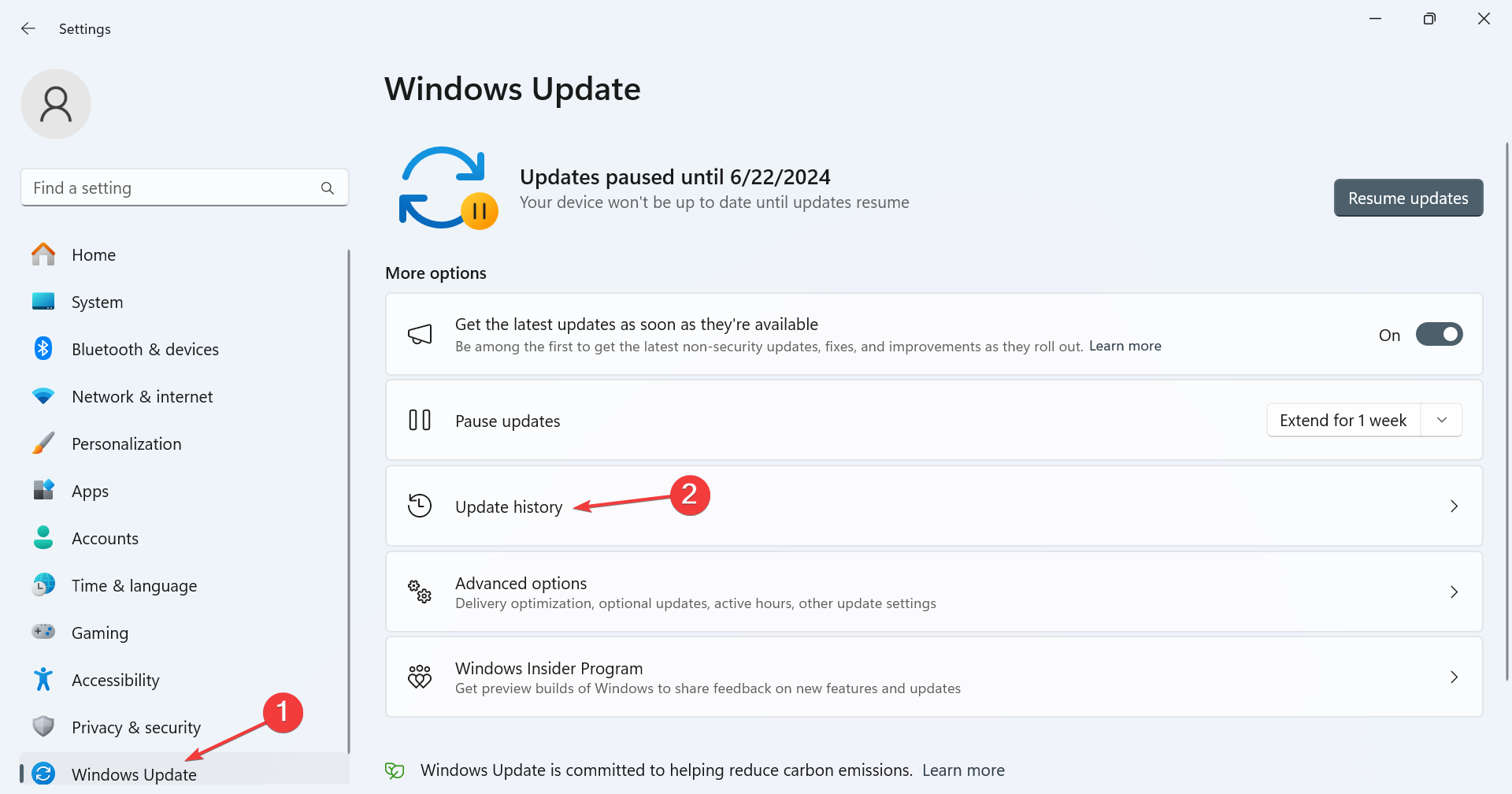
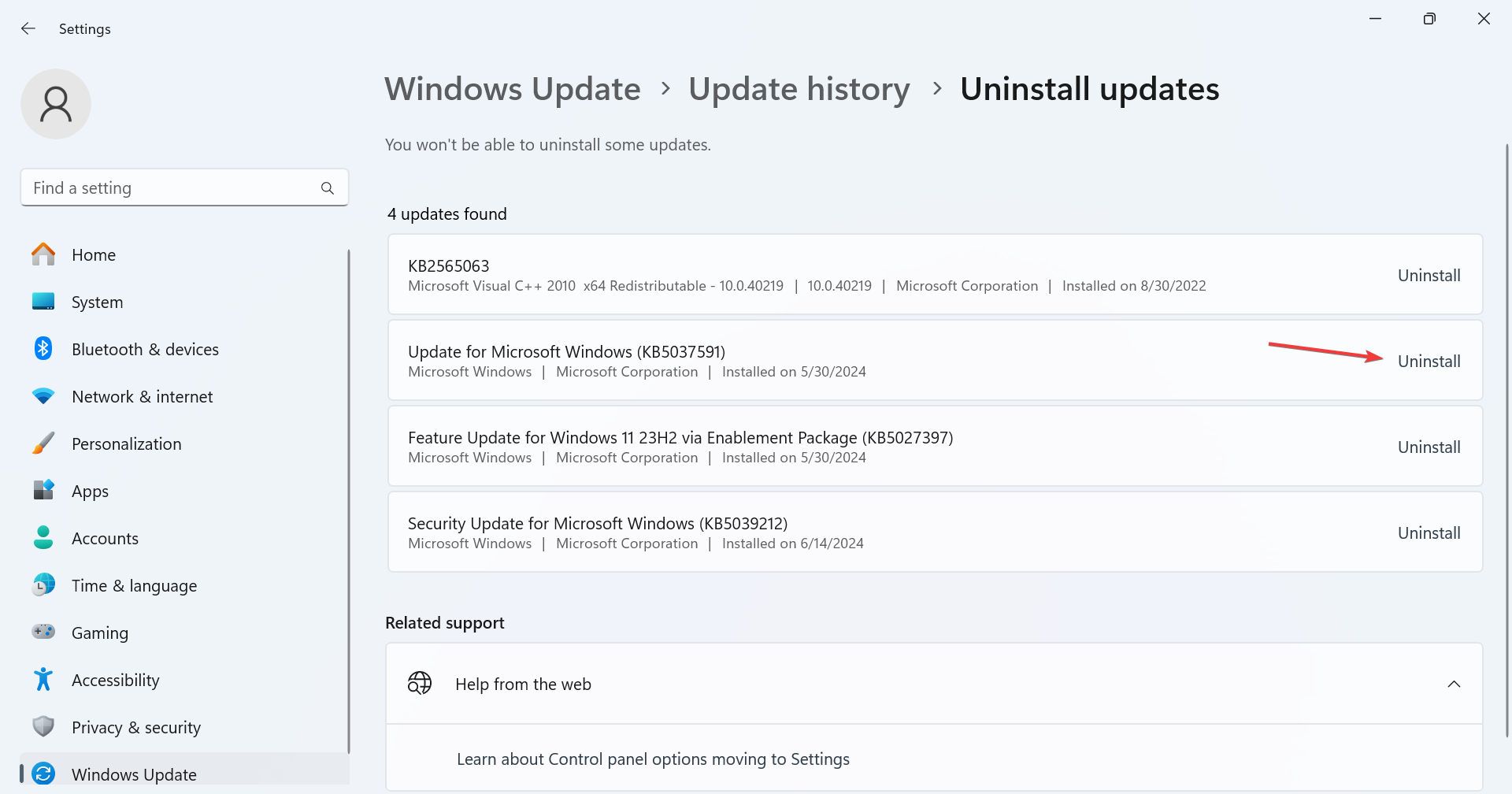
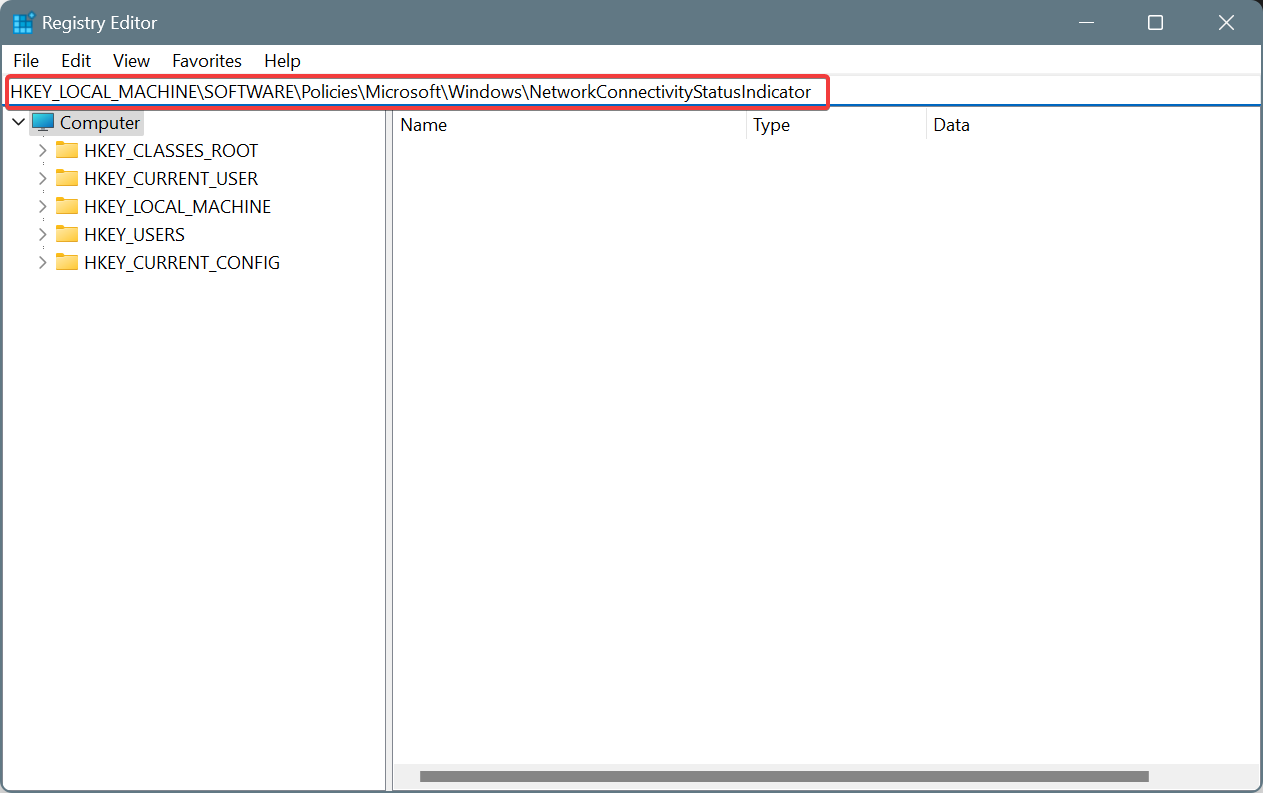
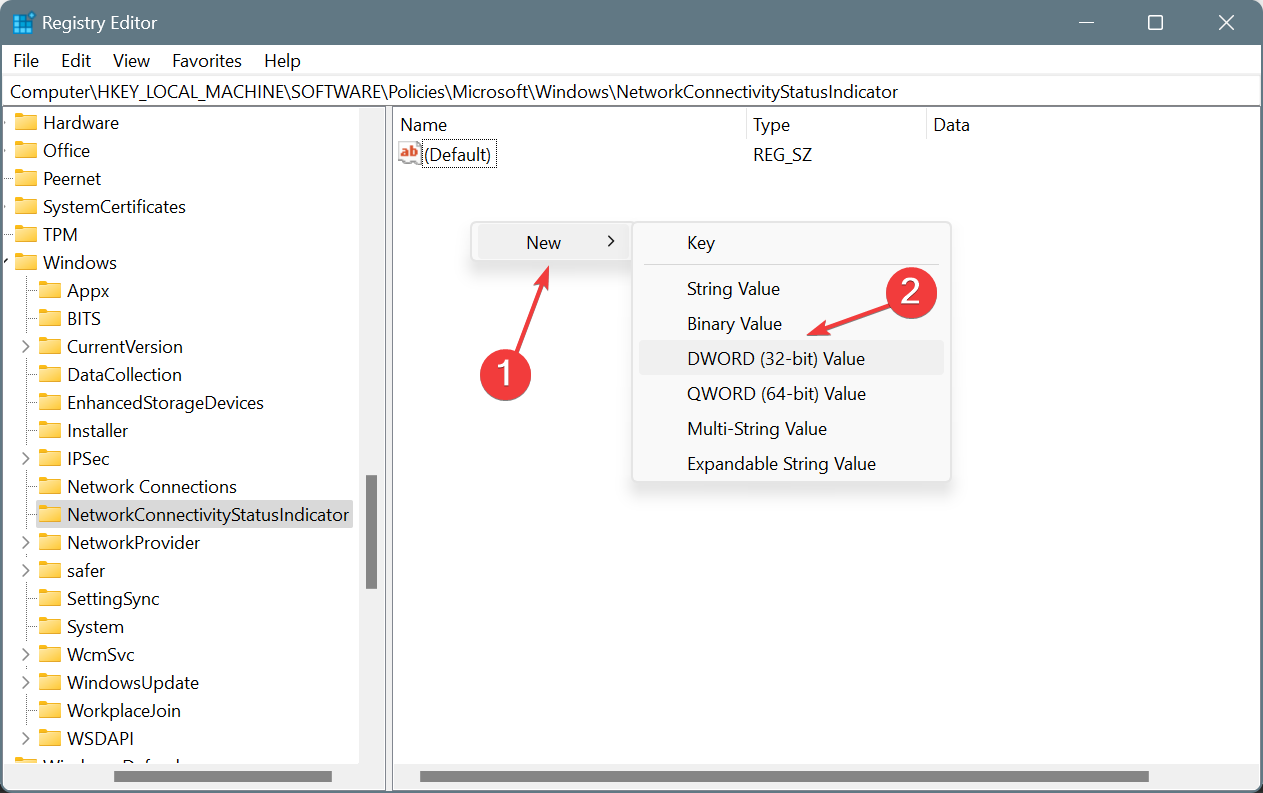
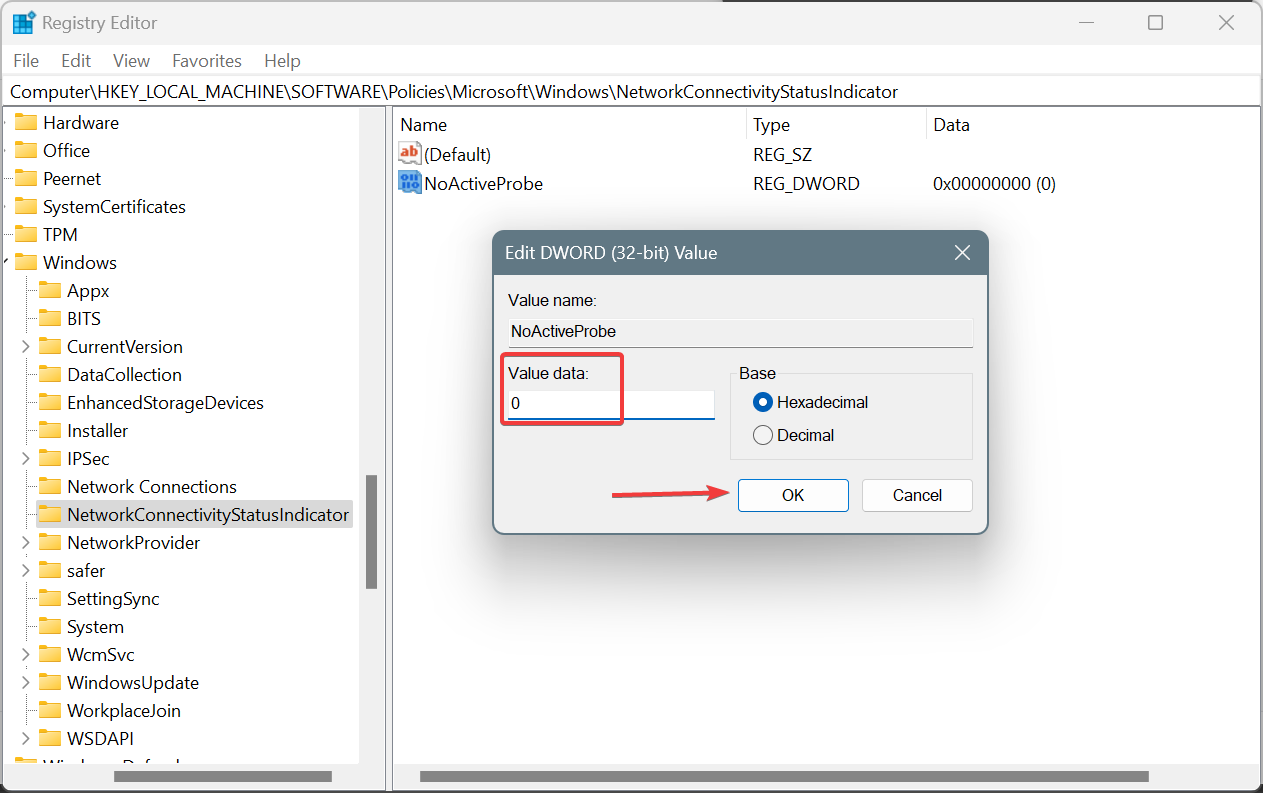
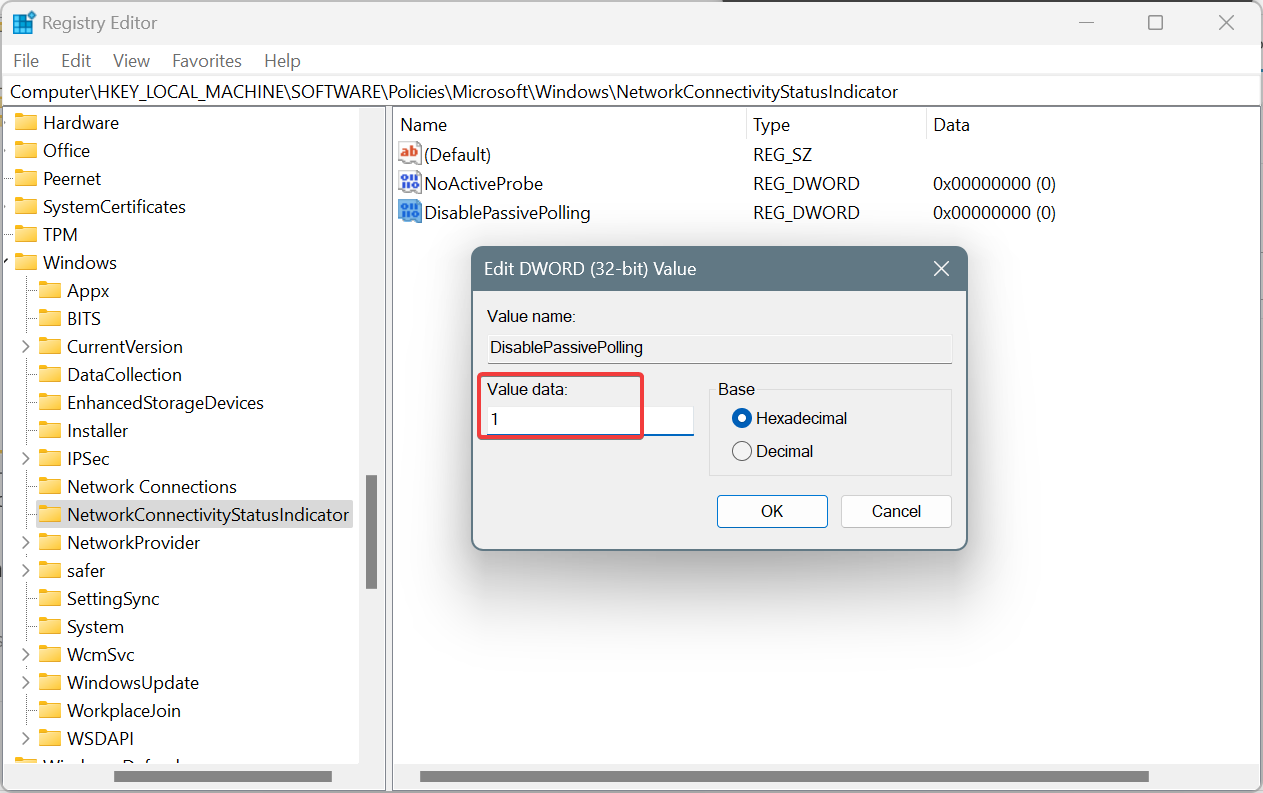
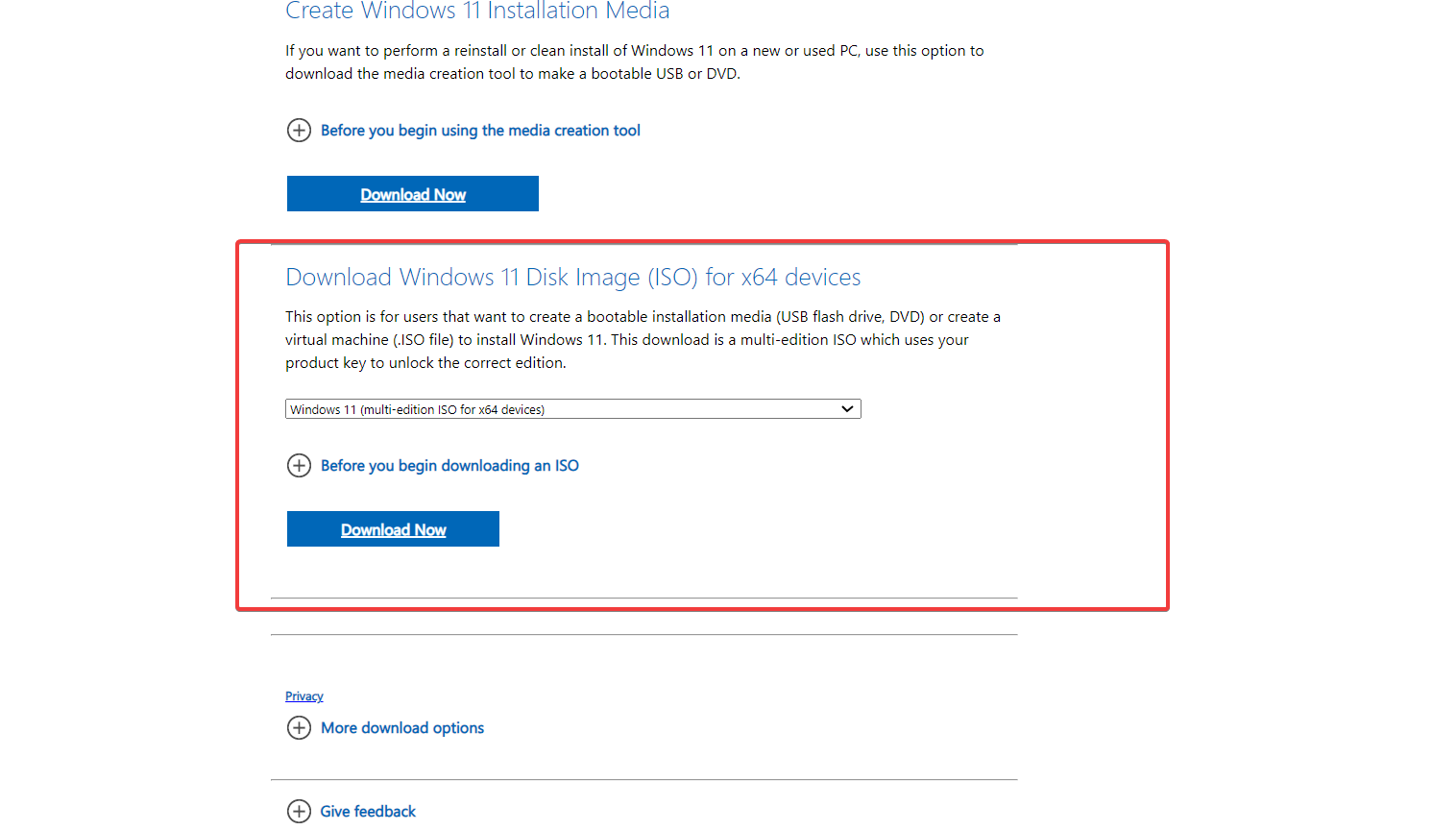
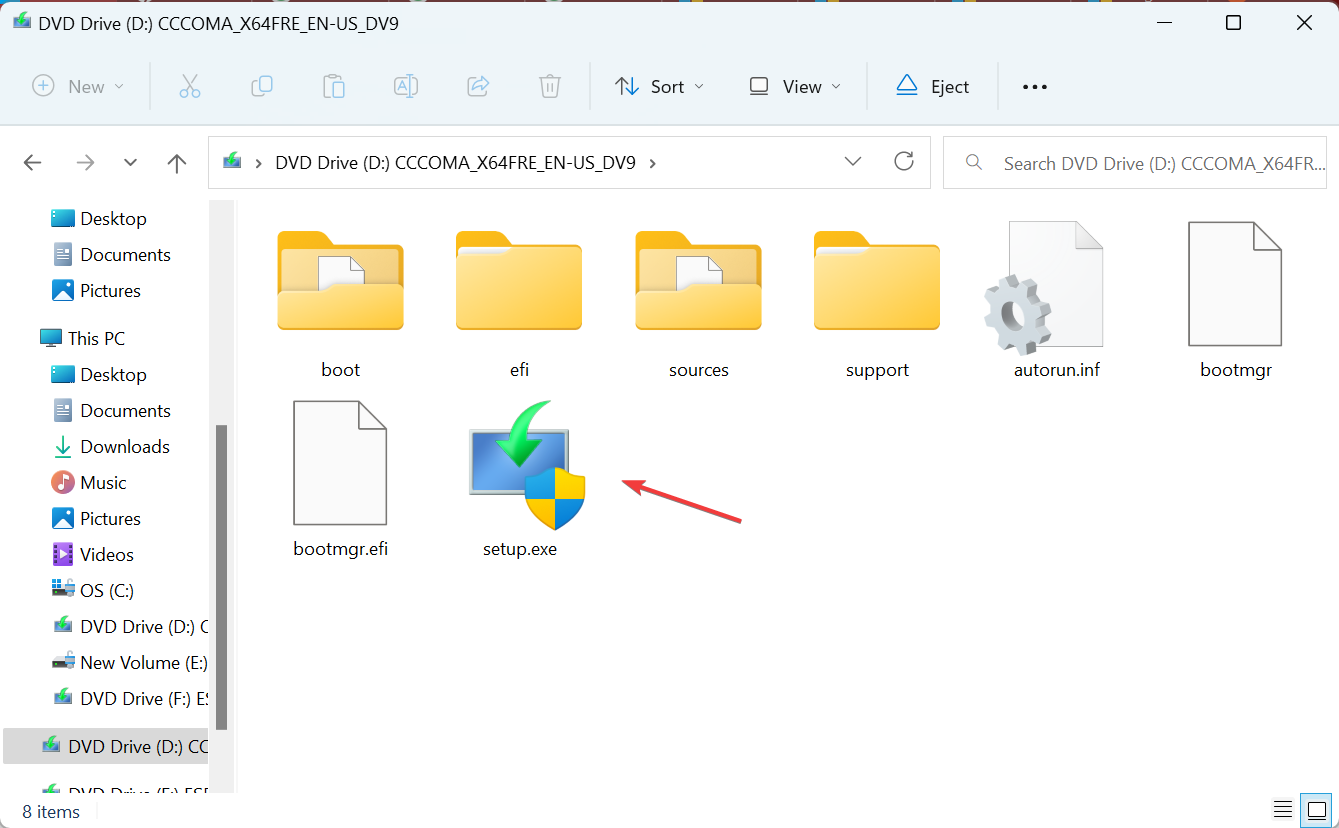
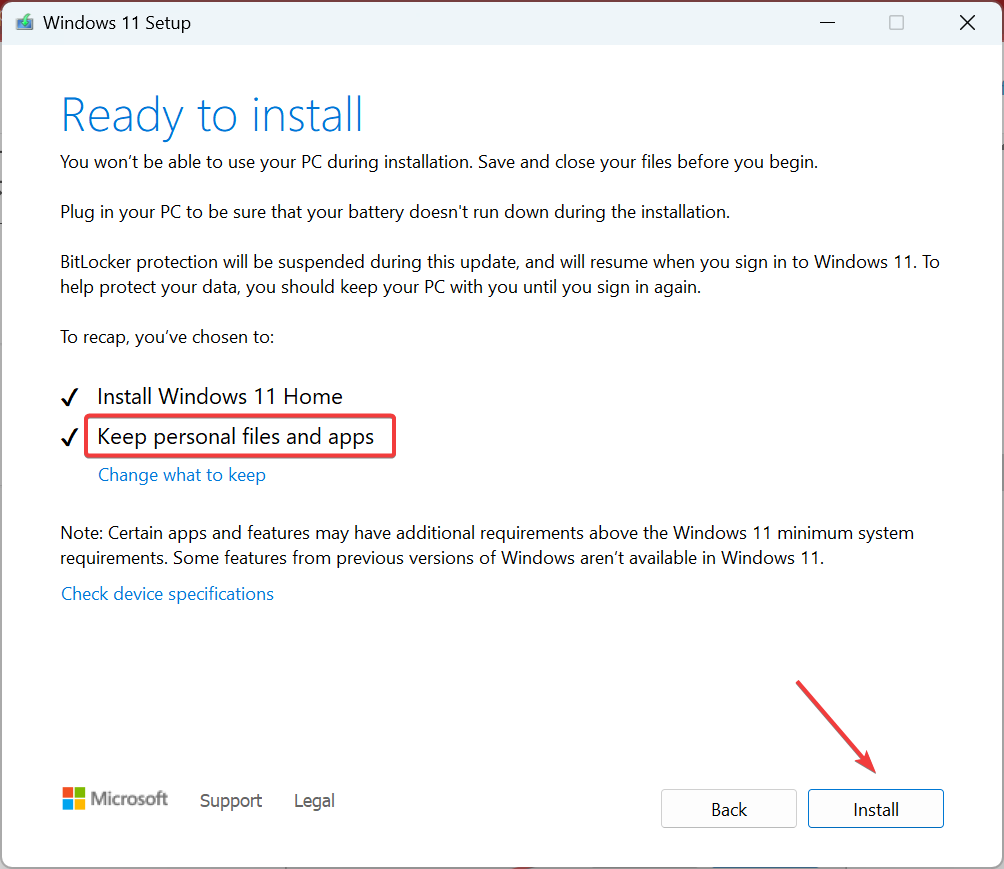








User forum
0 messages