How to Disable the Windows Protected your PC Message
System errors prevent Windows systems from running properly
3 min. read
Updated on
Read our disclosure page to find out how can you help Windows Report sustain the editorial team. Read more
Key notes
- Microsoft tries to develop and offer dedicated features and processes to secure the Windows 10 system. In this article, we will show how to disable the Windows Defender SmartScreen security warning messages which are displayed quite a lot, even when it’s not necessary.
- Though we're not totally recommending it, one solution is to temporarily disable Windows Defender.
- System errors appear often on Windows systems and prevent them from running properly.

Microsoft tries to develop and offer dedicated features and processes to secure the Windows 10 system. And the built-in Windows Defender SmartScreen security software is there to protect your data and your credentials each time a new app or program is installed.
While this default security solution ensures relatively complex protection, in some situations its functionality can become quite annoying.
In that respect, we can now discuss the Windows Defender SmartScreen security warning messages which are displayed quite a lot, even when it’s not necessary.
For example, when you try to install or run a new app and you receive the Windows protected your PC and prevented an unrecognized app from starting warnings.
If you know that this particular app is safe and will do no harm to the Windows 10 system there is no actual reason for receiving those warnings which aren’t letting you with too many options; in fact, you can choose only the ‘don’t run’ option.
Anyway, during the lines below, we will learn how to disable the Windows Defender SmartScreen security software. But first, let’s see how to get past the Windows protected your PC and prevented an unrecognized app from starting warning.
How do I get rid of the Windows protected your PC message?
1. Allow app when Windows protected your PC message appears
The first step would be to allow an app to freely work in the background without Defender preventing it. This is a rather simple task and here’s what you need to do:
- When you receive the warning message, don’t click on the ‘Don’t run’ option.
- Instead, click on the More info link, displayed beneath the warning message.
- Now, a new prompt will be displayed.
- If you are sure that the app that tries to access your system can be trusted, click on Run anyway.
- Keep in mind that if admin privileges are required, the app will still not run on your computer.
2. Check the Security at a glance
The second step is to check all the boxes (if possible) in the Windows Defender at a glance section. Sometimes, due to a bug, Windows Defender will show a variety of incoherent prompts from time to time. The best way to deal with it is by simply checking all the boxes or dismissing the ones you can’t follow through with. An example would be my disliking of OneDrive. Just dismissed the suggestion and it doesn’t pop anymore.
3. Disable Windows Defender SmartScreen
1. Press the Windows Key and type Windows Security in the search bar.
2. Click on the result with the same name to open Windows Defender Security Center.
3. From there go to the App & browser control field, located in the left sidebar.
4. Scroll down and find Check apps and files.
5. Turn off this feature.
6. Confirm the changes.
If you want to permanently get rid of the windows protected your pc error, then you can disable the Windows Defender SmartScreen security software. By doing so, you will stop receiving any more pop-ups from it in the future.
So, that should be all. Now the Windows Defender SmartScreen security software is disabled so you will no longer receive the Windows protected your PC and prevented an unrecognized app from starting warnings.
Don’t forget to install an antivirus or antimalware program, otherwise, you will risk in experiencing a malware attack.
If you have further questions don’t hesitate and contact us by using the contact form from below.

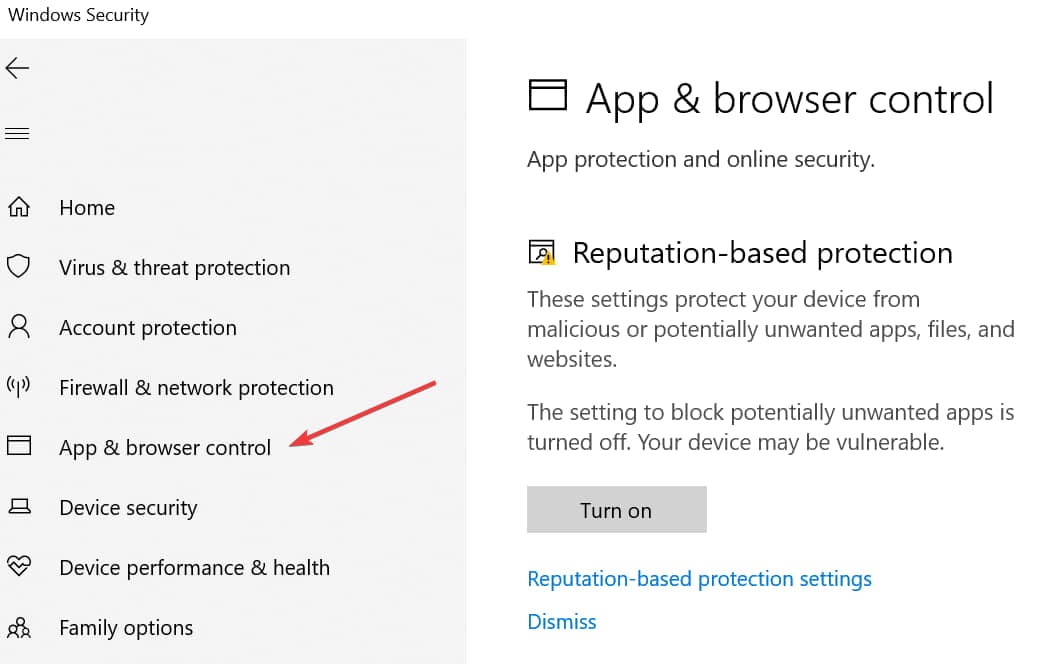
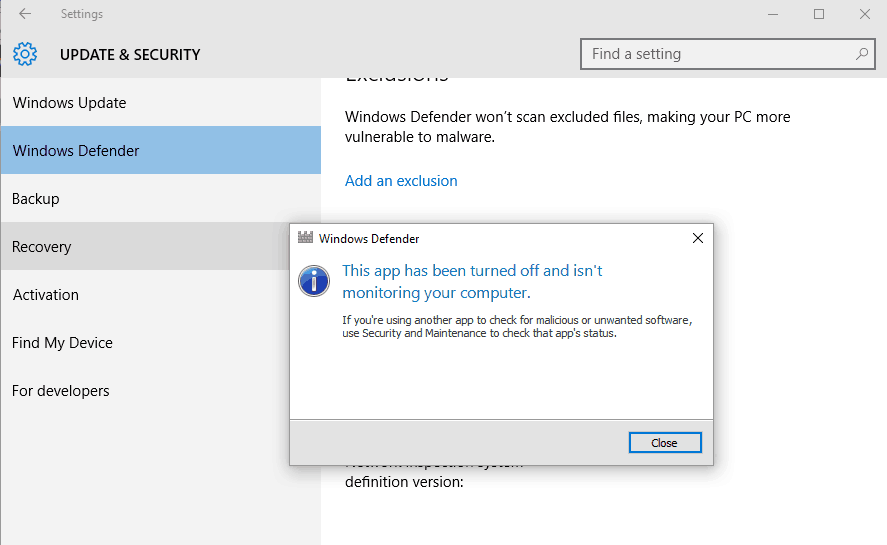








User forum
0 messages