ERROR_REDIR_PAUSED 0x00000048 [Solved]
Clearing the print queue is the easiest fix
5 min. read
Published on
Read our disclosure page to find out how can you help Windows Report sustain the editorial team. Read more
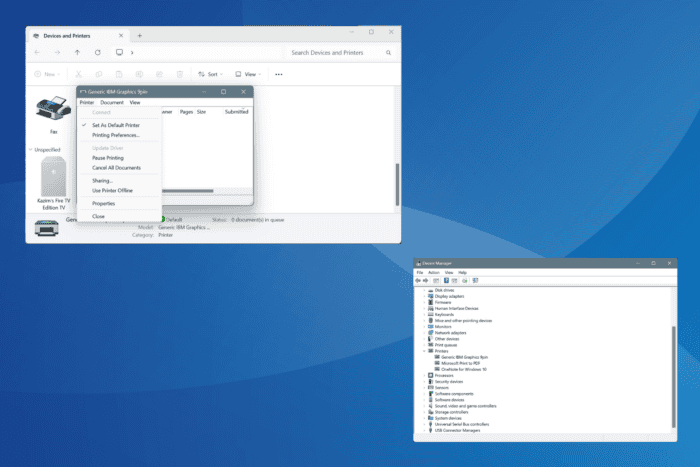
The ERROR_REDIR_PAUSED Win32 error, with code 72 (0x48), is encountered while printing, accessing a printer, performing disk operations, or when opening a document, say PDF. The error message reads, The specified printer or disk device has been paused.
The common causes for Error Redir Paused include corrupt/outdated printer or disk driver, issues with the print queue, misconfigured power settings, disabled disk or printer state, and corrupt system files.
Before you start troubleshooting, install all pending Windows updates, reboot the printer, and reconnect the printer/disk (whichever is throwing the error). For many, these basic checks should do the trick!
How can I fix ERROR_REDIR_PAUSED?
1. Clear the print queue
- Press Windows + S to open Search, type Command Prompt in the text field, and click on Run as administrator.
- Click Yes in the UAC prompt.
- Paste the following three commands individually and hit Enter after each:
net stop spoolerdel %systemroot%\System32\spool\printers* /Qnet start spooler - Once done, check for improvements.
The 72 (0x48) The specified printer or disk device has been paused message often appears when the print queue is stuck or corrupt. So, your primary approach should be to clear the print queue!
2. Reinstall the printer and disk drivers
- Press Windows + X to open the Power User menu, and select Device Manager.
- Expand the Printers entry, right-click on the affected printer, and select Uninstall device.
- Click on Uninstall in the confirmation prompt.
- Similarly, if the 0x00000048 system error appears during a disk-related operation, reinstall the disk drivers under Disk drives.
3. Update the printer and disk drivers
- Press Windows + R to open Run, type devmgmt.msc in the text field, and hit Enter.
- Expand the Printers entry, right-click on the affected device underneath, and select Update driver.
- Now, click on Search automatically for drivers and wait for Windows to install the best locally available version.
- Similarly, update the disk drive’s drivers, then restart the PC and check for improvements.
Outdated drivers are a common reason behind Win32 errors, and a quick fix is to update the disk’s driver or install the latest printer drivers, depending on the faulty module.
If Windows tells you that the best drivers are already installed, visit the manufacturer’s website, check the newest releases, and then manually install the latest drivers!
4. Reconfigure power management
- Press Windows + S to open Search, type Device Manager, and click on the relevant result.
- Expand the Universal Serial Bus controllers entry, right-click on the port to which the printer or external disk is connected, and select Properties.
- Go to the Power Management tab, untick the checkbox for Allow the computer to turn off this device to save power, and click OK to save the changes.
- If you keep switching ports, disable the setting for each, reboot the PC and check for improvements.
5. Make sure the disk and printer are available
5.1 Disable pause printing
- Press Windows + I to open Settings, go to Bluetooth & devices from the left, and select Printers & scanners.
- Click on the affected printer from the list.
- Now, click on More devices and printers settings.
- Right-click on the affected printer, and select Properties.
- Click the Printer menu, and disable the Pause Printing option, if turned on.
5.2 Set the disk to online
- Press Windows + R to open Run, type cmd, and hit Ctrl + Shift + Enter.
- Click Yes in the UAC prompt.
- Paste the following command and hit Enter:
diskpart - Run this command to view the available disks:
list disk - Execute this command while replacing X with the number assigned to the affected drive:
select disk X - Finally, paste this command and hit Enter to set the disk online:
online
6. Repair the corrupt system files
- Press Windows + S to open Search, type Command Prompt, and click on Run as administrator.
- Click Yes in the UAC prompt.
- Paste the following DISM commands individually and hit Enter after each:
DISM /Online /Cleanup-Image /CheckHealthDISM /Online /Cleanup-Image /ScanHealthDISM /Online /Cleanup-Image /RestoreHealth - Next, run this SFC scan command:
sfc /scannow - Finally, reboot the PC to apply the changes.
The 72 (0x48) ERROR_REDIR_PAUSED error is often caused by corrupted system files. In this case, running the SFC (System File Checker) and DISM (Deployment Image Servicing and Management) scans will replace all problematic protected system files with their cached copy!
7. Perform a system restore
- Press Windows + S to open Search, type Create a restore point, and click on the relevant result.
- Click the System Restore button.
- Select the Choose a different restore point option, and click Next.
- Pick the oldest restore point from the list and click Next.
- Verify the restore details, and click on Finish to start the process.
- Wait for the system restore to complete. It usually takes 15-30 minutes.
If a system restore fails to resolve the ERROR_REDIR_PAUSED system error, you can always reinstall Windows. And in case this, too, doesn’t work, contact the printer or disk manufacturer and get it inspected for hardware faults.
Before you leave, learn how to defrag a disk and boost the PC’s performance!
For any queries or to share which fix worked for you, drop a comment below.
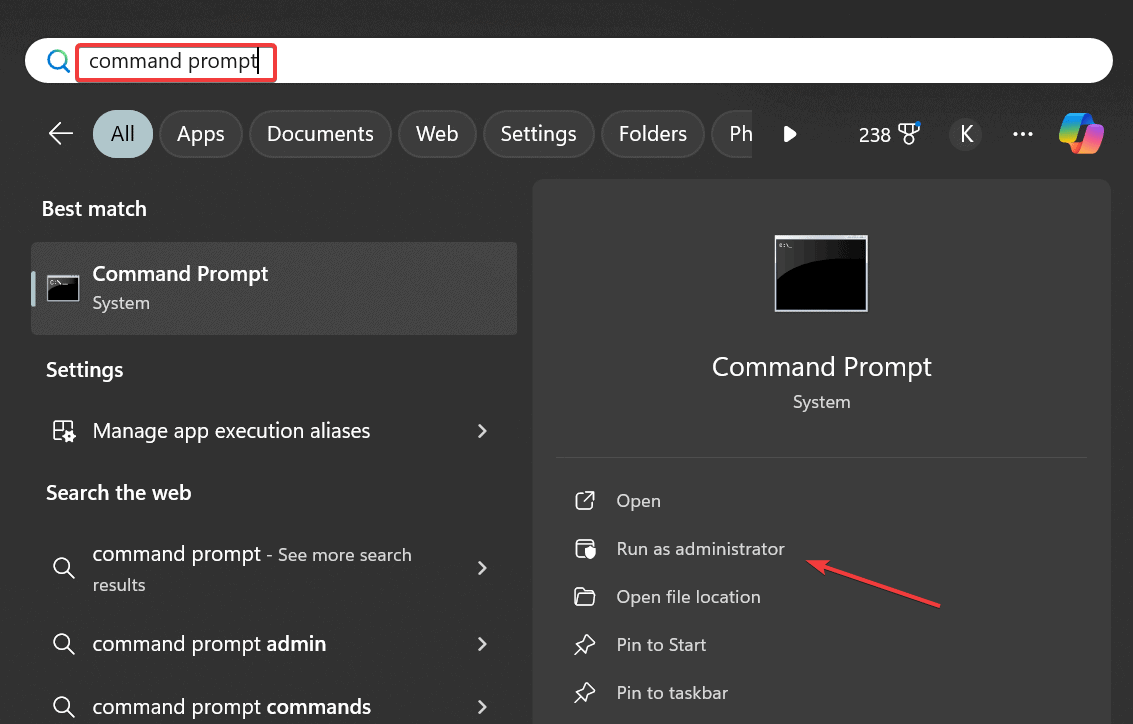
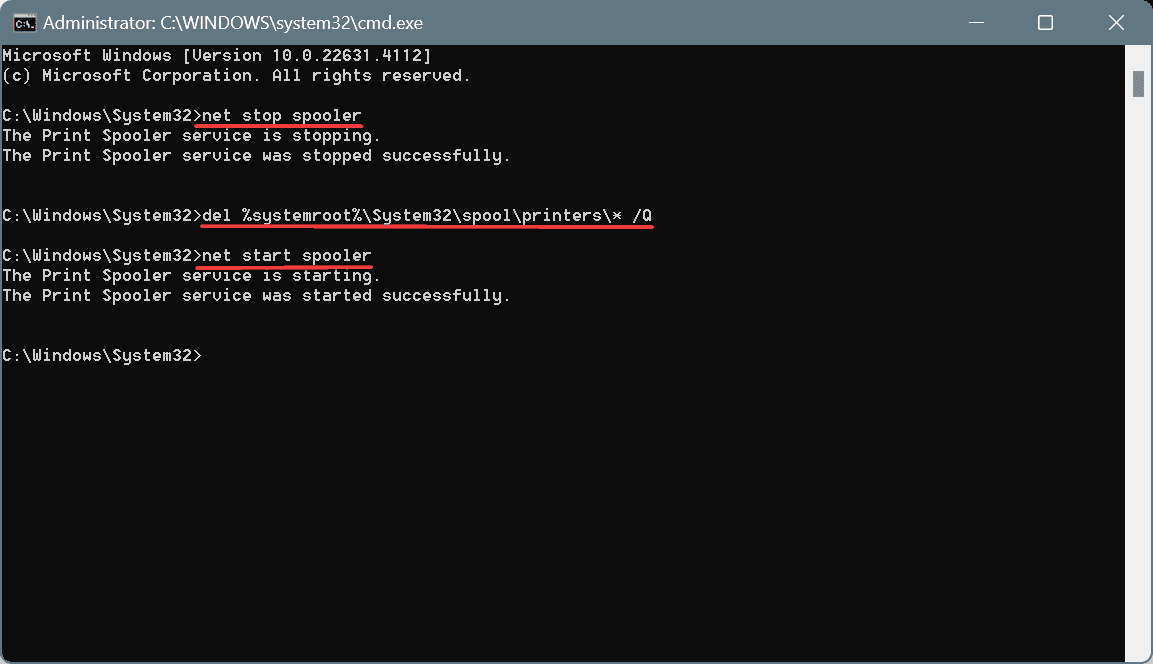
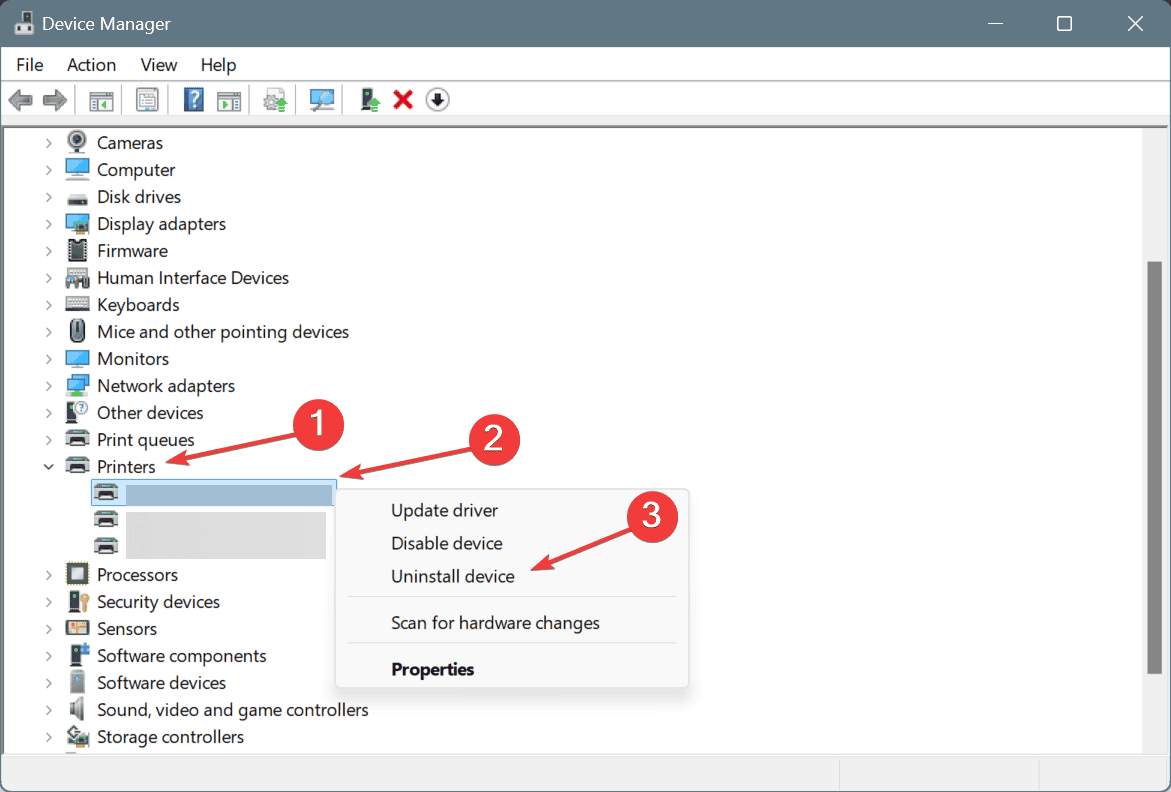
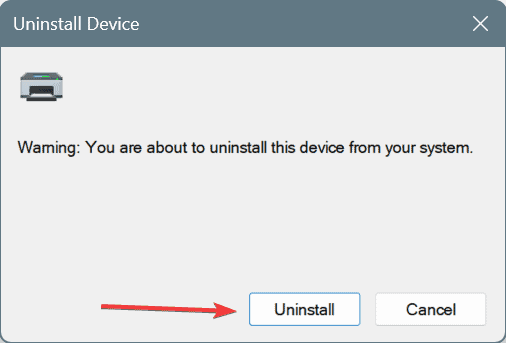
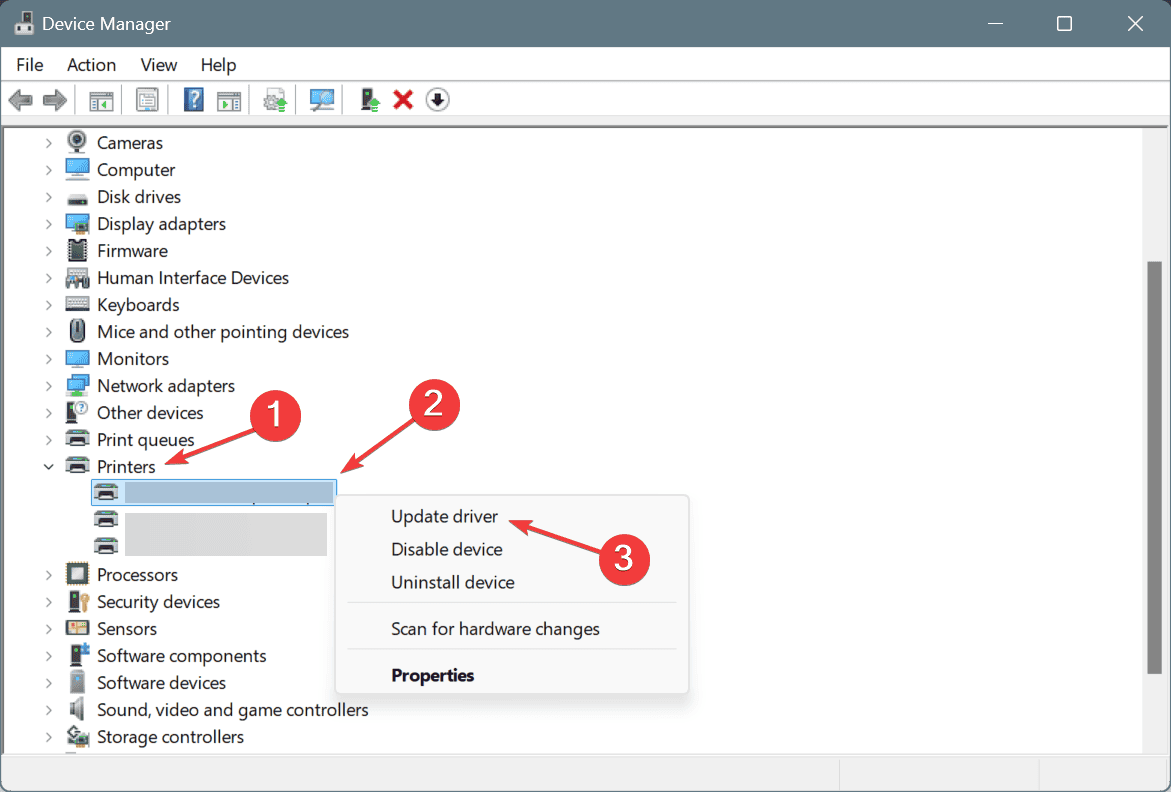
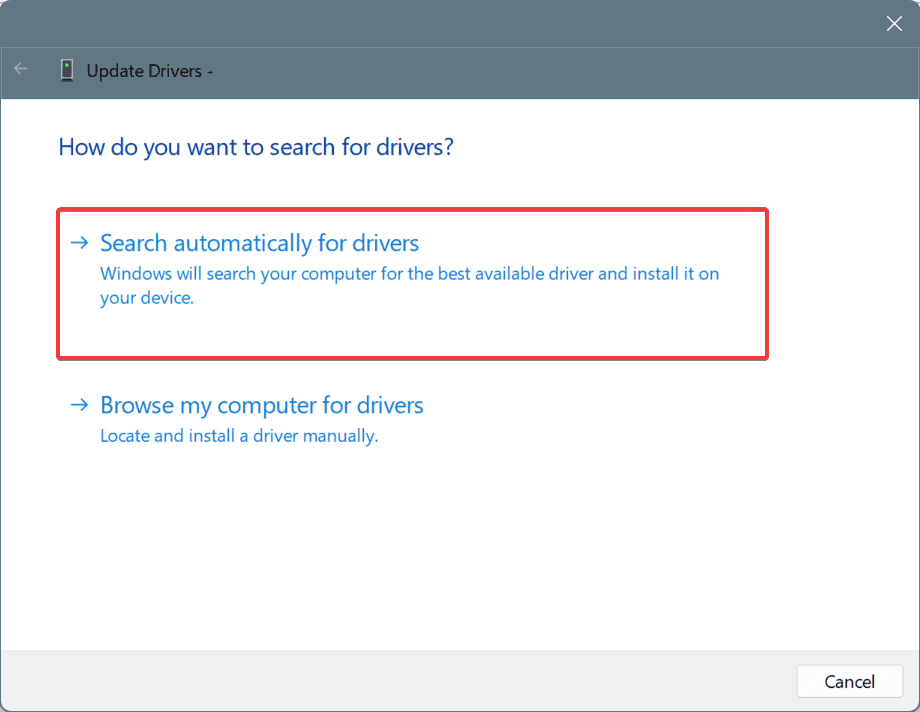
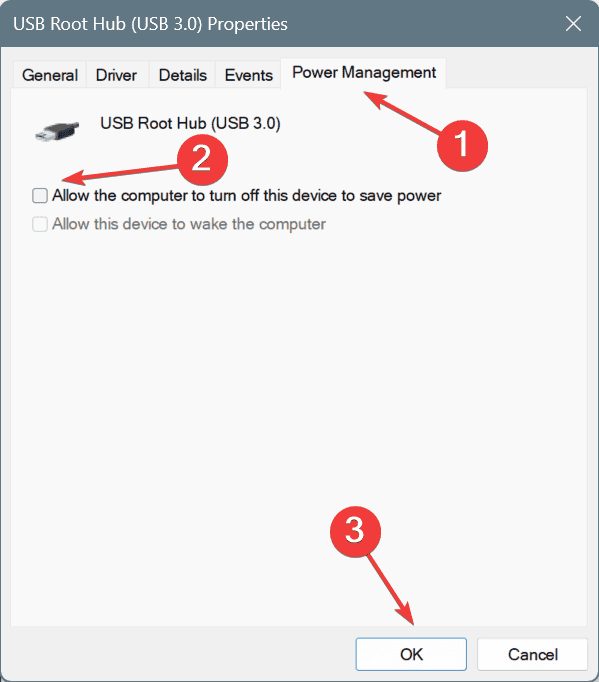
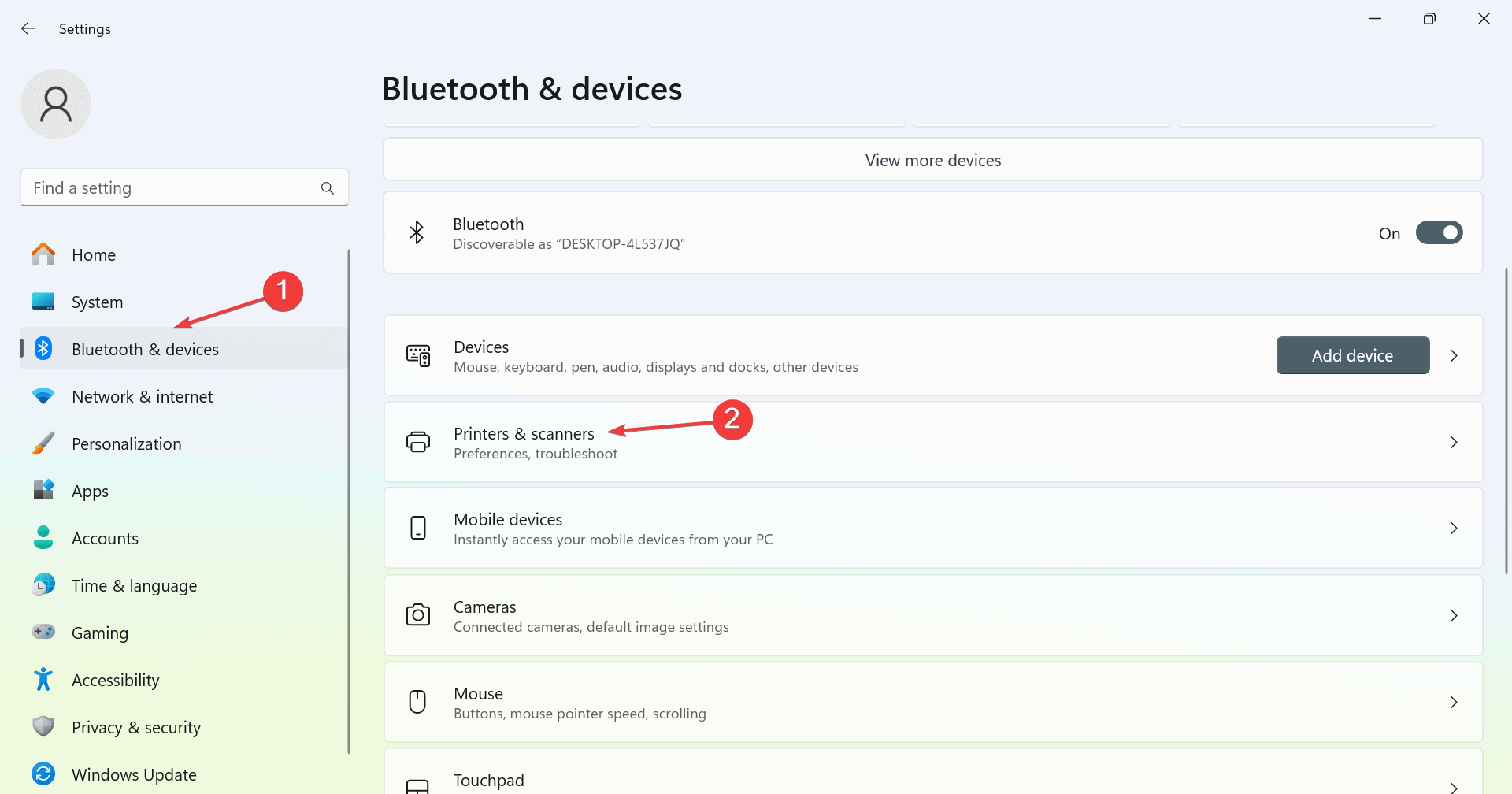
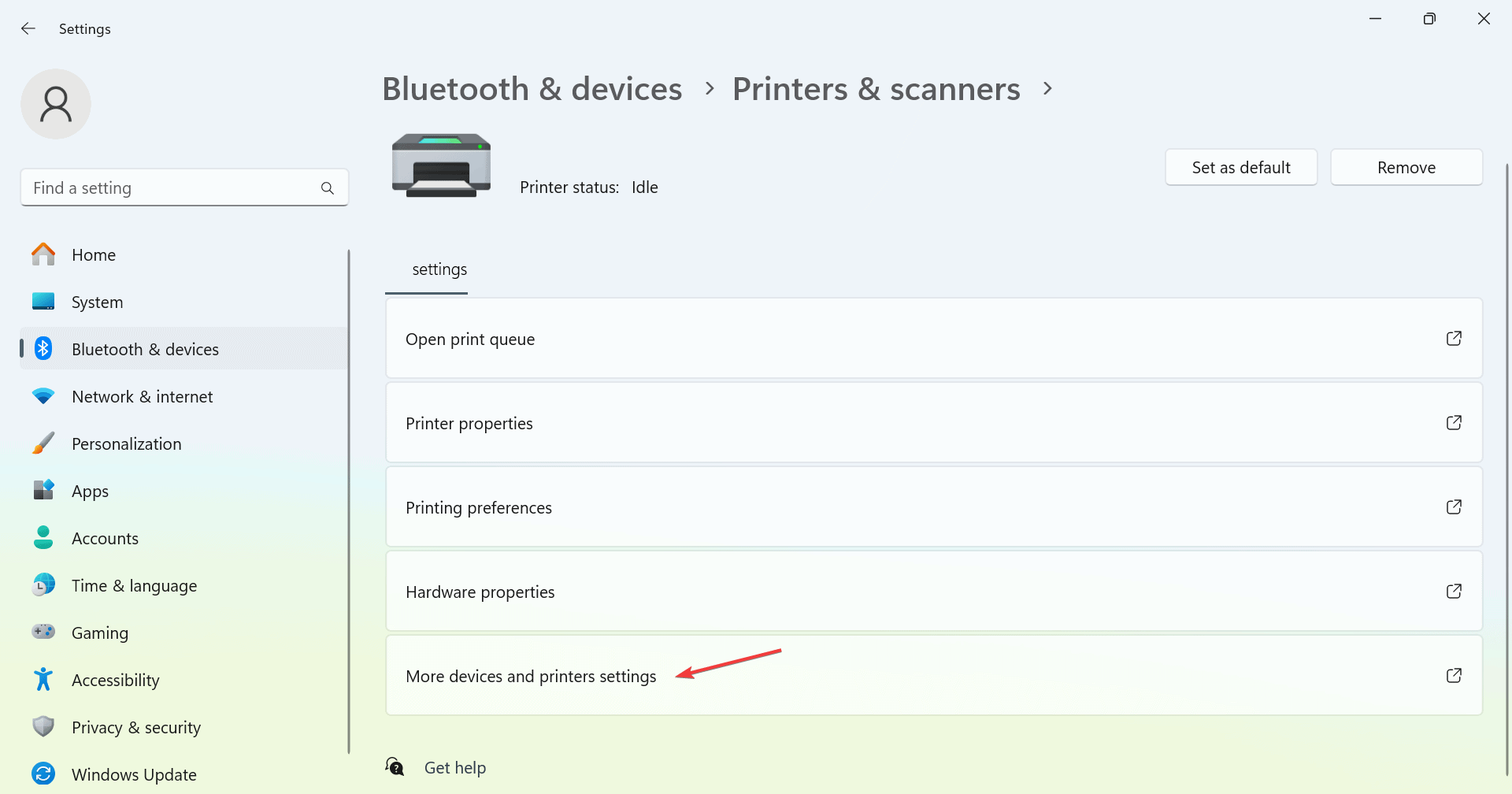
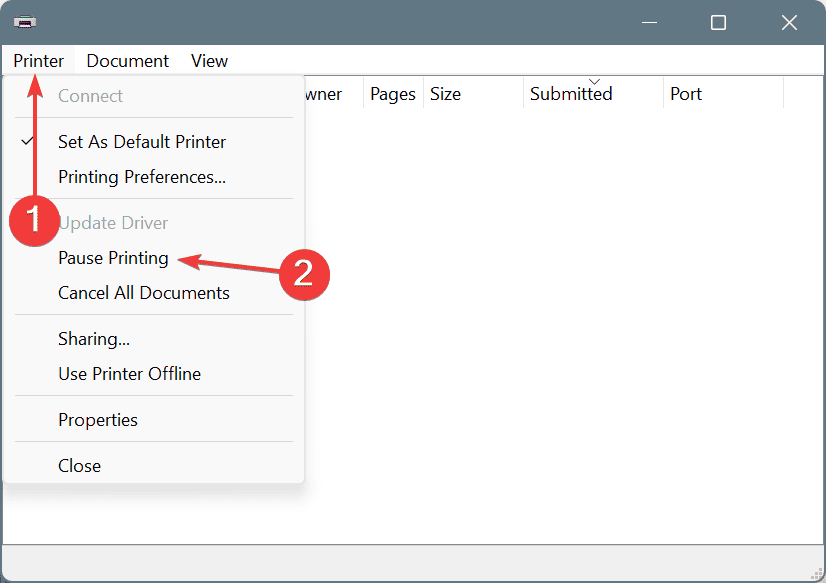
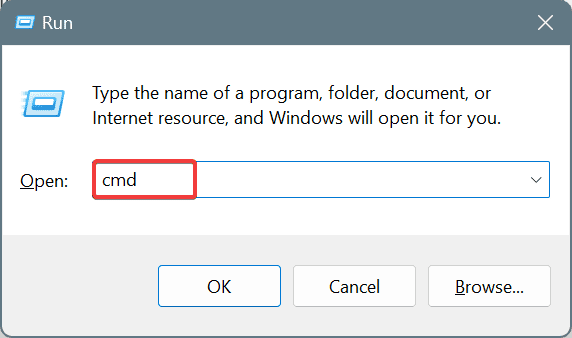
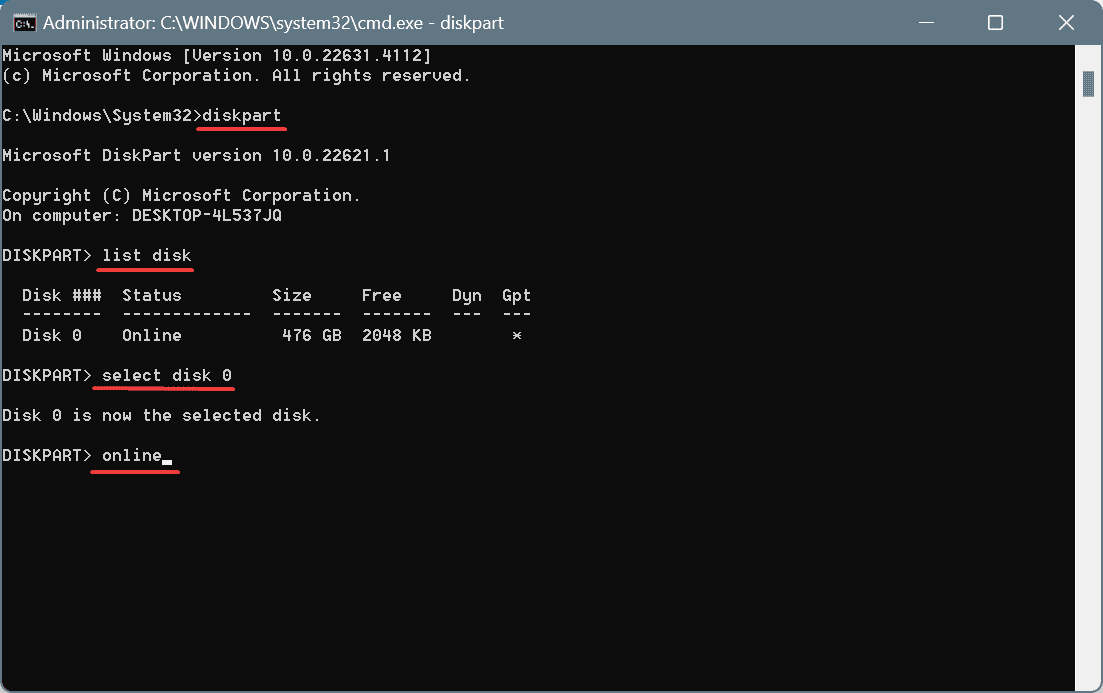
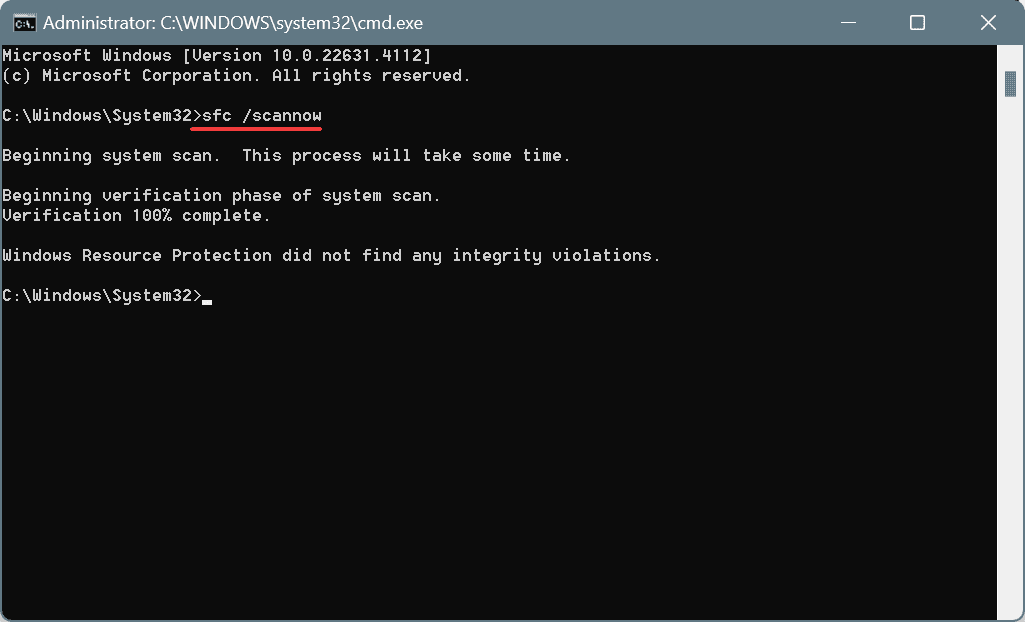
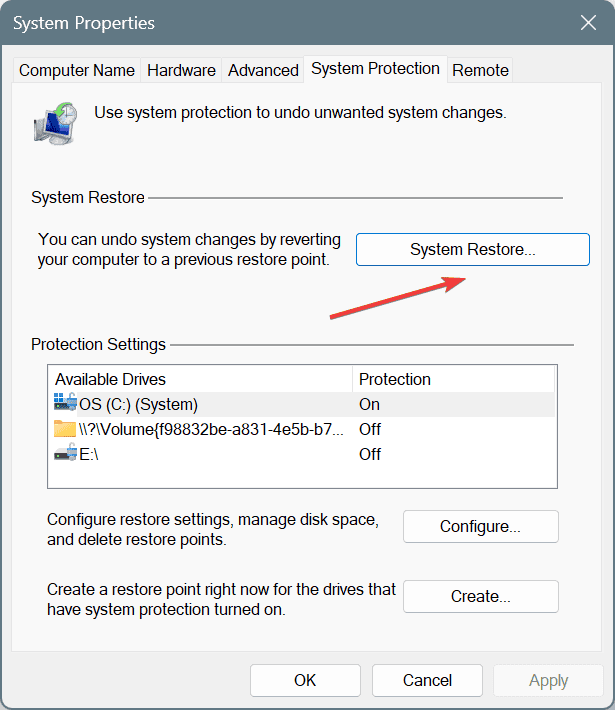
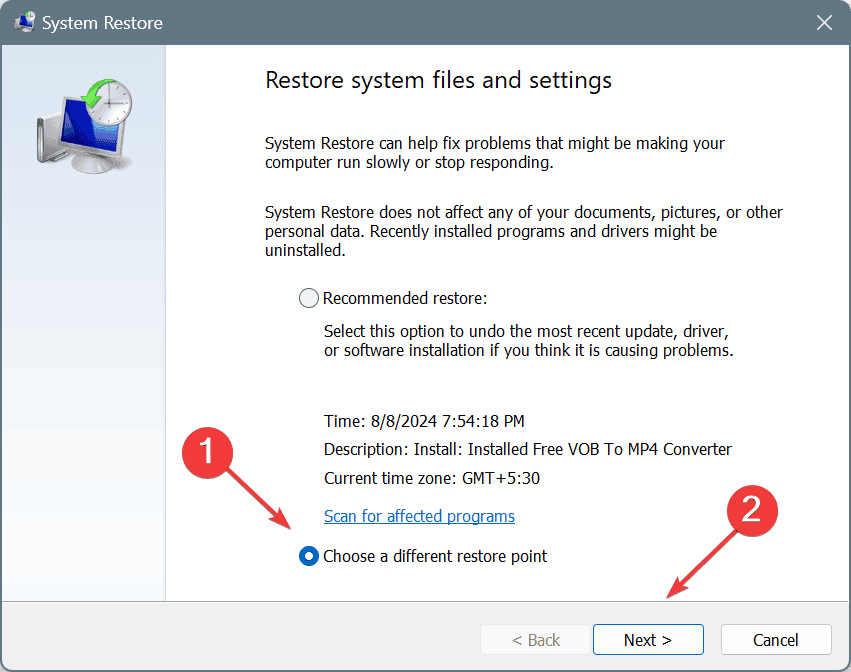
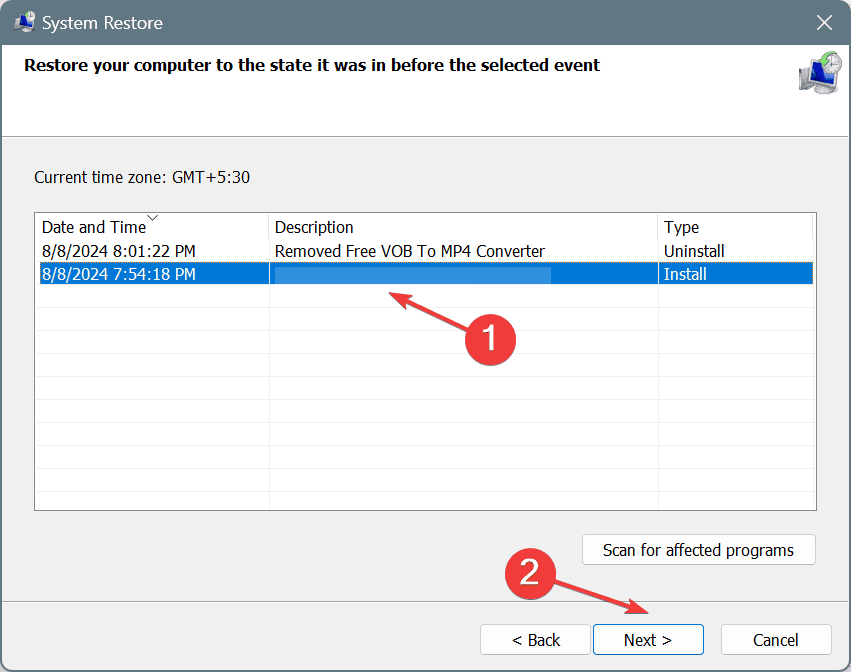








User forum
0 messages