ERROR_INVALID_AT_INTERRUPT_TIME (Fixed)
4 min. read
Published on
Read our disclosure page to find out how can you help Windows Report sustain the editorial team. Read more
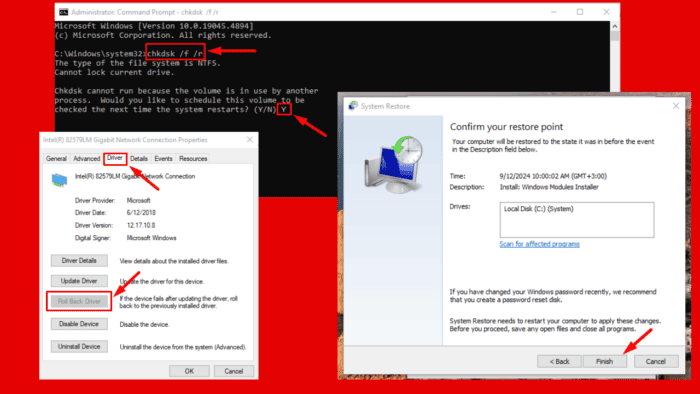
104 (0x68) ERROR_INVALID_AT_INTERRUPT_TIME is a system error that occurs when a process attempts to execute an invalid or inappropriate operation during an interrupt request (IR). It can be caused by hardware or software conflicts, outdated drivers, or corrupted system files.
It may cause system crashes or prevent certain applications from running smoothly. Fortunately, there are several methods to fix this issue. Let’s go over the steps together!
6 Ways To Fix ERROR_INVALID_AT_INTERRUPT_TIME
Here are the solutions:
Run System File Checker
Corrupt or missing system files can lead to the ERROR_INVALID_AT_INTERRUPT_TIME. Running the System File Checker (SFC) will scan for such issues and automatically repair them. Here are the steps to follow:
- Press Windows + S, type Command Prompt, and select Run as administrator.
- Type sfc /scannow In the command prompt window and press Enter.
Wait for the scan to complete. If any corrupt files are found, the SFC tool will attempt to repair them. Once the process is finished, restart your computer and check if the error persists.
Run CHKDSK
Errors in the hard disk drive can sometimes trigger the ERROR_INVALID_AT_INTERRUPT_TIME. Running the CHKDSK utility helps detect and fix bad sectors or corrupted files. Here’s how:
- Open Command Prompt as an administrator.
- Type chkdsk /f /r and press Enter. If prompted to schedule the check at the next system restart, type Y and press Enter.
Restart your computer to allow CHKDSK to run and fix any detected disk errors.
Update Your Driver
Outdated or incompatible drivers can often lead to system errors, including ERROR_INVALID_AT_INTERRUPT_TIME. Updating your drivers ensures that your hardware functions properly with the system. Follow the below steps:
- Press Windows + X and select Device Manager.
- Locate the device that may be causing the error. It’s usually under Display adapters or Network adapters with an exclamation mark. Right-click on the device and select Update driver.
- Choose Search automatically for drivers.
- Follow the on-screen instructions and restart your system.
Roll Back Your Driver
If the error started after a recent driver update, it may be due to compatibility issues. Rolling back the driver to its previous version can resolve the ERROR_INVALID_AT_INTERRUPT_TIME issue. Follow the below steps:
- Open Device Manager by pressing Windows + X and selecting it from the list.
- Find the problematic device, right-click, and choose Properties.
- Go to the Driver tab and click Roll Back Driver. If the button is greyed out, there’s no previous driver version to roll back. You can either reinstall or disable it.
Once done, restart your computer and check if the issue is resolved.
Perform System Restore
If the error persists and you suspect recent changes in system settings or installations caused the issue, a System Restore can revert your computer to a point before it occurred. Follow the below steps:
- Press Windows + S, type Create a restore point, and click open.
- Click System Restore in the System Properties window.
- Choose a restore point before the error began and click Next.
- Confirm your restore point and click Finish.
Your computer will restart, and the system will revert to the selected restore point.
Reinstall Windows
If the ERROR_INVALID_AT_INTERRUPT_TIME persists after trying all other methods, reinstalling Windows can provide a more thorough solution. This process reinstalls the operating system from scratch and can resolve deeper system corruption or configuration issues. Here are the steps:
- Download the Windows Media Creation Tool from the official Microsoft website.
- Create installation media on a USB drive or DVD.
- Insert the installation media into your computer and restart it.
- Press the key to enter the Boot Menu (usually F12, Esc, or F2, depending on your device).
- Select the USB drive or DVD as the boot source.
- Follow the on-screen instructions to complete the process.
ERROR_INVALID_AT_INTERRUPT_TIME can be disruptive, but the above steps can help you troubleshoot and resolve it. Start with simpler methods like running the System File Checker and CHKDSK, then move on to updating or rolling back drivers. If those tips don’t work, perform a System Restore or reinstall your operating system.
There’s still more to learn. Check out how to fix WRkrn.sys, SERIAL_DRIVER_INTERNAL, and Nvpcf.sys.
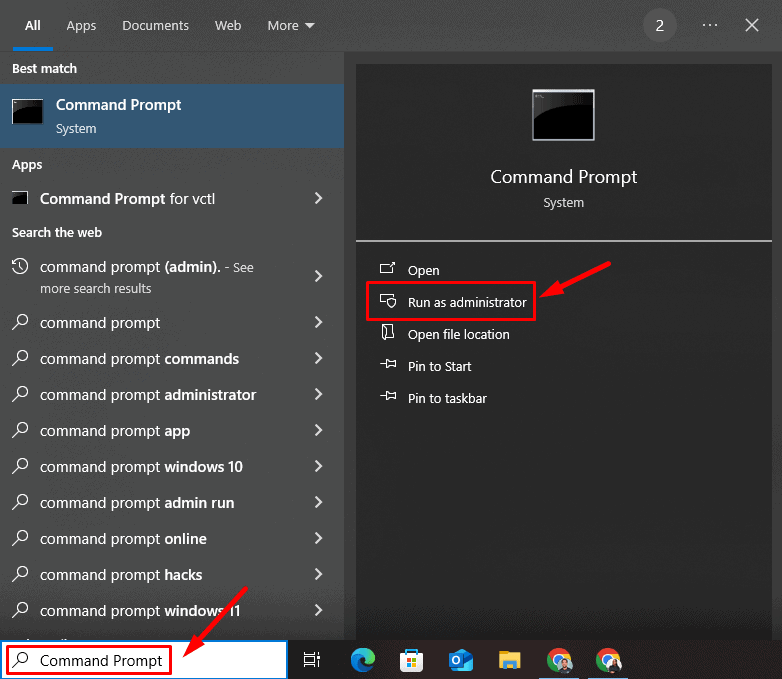
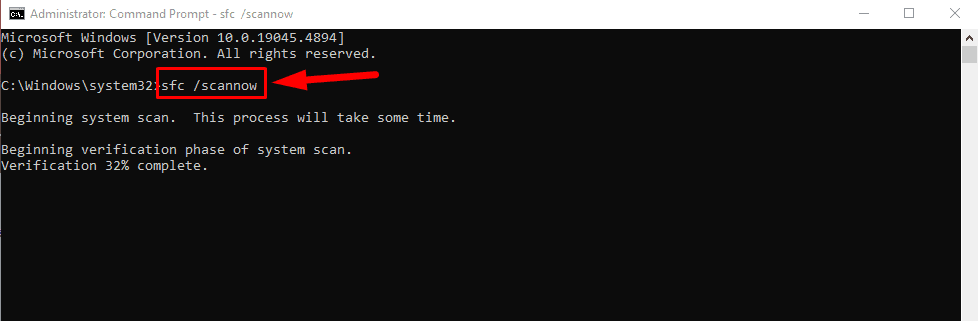
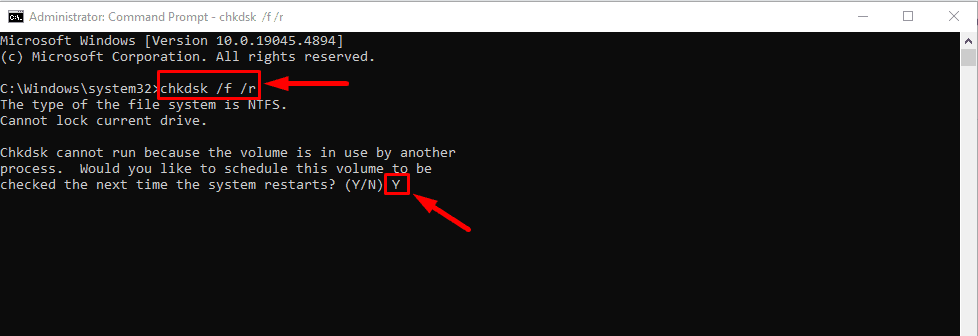
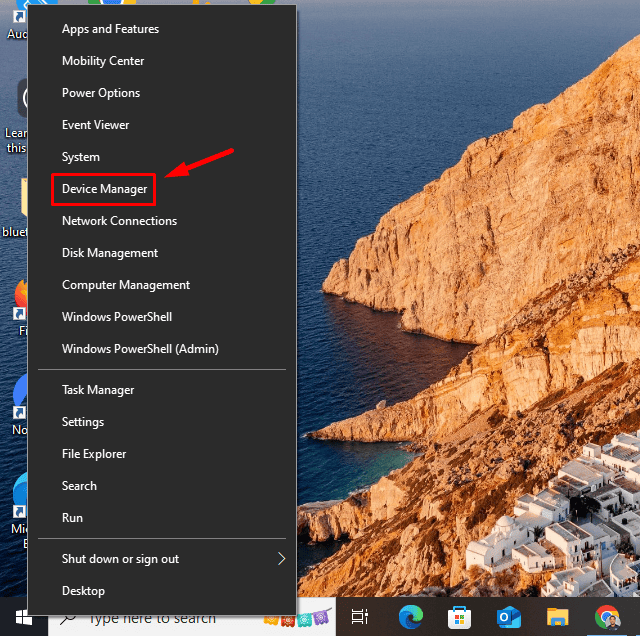
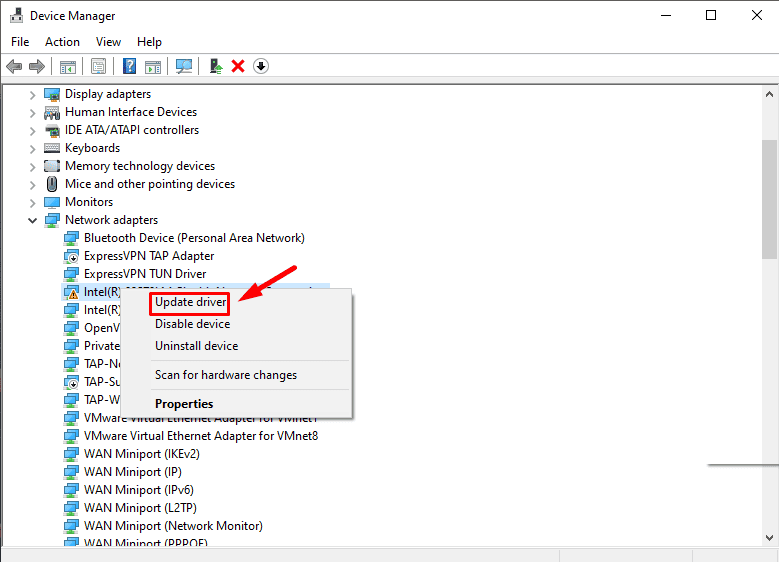
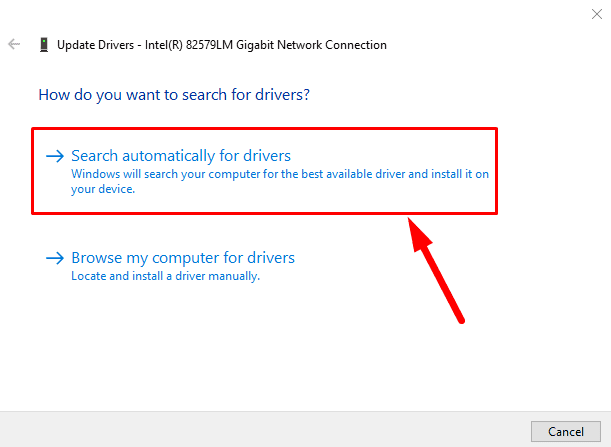
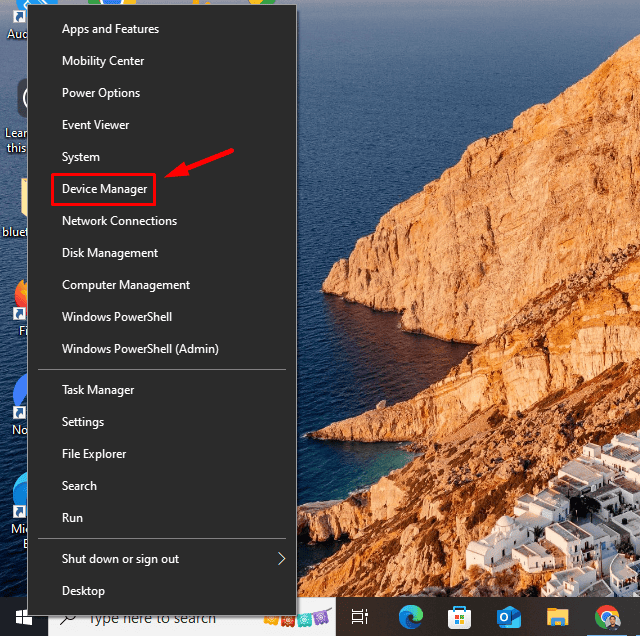

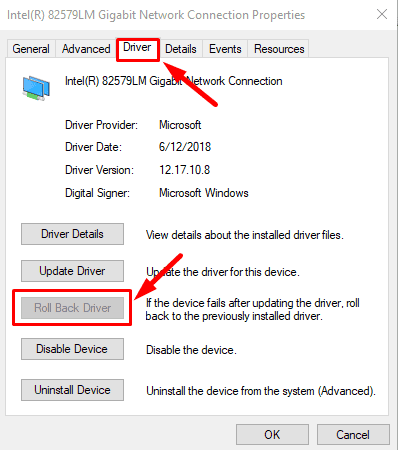
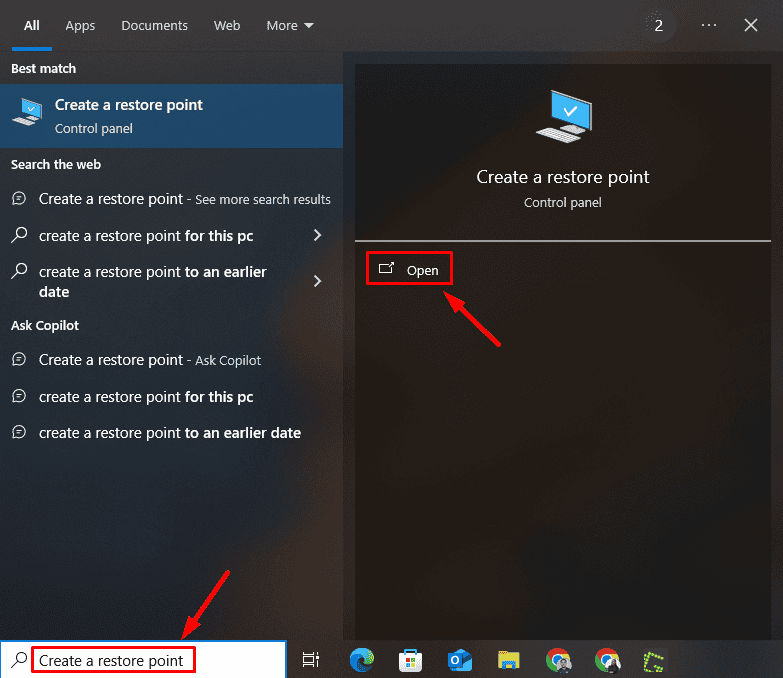
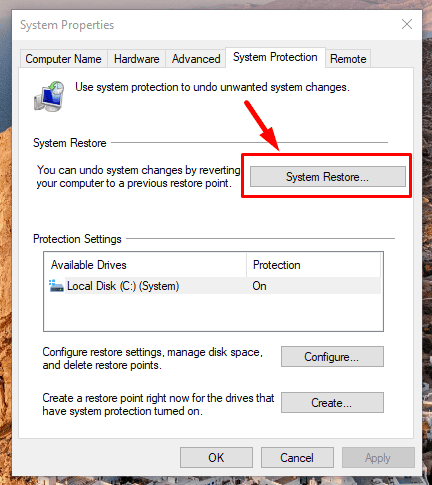
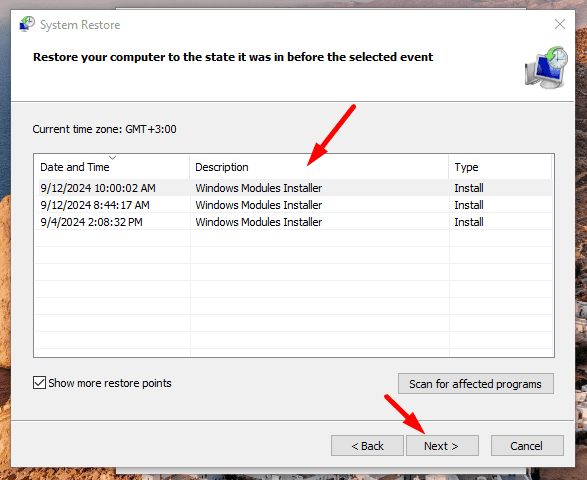
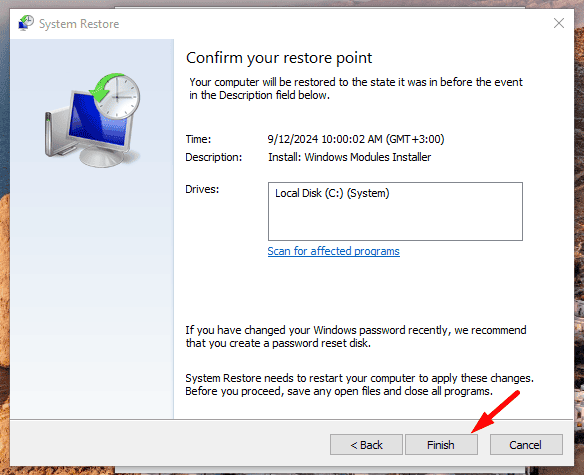
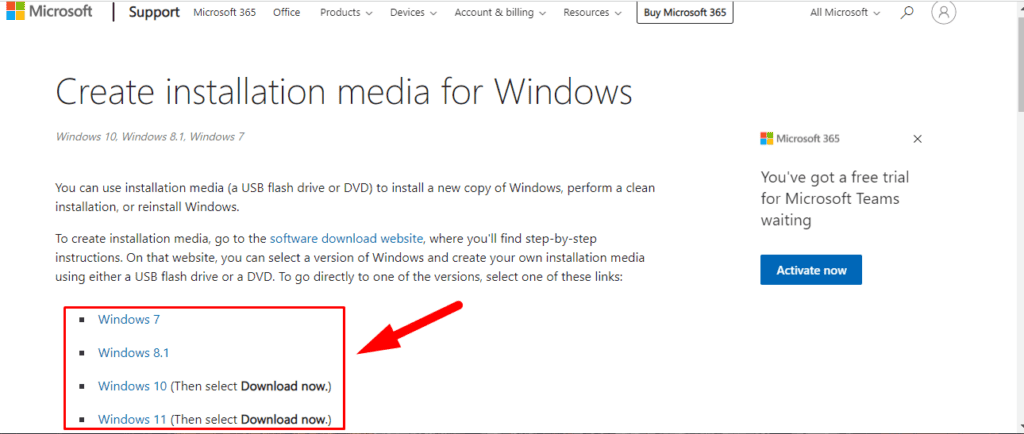
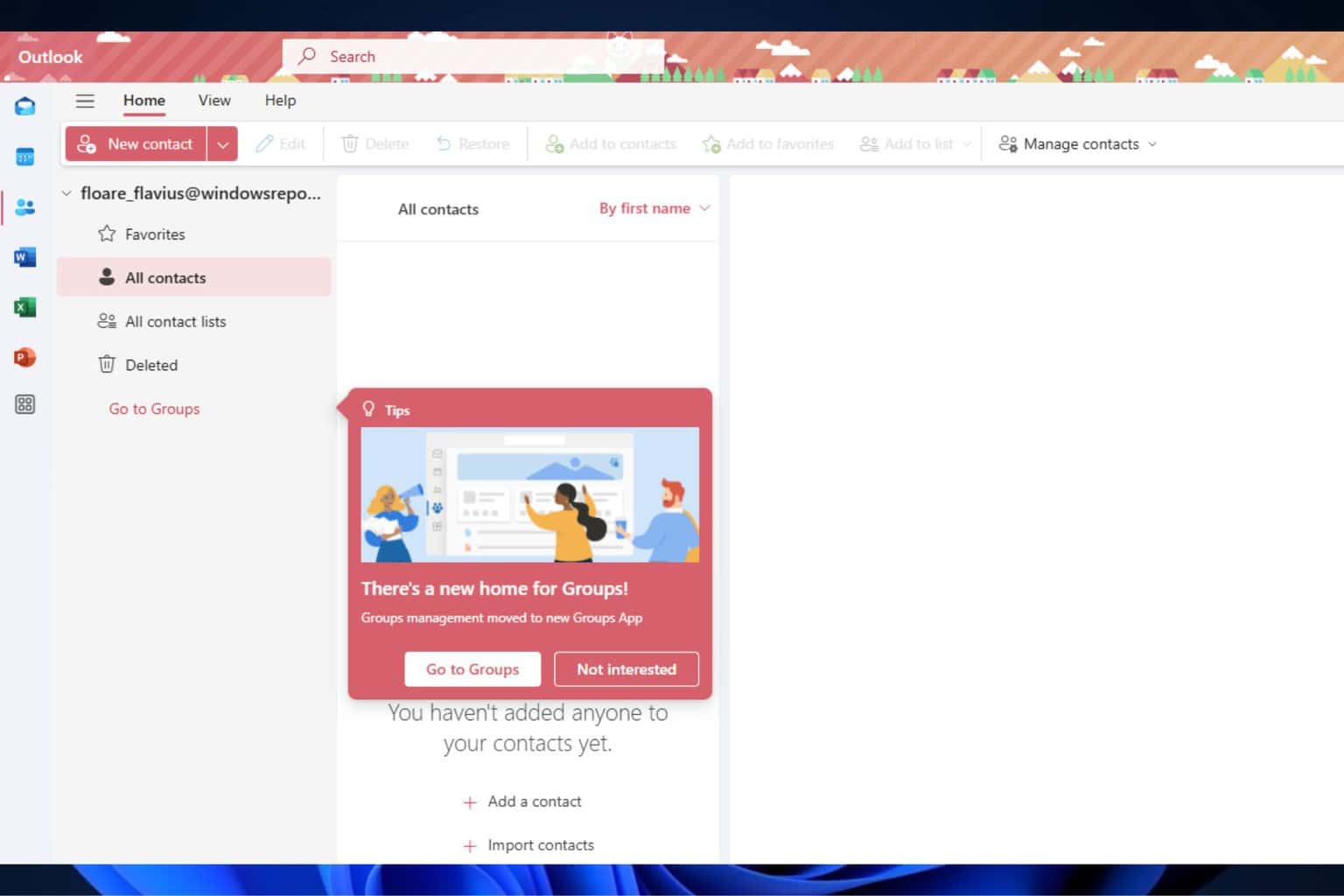
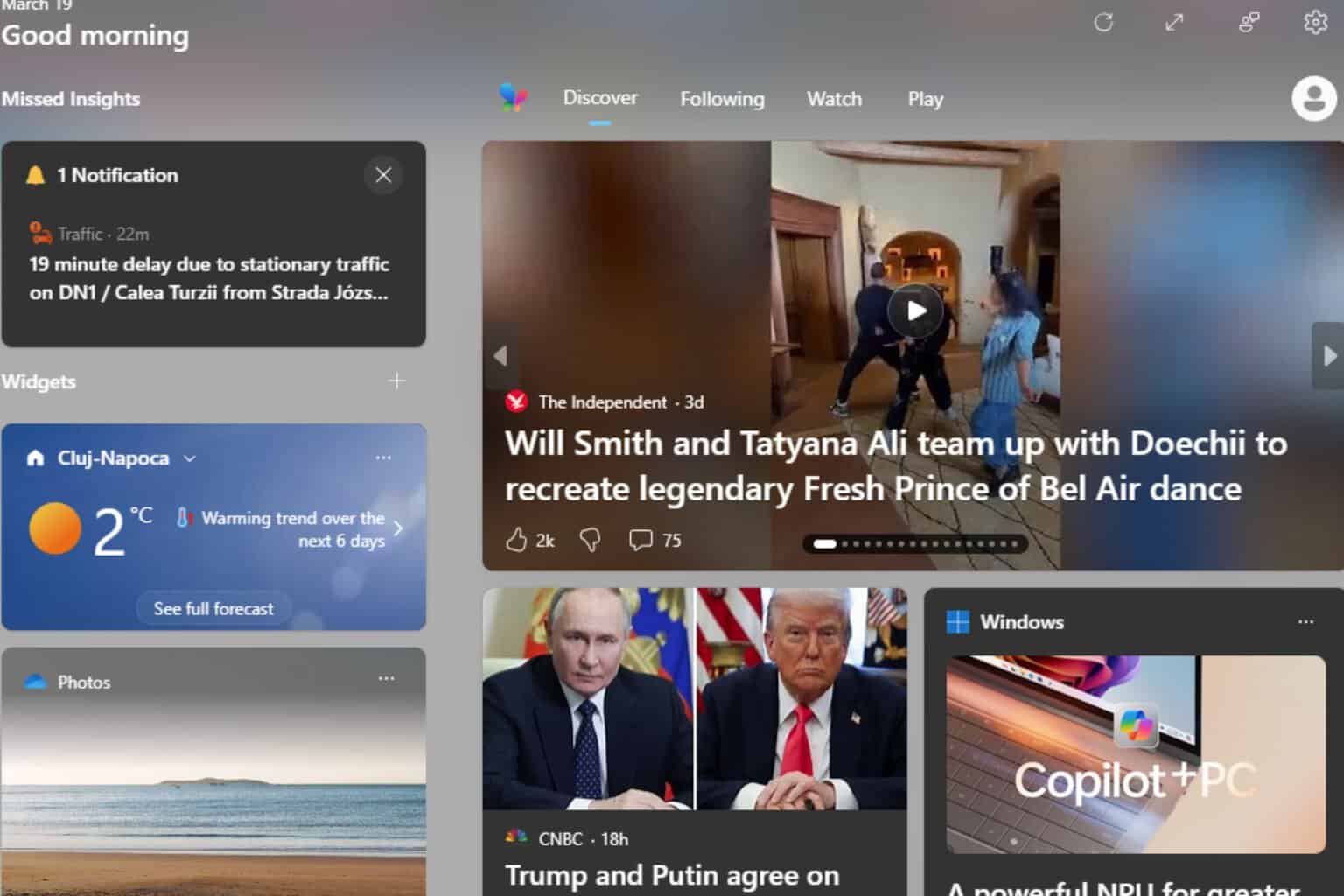

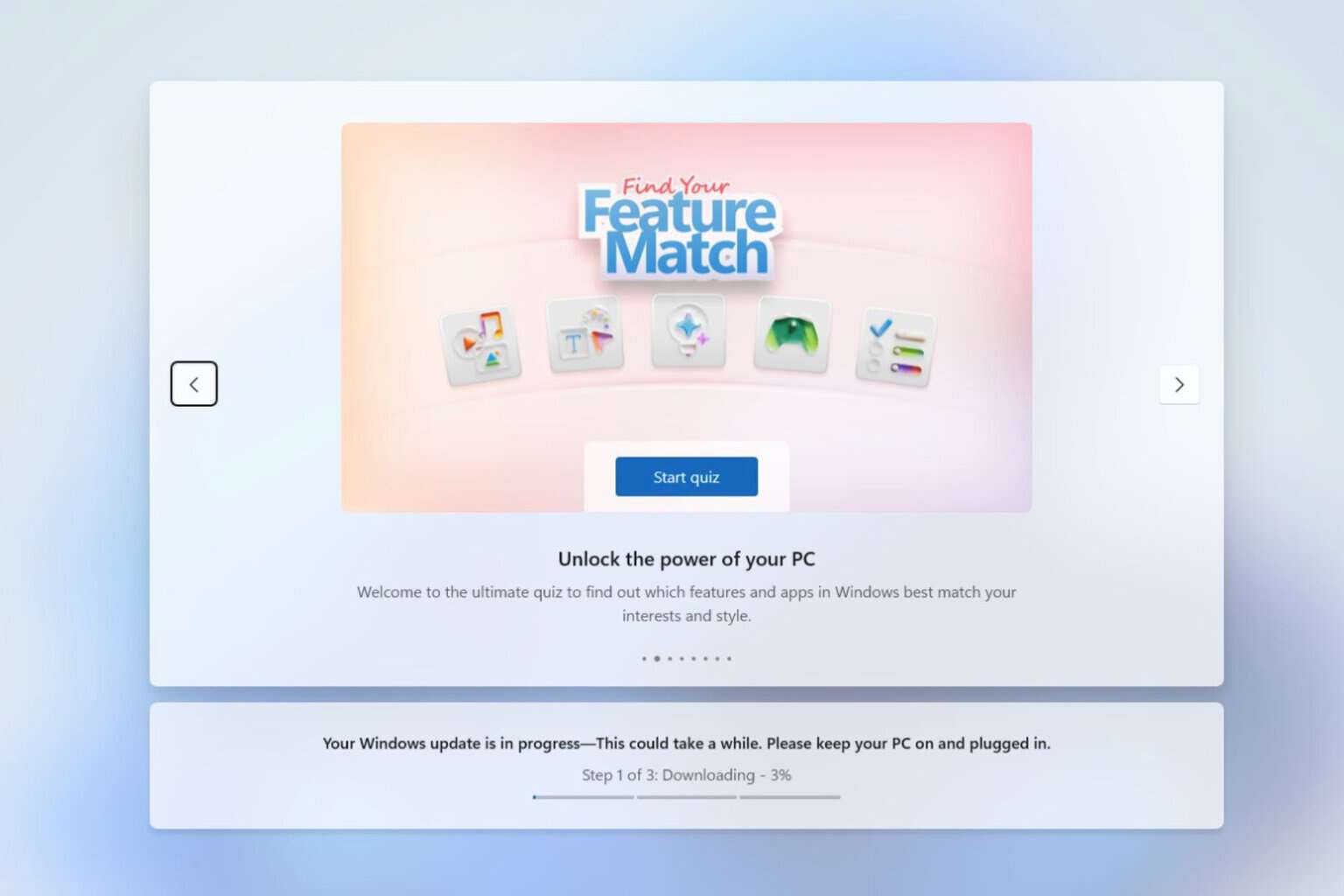
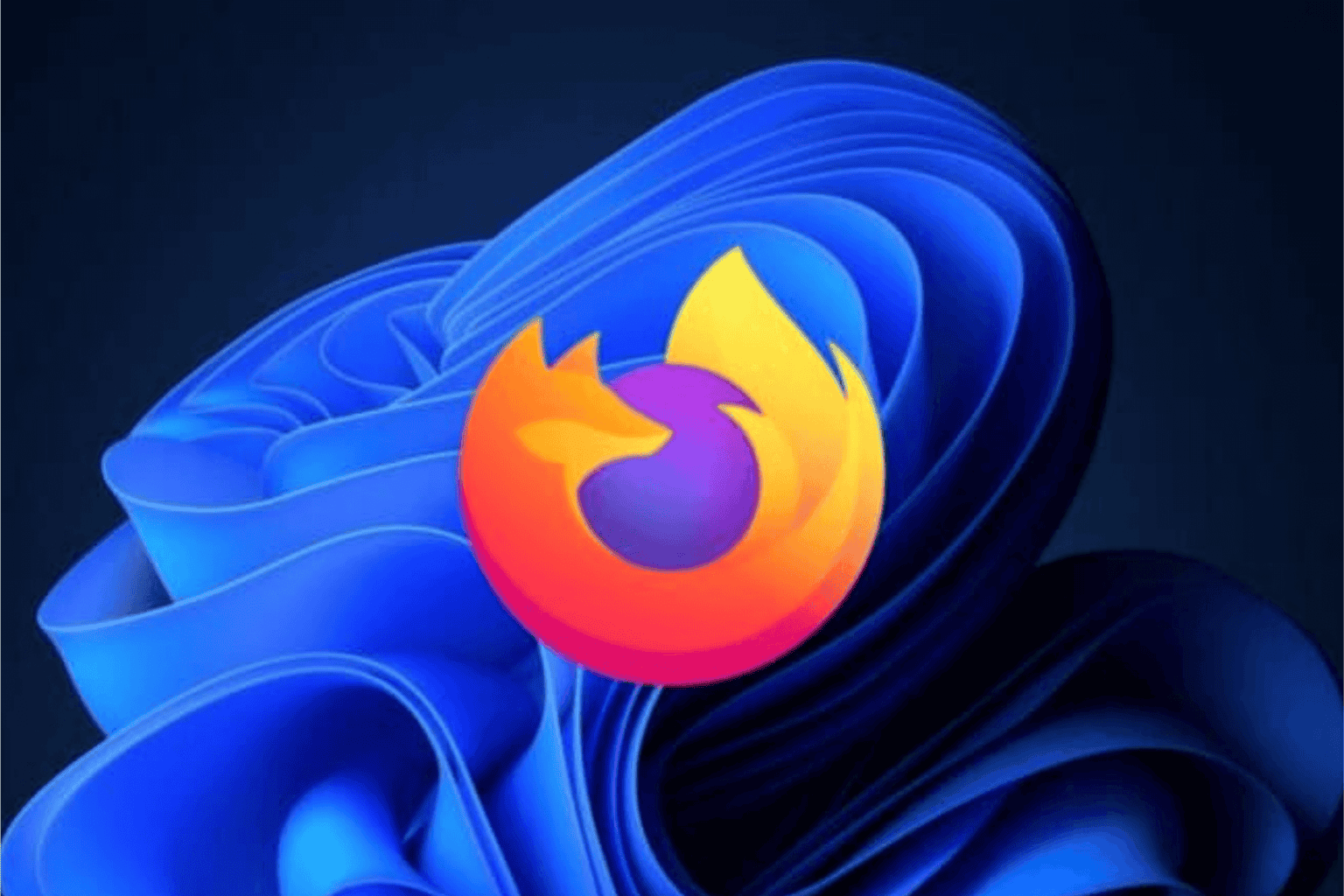
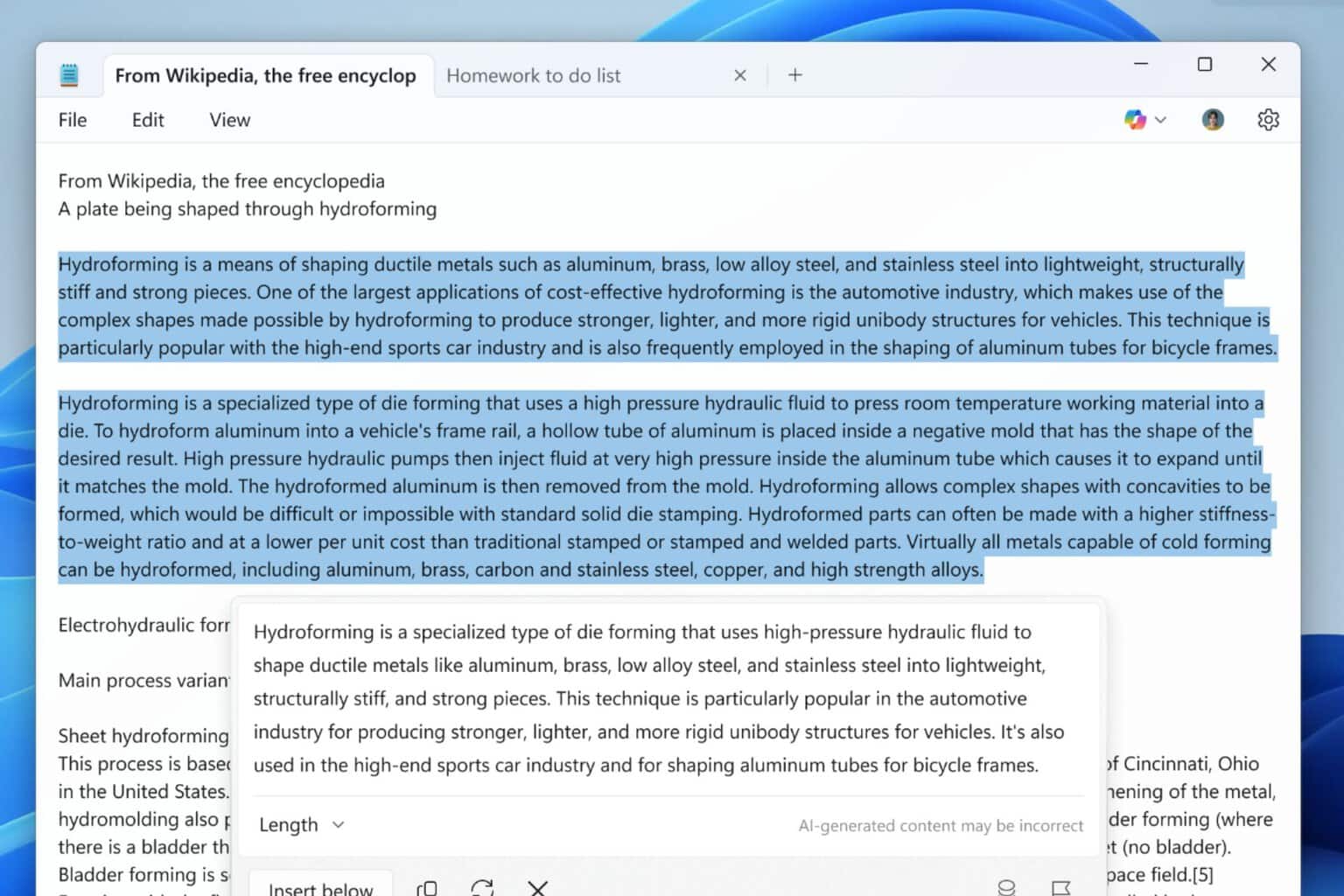
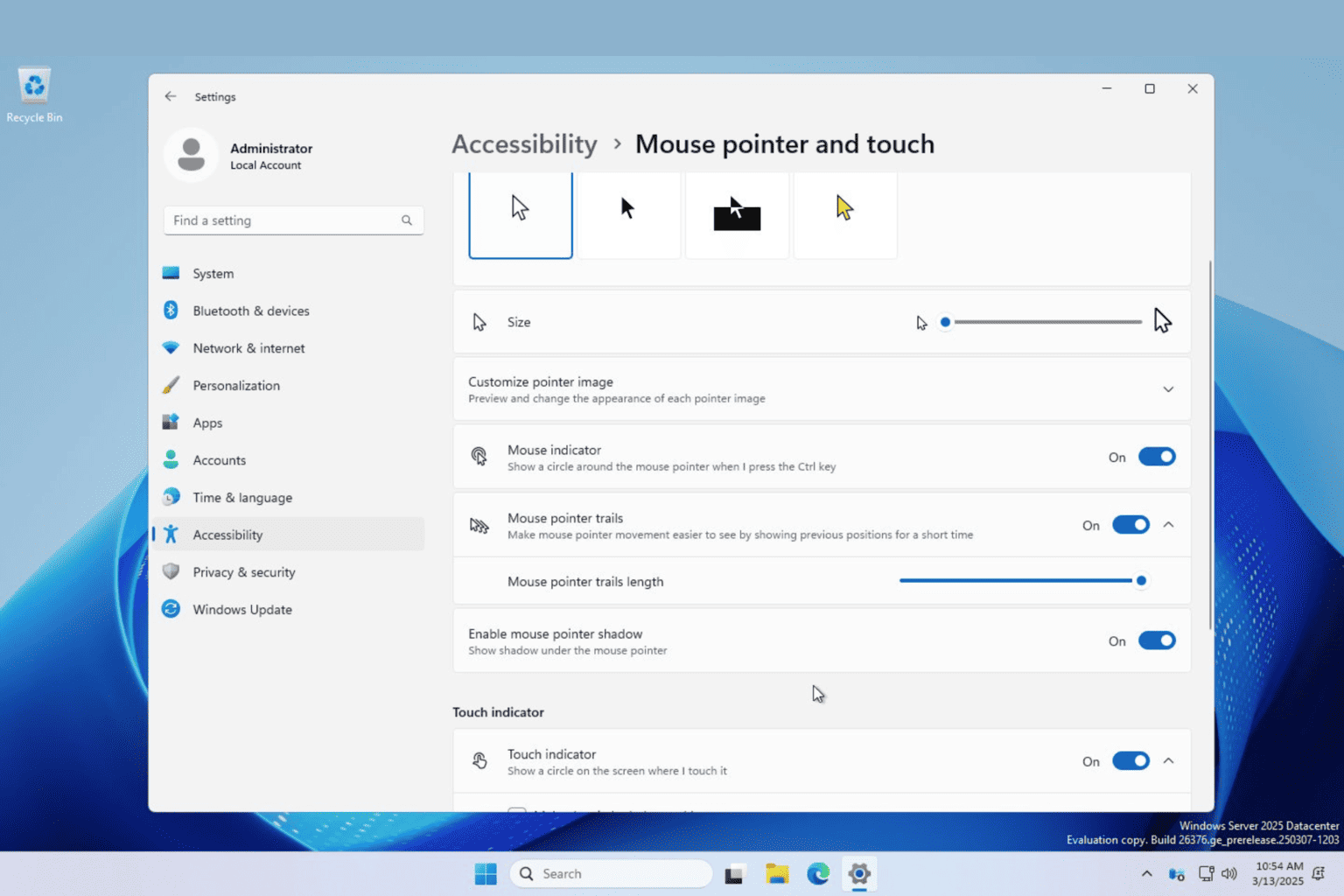

User forum
0 messages