ERROR_DYNLINK_FROM_INVALID_RING 196 (0xC4) [Solved]
Granting required privileges is the quickest fix
4 min. read
Updated on
Read our disclosure page to find out how can you help Windows Report sustain the editorial team. Read more
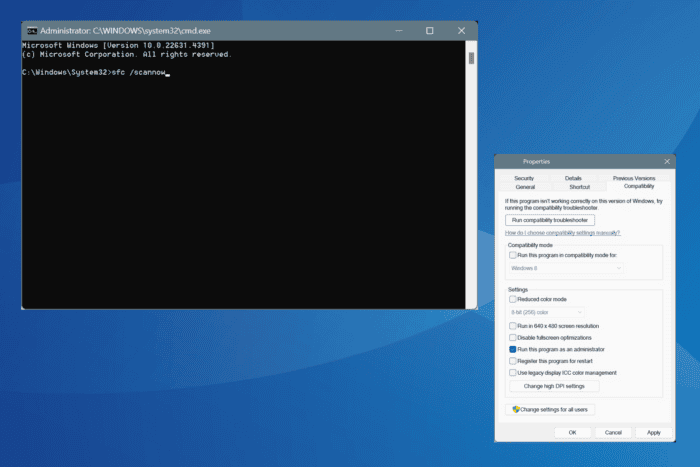
The ERROR_DYNLINK_FROM_INVALID_RING Windows system error, with code 196 (0xC4), appears due to conflicts between the privileges required by a program and that granted by the OS. In simple terms, the program requires a higher security level (ring level) than that allowed by Windows.
The message in the Event Viewer log reads, Error Code 196: The operating system cannot run this application program.
Before you proceed, reboot the PC, install all pending Windows updates, and reinstall the affected application. For most of you, this should fix things!
How can I fix ERROR_DYNLINK_FROM_INVALID_RING?
1. Run the program with administrative privileges
- Right-click on the affected application, and select Properties.
- Go to the Compatibility tab, and tick the Run this program as an administrator checkbox.
- Click Apply and OK to save the changes, then restart the PC and verify whether ERROR_DYNLINK_FROM_INVALID_RING is fixed.
2. Repair the corrupted system files
- Press Windows + R to open Run, type cmd, and hit Ctrl + Shift + Enter.
- Click Yes in the UAC prompt.
- Paste the following DISM commands individually and hit Enter after each:
DISM /Online /Cleanup-Image /CheckHealthDISM /Online /Cleanup-Image /ScanHealthDISM /Online /Cleanup-Image /RestoreHealth - Next, run the SFC scan using this command:
sfc /scannow - Restart the PC and check for improvements.
If corrupted system files are triggering the 196 (0xC4) The operating system cannot run this application program error, running the DISM (Deployment Image Servicing and Management) and SFC (System File Checker) scan will replace all problematic files with their cached copies.
3. Disable UAC
- Press Windows + S to open Search, type Change User Account Control settings, and click on the relevant result.
- Drag the slider to the bottom and click OK to save the changes.
- Click Yes in the UAC prompt to confirm.
Since it’s not recommended to ideally turn off UAC, if this helps fix ERROR_DYNLINK_FROM_INVALID_RING 196 (0xC4), you can disable UAC for the specific app.
4. Repair the application using built-in functionality (if available)
- Press Windows + R to open Run, type appwiz.cpl in the text field, and hit Enter.
- Select the affected app from the list, and click on the Repair or Change option, if available.
- Follow the on-screen instructions to complete the process, then restart the PC and check for improvements.
5. Scan the PC for malware
- Press Windows + S to open Search, type Windows Security in the text field, and click on the relevant result.
- Click on Virus & threat protection.
- Click on Scan options.
- Select the Full scan option and click on Scan now.
- If any threats are detected and eliminated, restart the PC and verify whether system error ERROR_DYNLINK_FROM_INVALID_RING is resolved.
6. Perform a system restore
- Press Windows + S to open Search, type Create a restore point, and click on the relevant result.
- Click on the System Restore button.
- Select the Choose a different restore point option, and click Next.
- Pick a restore point created before the issue first appeared or the oldest one from the list, and click Next.
- Verify the restore details, click on Finish, and confirm the change.
- After the restore is complete, reboot the PC and check for improvements.
7. Create a new user profile
- Press Windows + R to open Run, type netplwiz in the text field, and hit Enter.
- Click on Add.
- Click on Sign in without a Microsoft account.
- Select the Local account option.
- Enter the user name and password (not mandatory) for the new profile, click on Next, and then Finish.
- After creating a new profile, select it from the list, and click on Properties.
- Go to the Group Membership tab, select Administrator, and click OK to save the changes.
- Finally, restart your PC, sign in into the new profile, and you should no longer be getting the system error.
Sometimes, the ERROR_DYNLINK_FROM_INVALID_RING system error in Windows is limited to a specific user profile, and to get rid of it, you will need to create a new account with administrative privileges. As for the data, you can transfer it to the new profile using an external hard disk or a USB flash drive.
Before you leave, discover the best performance-oriented settings in Windows to enjoy a streamlined, error-free experience!
For any queries or to share which fix worked for you, drop a comment below.

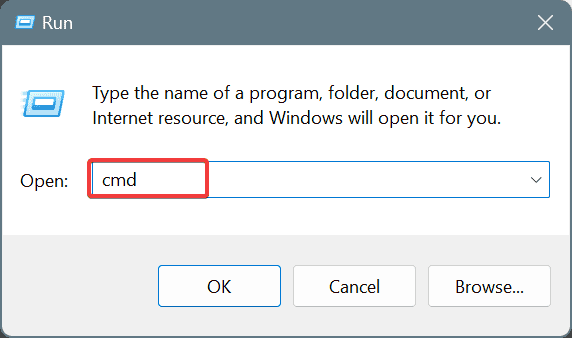
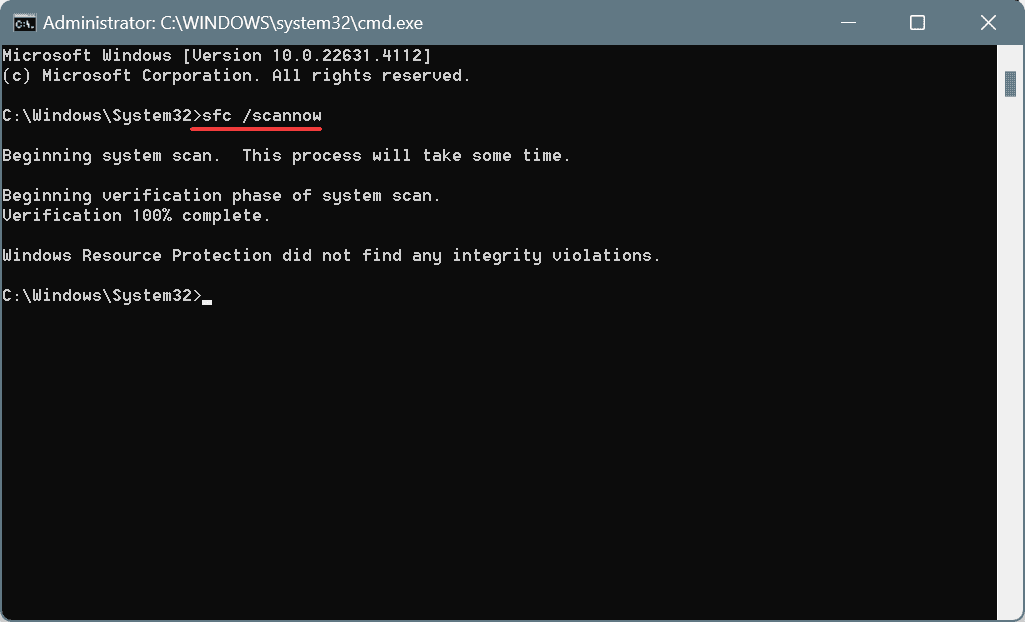
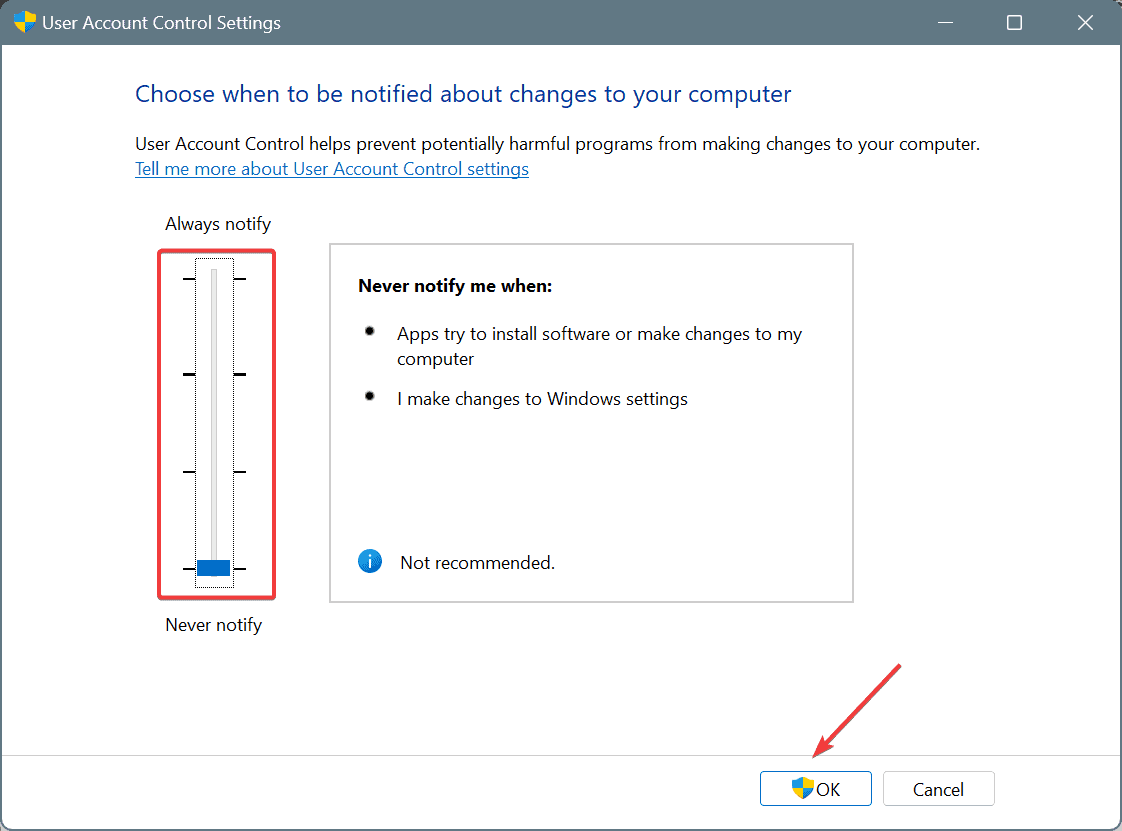
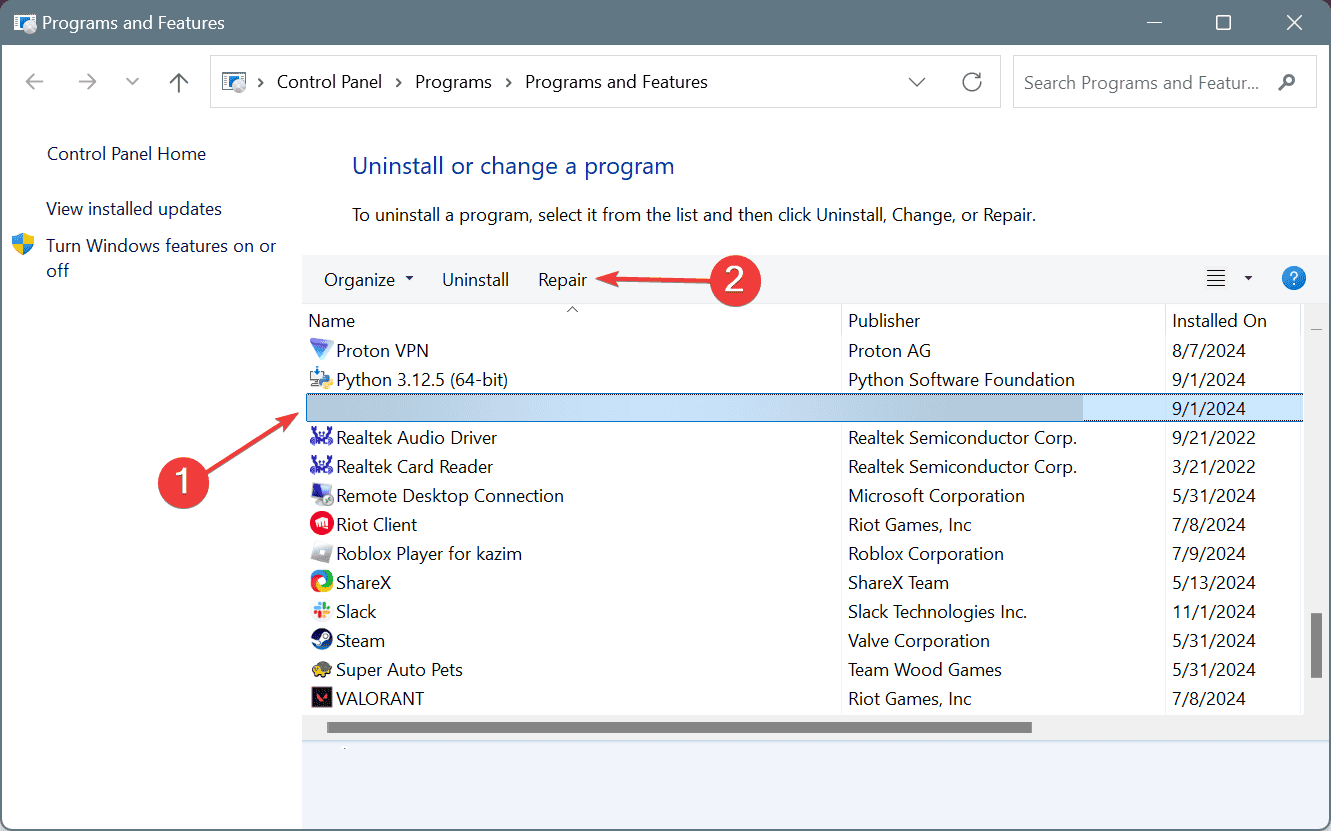
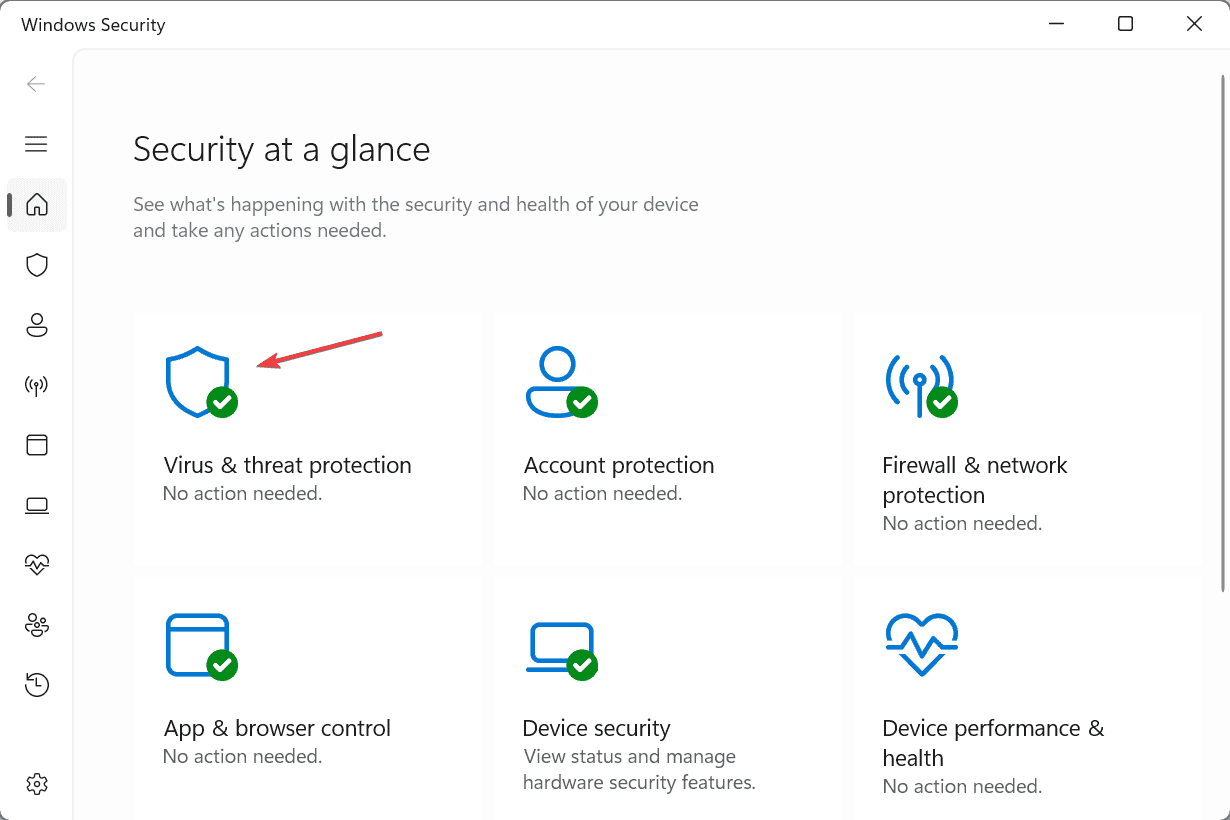
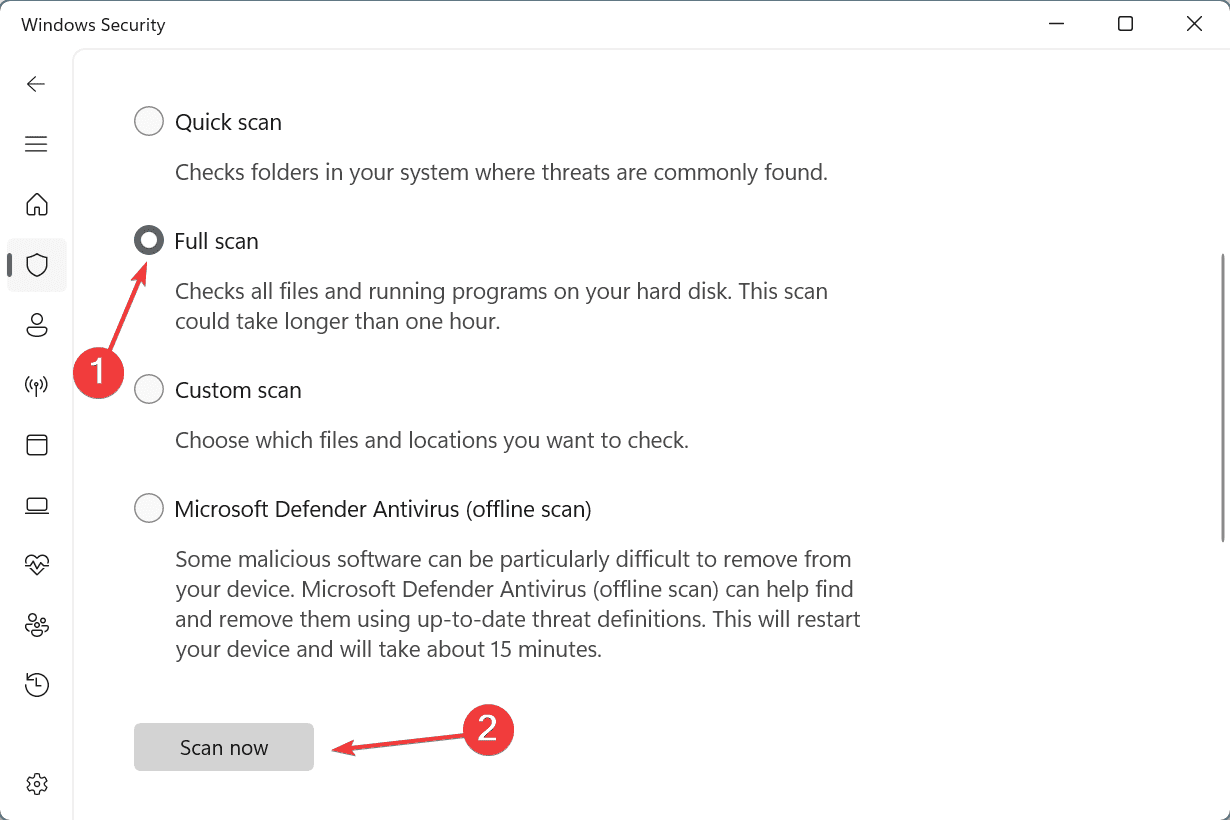


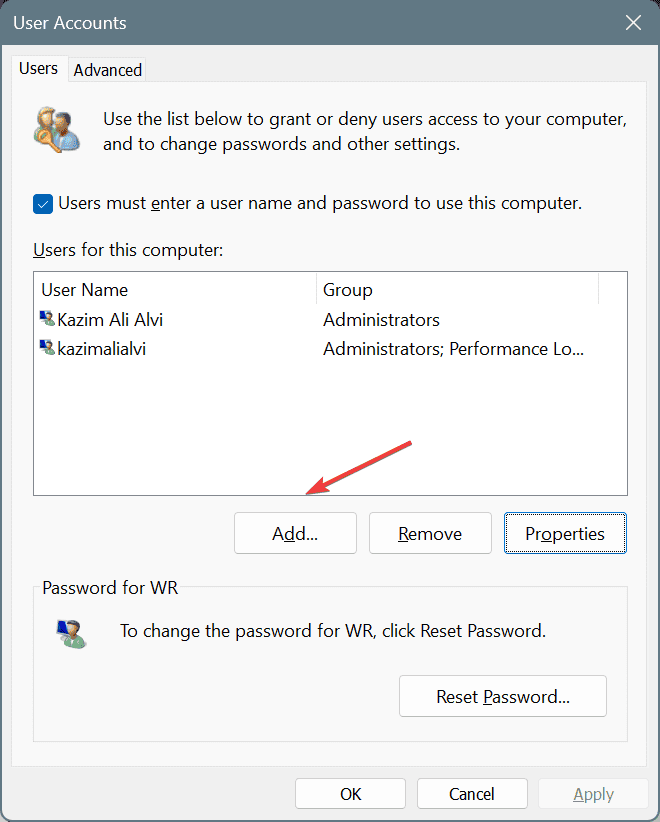

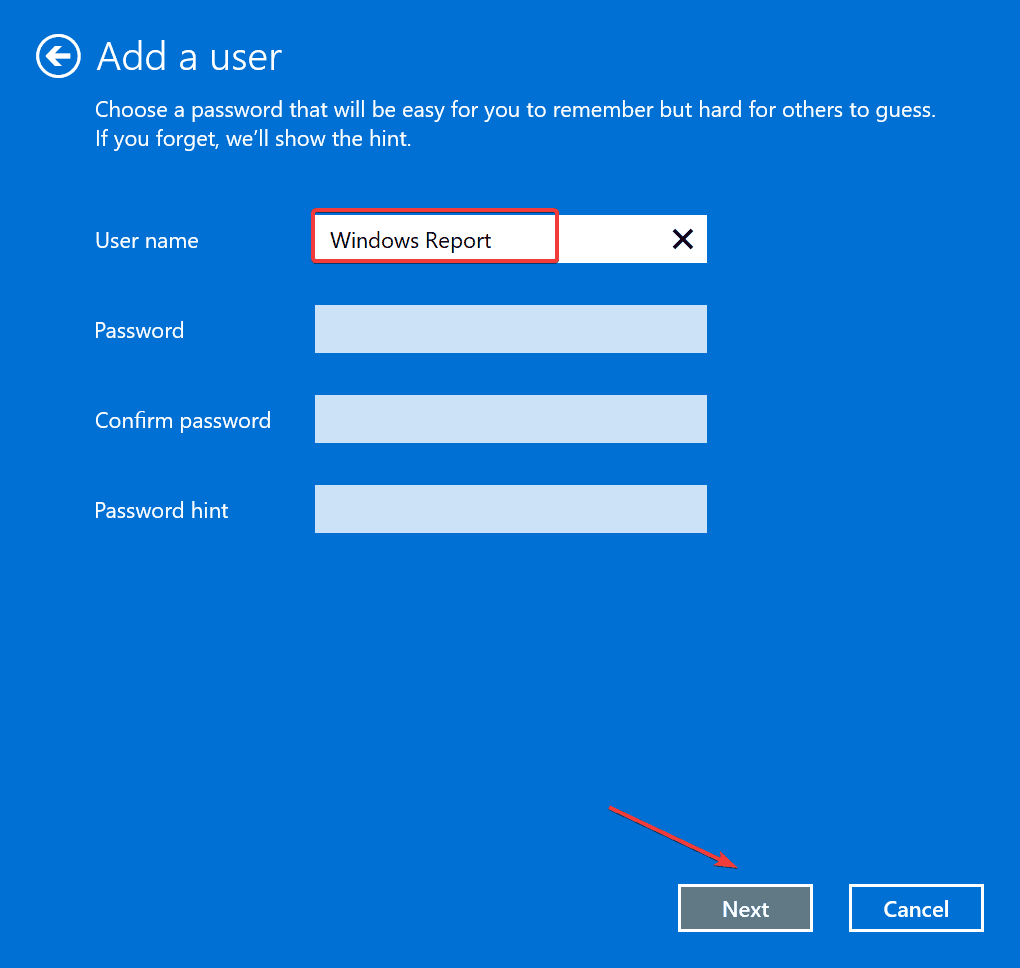
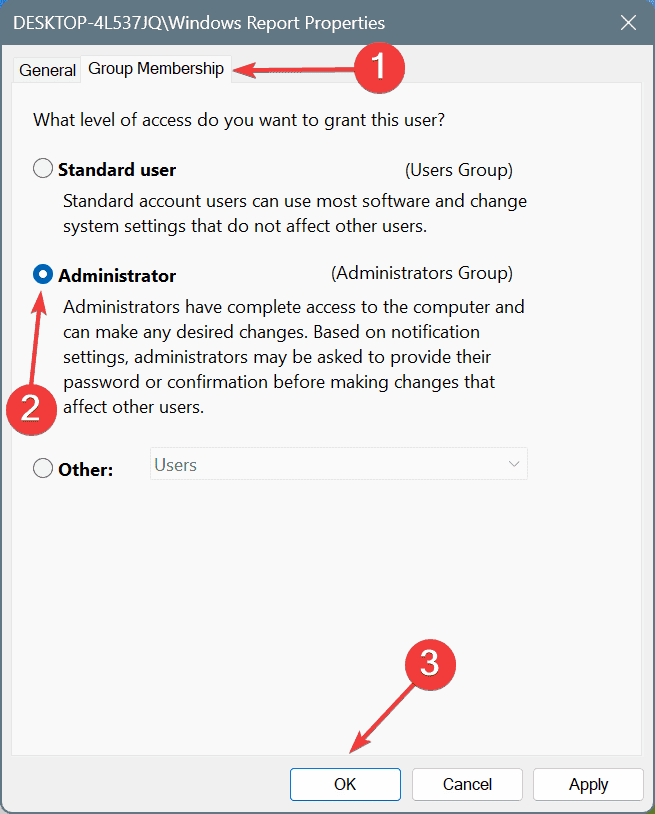








User forum
0 messages