How To Blur Background in GIMP With a Few Steps
This can be done with two layers and a layer mask
2 min. read
Updated on
Read our disclosure page to find out how can you help Windows Report sustain the editorial team. Read more

If you’re new to GIMP, you might be wondering how to blur the background in GIMP. The good news is that this process is simpler than you think, and in this guide, we’ll show you how to do it.
How do I blur a background in GIMP?
Duplicate the layer and apply the blur
- Open the image you want to edit in GIMP.
- Locate your layer, right-click it, and choose Duplicate Layer.
- Next, select the top layer.
- Choose the right selection tool. We used Ellipse Select, but you might need to use the Scissors Tool instead.
- Select your object. Then, press Ctrl + I to invert the selection.
- Go to Filters and select Blur. Choose Gaussian Blur.
- Select the blur value and then click on OK.
Now your background is blurred, but the effect doesn’t look smooth. We can fix that by doing the following:
- Right-click the top layer. It should be the blurred layer on your PC. Choose Add layer mask. Click Add.
- Next, choose the Paintbrush tool.
- Set its color to black. Adjust Force and Hardness to lower values.
- Ensure that the layer mask is selected. It should be represented by a white square.
- With the brush tool, gently paint around the subject to remove the blur and make it look more natural.
- If you want to undo the effect, just switch to white color and paint over the area you want to fix.
As you can see, it’s pretty simple to blur the background in GIMP, and this is the most basic way to do it, so you can try it and experiment with different values or methods until you get the desired results.
If you want to learn more, we have a great article on GIMP 2.10 tips that you shouldn’t miss. Now that you know how to blur the background, why not take a look at our guide on how to make a transparent background in GIMP?
If you want to take your designs to a new level, you might want to learn how to install GIMP plug-ins for additional functionality. If you don’t use GIMP, we also have a guide on how to blur the background in Photoshop, so don’t miss it.
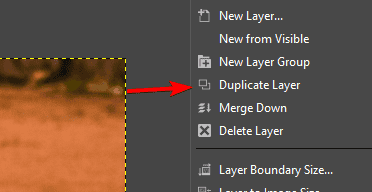
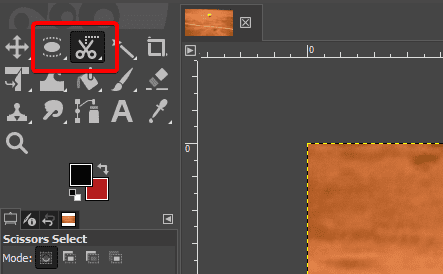



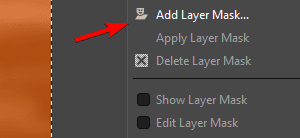
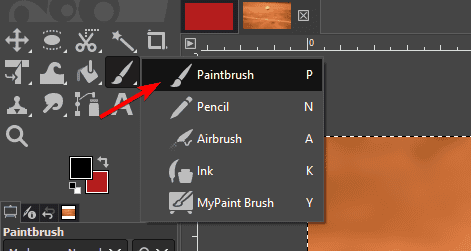
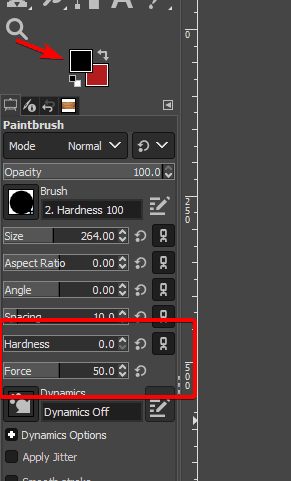
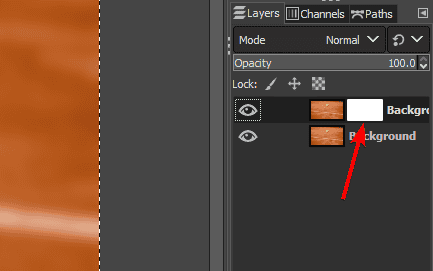
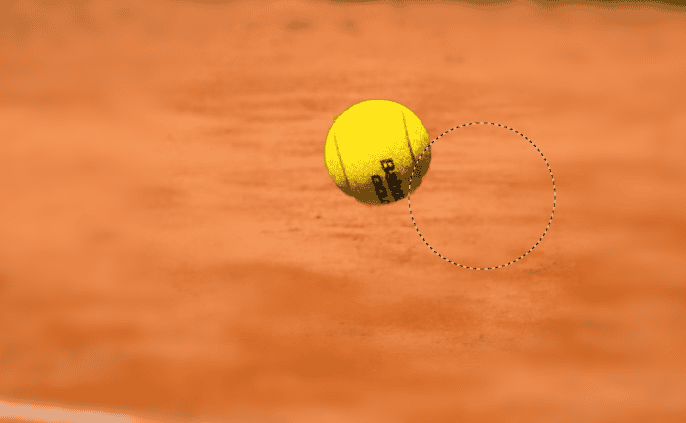








User forum
0 messages