How to Blur Background in Canva: 3 Ways to do it
This can be done with the built-in Background Remover feature
4 min. read
Updated on
Read our disclosure page to find out how can you help Windows Report sustain the editorial team. Read more
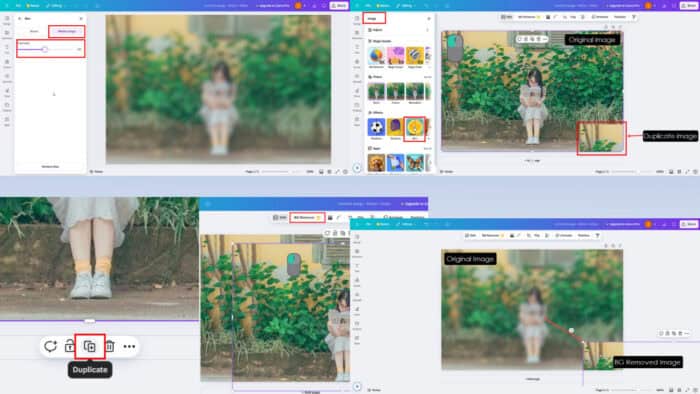
Wondering how to blur the background in Canva? It’s easier than you think, and this guide will show you the best ways to do that, so keep on reading!
How can I blur the background in Canva?
1. Use the Adjustment Tool
- Open Canva.
- Drag and drop your source image in the project folder.
- Hover the cursor over the picture and click on the kebab menu. Select Edit image from the context menu.
- When the picture preview opens, click on the Use in a design button in the top right corner.
- Click on the Duplicate button just below the image.
- A copy of the picture will show as a floating overlay.
- Click on that and hit the Background Remover button on the top toolbar to isolate the person and convert the picture into a transparent file.
- Click on the image and drag it to the edge for now.
- Now, select the other image and click on the Blur tool in the Effects menu of the Image navigation panel.
- On the Blur navigation pane, click on the Whole image option. Use the Intensity tool slider to adjust the opacity of the bokeh effect.
- Close the Blur tool.
- Now, click on the image you kept at the edge of the editor, and place it appropriately on the blurred background image.
In a nutshell, you’re duplicating the source image in the editing project. Then, apply the blur effect on one copy and remove the background from the other copy.
When you superimpose the transparent character on the blurred background, you get a perfect design without manually applying a bokeh effect on the background.
A few users reported that Canva Background Remover is not working, and if that happens, be sure to visit our dedicated guide to fix it.
2. Use the Free Blur Tool
- Visit the Blur backgrounds for free tool in Canva.
- Click on the Upload your image button.
- Use the Windows File Explorer dialog box to search and select the image file you want to edit.
- Select Brush to blur the background. Use the Brush size slider to adjust the diameter of the paint tool. Adjust the slider of the Intensity tool to change the opacity level of the blur.
- Now, carefully highlight the background area in the image using the brush.
- Once done selecting the background, release the brush tool to see the blur effect.
This is the most basic technique and is suitable for you if you’re just starting out or looking for a free solution to add bokeh in the picture background.
3. Use a template
- Open Canva and click on the Templates button in the left-side navigation panel.
- On the top of the Templates library, type in Blur, and hit Enter.
- Click on the All Filters button on the top of the library to find various options to narrow down the search.
- You can choose from various categories, like Business, Social Media, Education, Marketing, Modern, Simple, Bold, Illustration, Subject, Topic, and more.
- Once the template is open in the Canva editing interface, replace the stock or brand images with your personal or marketing materials to customize the design.
- Click on the Share button in the top-right corner, click Download, and choose the file type you need.
Some pre-configured designs might be behind a subscription or paywall. You’ll have to buy those designs by paying a one-time licensing fee. Alternatively, you can get a Canva Pro or better subscription to access the premium bokeh design templates.
So now you know how to blur the background in Canva. You’ve learned and practiced different methods to adjust to your comfort level in this graphics design tool.
We also have a great guide on how to blur the background in CapCut, so don’t miss it.
You might also want to read Canva won’t let you edit text error and something went wrong while trying to load Canva to fix these relevant issues.
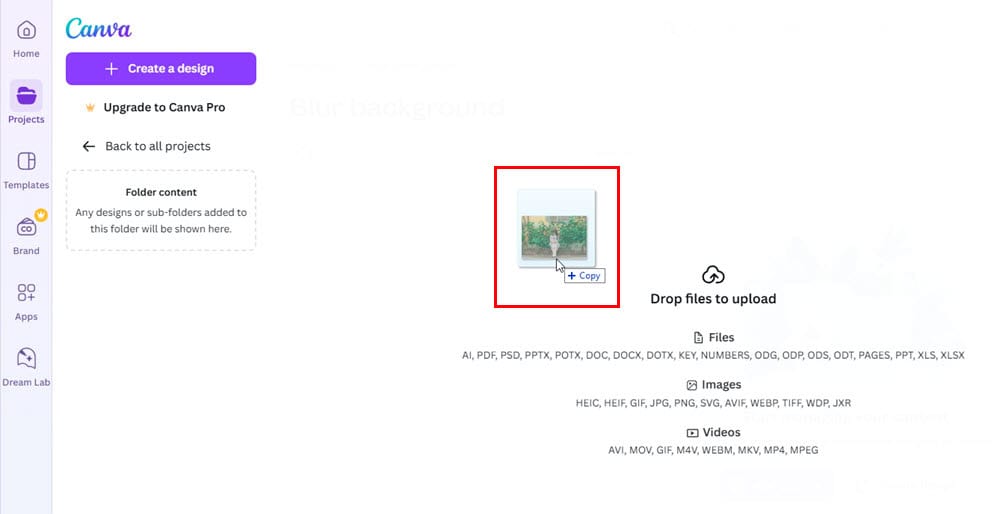
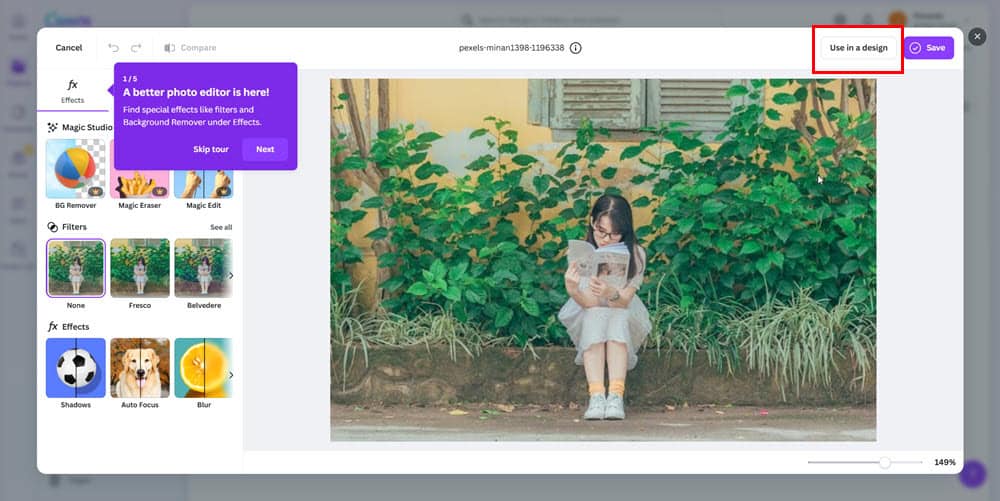
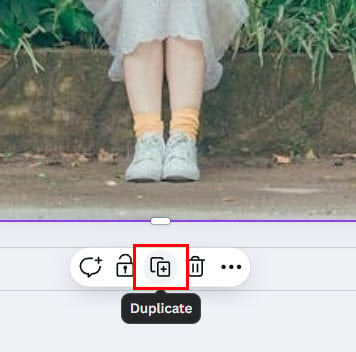

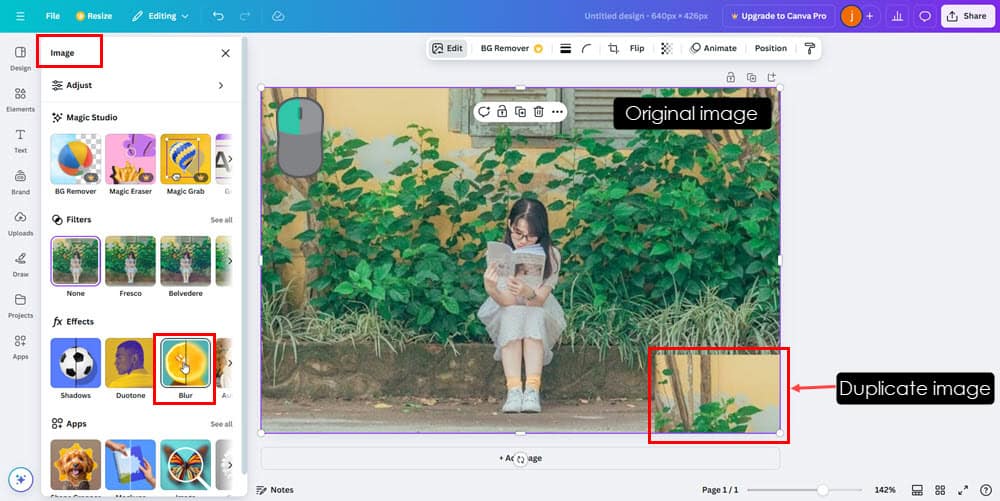
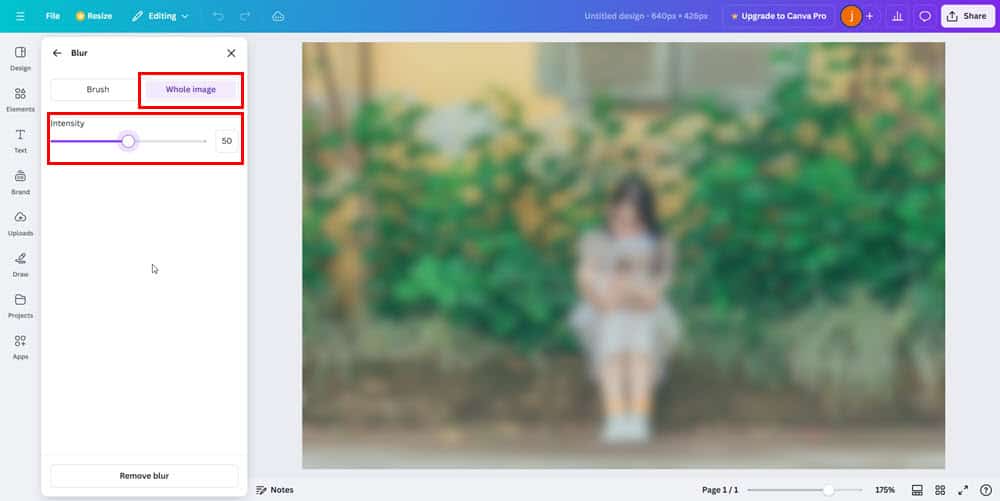
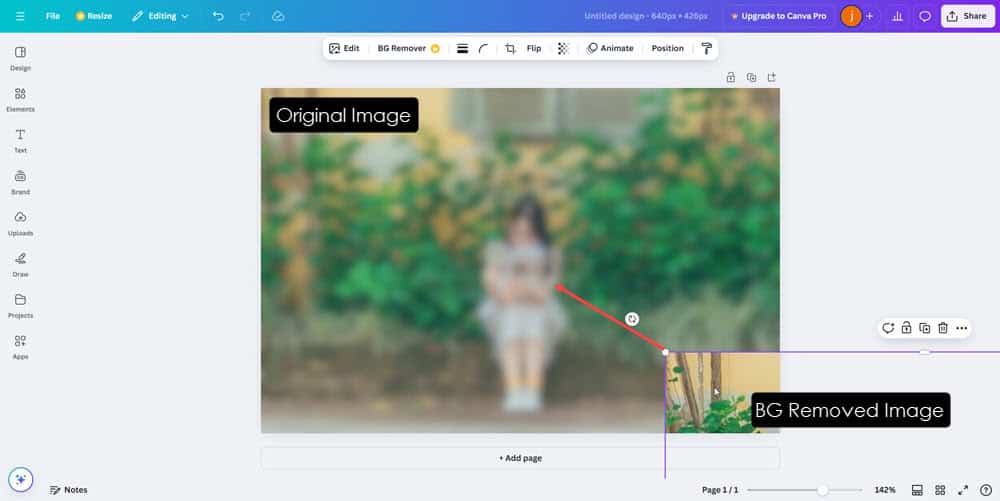
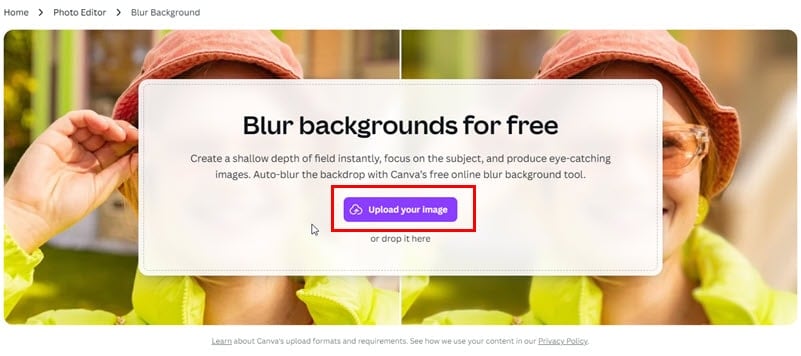
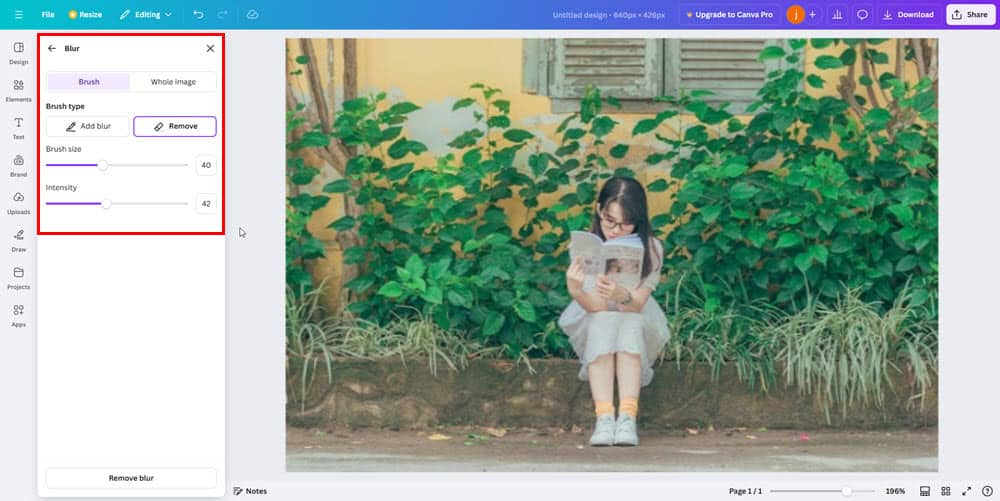
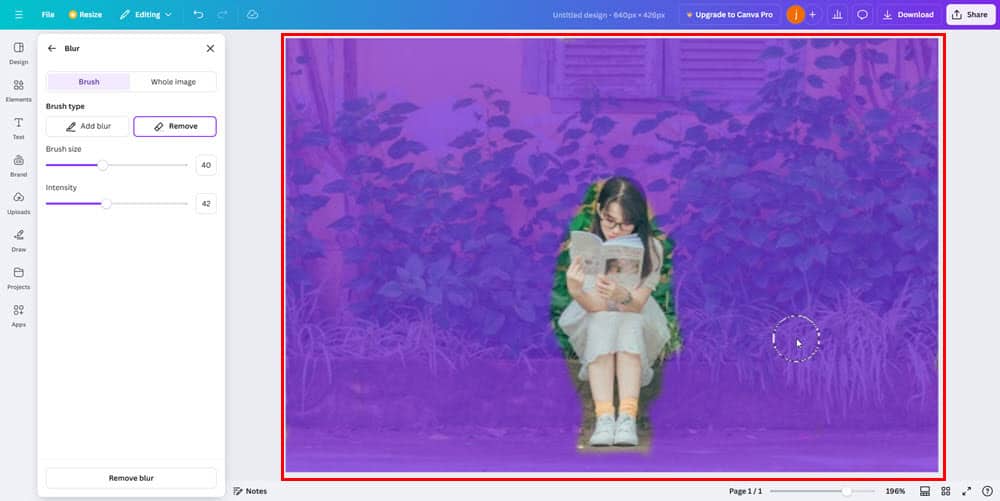

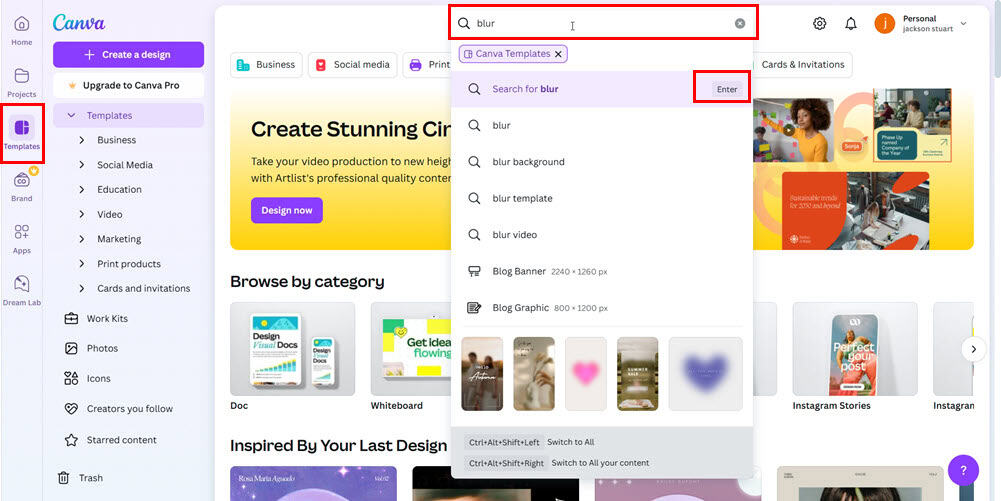
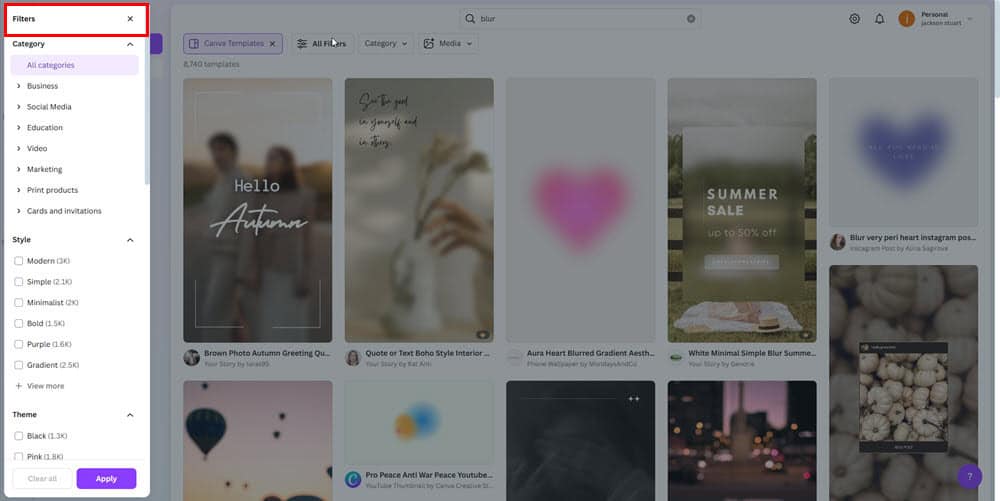








User forum
0 messages