How to Reinstall Windows 10
7 min. read
Updated on
Read our disclosure page to find out how can you help Windows Report sustain the editorial team. Read more
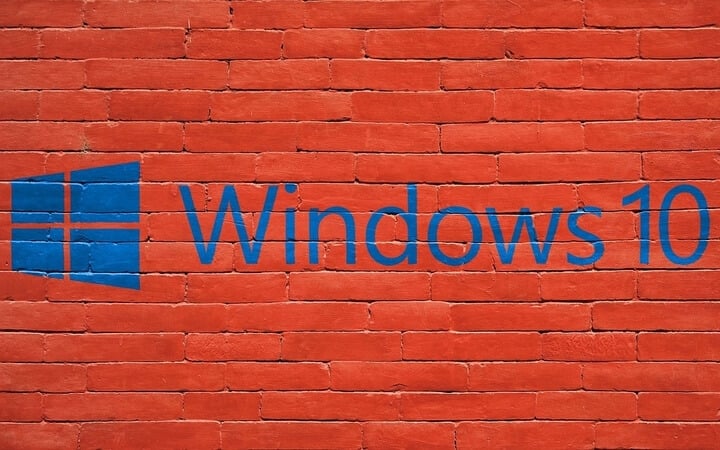
How do I reinstall Windows 10 on my laptop or PC?
- Uninstall the previous OS version
- Install Windows 10
- Possible Windows 10 installation issues and their fixes
If you want to find out how to reinstall Windows 10 Technical Preview on your operating system then you only need to follow the instructions posted below and you will be done in just a few minutes of your time.
The reason as to why you would want to reinstall can be several but most users usually encounter registry errors in the usage of the operating system and the only way to completely fix it is by completely reinstalling the operating system.

Doing the steps below are as easy as they can get but you will have to follow them to the letter and be sure not to skip any one of them as it may take you a bit more time redoing them all over again.
In order to do this tutorial, you only need the Windows 10 Technical Preview ISO file and an 8GB USB stick but I am sure you have it if you installed it before on your operating system.
How to reinstall Windows 10 ton a PC or laptop?
First of all, we will be uninstalling the operating system:
- Start the device in the latest Windows 10 Technical Preview build.
- You will get to a “Choose an operating system” window.
- Left click or tap on the “Windows Rollback” feature you get in the window mentioned above.
- Now after you selected the Windows Rollback feature it will take you to a black window that says “Restoring your previous version of Windows”.
Note: This process will only take a few minutes and after it is done you will get back the previous version of Windows you used.
Note2: If you are using a virtual application to run your Windows 10 Technical Preview it should not affect your other version of Windows you are using but the steps are the same if you want to uninstall it from there.
Now we will install the Windows 10 Technical Preview:
- Left click or tap on the link posted below to get you started with the Windows Insider program.
- Left click here to download Windows 10 Technical Preview ISO
- Now in the website, you accessed above you will need to left click or tap on the “Get Started” button and follow the instructions in order to download the Windows 10 Technical Preview ISO.
- Now after you have finished downloading the ISO version of Windows you will need to make a bootable USB with it.
- Place the USB stick inside the Windows device.
Note: The USB stick should have at least 8 GB of memory. - Go to the location where the USB stick is and right click or hold tap on it.
- From the menu that appears we will need to left click or tap on the “Format…” feature.
- Under the “File System” topic select from the drop-down menu the “NTFS” feature.
- Check the box next to “Quick Format”.
- Left click or tap on the “Start” button to proceed with the formatting.
- Now you will be prompt with a message saying that it will format the USB stick and you will need to left click or tap on the “OK” button.
- Go on the Windows store and download the application: “Windows 7 USB/DVD DOWNLOAD TOOL” and don’t worry because this is a free application.
- After you downloaded and installed the “Windows 7 USB/DVD DOWNLOAD TOOL” application you will need to open it by running the executable file.
- Now in the first screen of the application above you need to left click or tap on the “Browse” button.
- Now browse to the location where you downloaded the Windows 10 Technical Preview ISO file and select it.
- After you selected the ISO file you need to left click or tap on the “Next” button to proceed.
- Next, you will get to a “Choose media type” screen and you will need to left click or tap on the “USB device” button.
- The next screen will tell you to select the USB device that you formatted earlier from the drop-down menu.
- After you selected it left click or tap on the “Begin copying” button.
- Wait for a couple of minutes for the process to finish.
- After the process has finished you will have a good to go bootable USB stick ready.
- Now with the USB stick plugged in you will need to reboot your operating system.
- After the device starts it will automatically get you to a “Windows Setup” window.
- Left click or tap on the “Next” button to proceed.
- In the next screen left-click or tap on the “Install Now” button situated in the middle of the screen.
- In the “Which type of installation you want?” screen left-click or tap on the “Custom: Install Windows only (Advanced)”
- Now in the “Where do you want to install Windows?” screen, you can choose the same directory as you used before or create a separate partition for this Windows only.
- Left click or tap on the “Next” button to proceed with the installation.
Note: The process will take up to half an hour depending on the device you have. - Your device will reboot after the installation process has finished.
- You should now have the “Settings” screen in front of you.
- Left click or tap on the “Use Express Settings” button situated in the lower side of the window.
- After the process above you will get to a “Sign in to your Microsoft account” screen in which you will need to write your Microsoft information.
- Left click or tap on the “Next” button after you are done in this window.
- Next, you will get to a “How should we set up your PC?” window.
- Left click or tap to select the “Set this up as a new PC instead” option.
- Next screen will be “OneDrive is our cloud storage” in which you need to left click or tap on the “Next” button.
- Wait a couple of minutes more for your apps to get installed properly.
- And voila, you are in your Windows 10 Technical Preview once more.
Which is the latest version of Windows 10? Find out from our constantly updated article!
Possible Windows 10 installation issues
Even if Windows 10 is a well-designed OS, there might be some problems with its installation. Several problems may occur, from the disk you are trying to install Windows to your laptop model.
We have decided to gather the most useful articles for this purpose so you can have a solid backup in case something goes wrong. Here they are:
- What to do if you can’t install Windows 10 on SSD
- Windows 10 simply won’t install (Fix)
- Windows 10 can’t be installed on GPT partition
- Fix: Windows 10 cannot be installed to this disk
- Windows 10 won’t install on Alienware laptops
So if you have a USB stick and an ISO file I don’t think you will have any issues following the steps above and get your Windows 10 Technical Preview reinstalled on your device.
Also if you have any questions regarding this subject please write us in the comments section of the page below and I will help you as soon as possible.
READ ALSO: Cyberlink Updates PowerDirector App for Windows Devices, [Free Download]









User forum
0 messages