How To Make Windows 10 Icons Look Like Windows 8 Icons
3 min. read
Updated on
Read our disclosure page to find out how can you help Windows Report sustain the editorial team. Read more
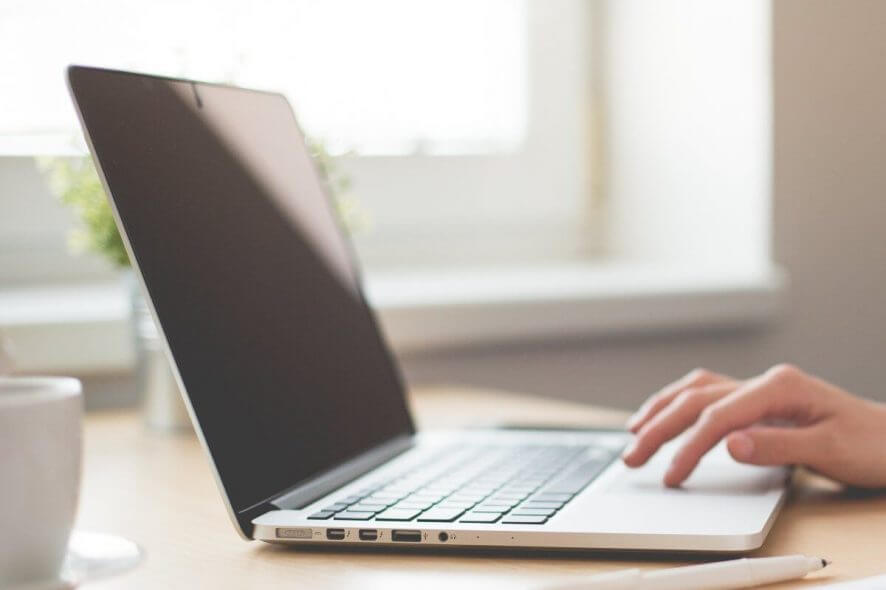
One of the most discussed features of Windows 10 is its icons. But people sure don’t talk about them in a positive way, and they’re constantly demanding a change from Microsoft. If you want to use different icons, but can’t wait for Microsoft to officially introduce them, with a couple of tricks, you can get your old Windows 8 icons back.
How to bring Windows 8 icons back to Windows 10
To change your icons to Windows 8 style, you’ll first have to download Windows 8 icons pack, provided by WinAero. Extract the .rar folder to the location on your computer where you want to store your Windows 8 icons. After you download the icons, we can get to work.
Step 1: Replace Windows 10 Desktop icons with Windows 8 Desktop icons
- Right-click anywhere on the Desktop and click on Personalize from the context menu
- When the Personalization window opens, click Change desktop icons from on the left pane
- In Desktop Icon Settings, change all the icons you want to the ones you previously downloaded
Step 2: Replace Windows 10 folder icons with Windows 8 folder icons
You can get the old folder icons simply by performing a couple of tasks in the Registry Editor. Here’s what you should do:
- Go to Search, type regedit, and open Registry Editor
- Go to the following Registry key:
- HKEY_LOCAL_MACHINESOFTWAREMicrosoftWindowsCurrentVersionExplorer
- Create a new subkey and name it Shell Icons (but there’s a possibility that you already have this key in your Registry)
- Create new string values named 3 and 4. Set the value data of both values to the following value:
- C:IconsFolder.ico
- Now create the c:Icons folder and move the Folder.ico file that you extracted from the ZIP archive there
- Restart the computer.
Step 3: Replace Windows 10 icons for user profile with Windows 8 icons
Here is how you can change icons for folders in your user profile:
- Open the “Contacts” folder ( which is probably on this address: C:UsersYour user nameContacts)
- In the address bar of File Explorer add desktop.ini to the end of the current folder path and press Enter (For example, C:UsersYour user nameContactsdesktop.ini)
- The Notepad document will be opened. Find the line starting with “IconResource” and add a semicolon before the IconResource word
- Add a new line to the end of the file (For example, IconResource=C:UsersWinaeroDesktopIcon4sContacts.ico)
- Save the file and close Notepad
- Close your User Profile, and open it again to see the changes
Step 4: Fix large icons problem
You might have a problem with large icons in your File Explorer. To resolve this issue, do the following:
- Press Win + R on the keyboard
- Type the following in the Run box and press Enter:
- SystemPropertiesAdvanced
- Click Settings in the Performance group
- Untick Show thumbnails instead of icons
- Press Apply
That would be all, you’ll now have your old icons from Windows 8 in Windows 10, and you won’t have to look at ‘ugly’ Windows 10’s icons all the time.
Speaking of icons, did you now that you can customize your PC icons according to your very own preferences? There are plenty of tools that allow you to design your own icons. If you’re interested, you can read more about these tools in this guide.
In case you’re experiencing any issues with your Windows icons, here are three guides that you can use to fix them in no time:








User forum
0 messages