Bluetooth Keyboard is Lagging: 5 Ways to Reduce Latency
Expert solutions to fix things in no time
7 min. read
Updated on
Read our disclosure page to find out how can you help Windows Report sustain the editorial team. Read more
Key notes
- Bluetooth keyboards are an excellent way of cutting down on the cables connected to your PC.
- However, some users reported that sometimes their Bluetooth keyboards are lagging.
- The problem is easy to fix and shouldn't take more than a few minutes with our solutions.

Input lag on a Bluetooth device, especially the keyboard and mouse, can be very frustrating, especially when you’re working on something or playing your favorite game and notice that something is slightly off.
Getting your work done within the specified schedules is already stressful enough, so when devices like your mouse or keyboard delay, they compound the problem, and you end up getting less job done.
Potential causes for such lags depend on your computer settings, operating system, peripherals, and other hardware issues that pass off as keyboard problems. Another cause can be an incompatible device driver.
If you want to fix Bluetooth keyboard lag, try some of the solutions listed below and see if it helps.
Why is my Bluetooth keyboard delayed?
Slow keyboard response on Windows is a relatively common issue, and it can occur due to your drivers, so make sure you keep them up to date at all times. There is also a Bluetooth keyboard delay test that you can perform.
If the keyboard is typing wrong characters, there may be a glitch, and a built-in troubleshooter should be able to fix that.
It’s also possible that the mouse or keyboard isn’t detected correctly, and if that happens, you’ll need to check if your device is paired perfectly.
Do Bluetooth keyboards have a lag?
Ideally, Bluetooth keyboards shouldn’t have any, but some cheaper models exhibit lag and latency issues. This is usually due to low-quality hardware and components.
If you were to buy a reliable Bluetooth keyboard and keep it within the specified range, there would be minimal or no lag. Minimal lag doesn’t affect the gaming experience.
How do I fix the laggy Bluetooth keyboard in Windows 11?
1. Update or install drivers
1.1 Manually update the drivers
- Right-click on the Start button and click on Device Manager.
- Next, double-click on the Keyboards entry here to expand and view the problematic one.
- Now, right-click on the lagging keyboard, and select Update driver from the context menu.
- Select Search automatically for drivers in the window that appears. The Logitech bluetooth keyboard lagging issue will be fixed afterward.
Wait for the OS to automatically locate and install the best available driver on the computer, and then verify wireless keyboard lag is gone. This also helps with keyboard delay on Windows 11.
If the problem persists, you will have to manually find the driver on the manufacturer’s website and then install the latest version.
1.2 Update drivers automatically
Updating drivers manually can take a long time, especially if you need to update multiple drivers on your PC. But luckily, there are tools such as Outbyte Driver Updater to help you with that.
This software will scan your PC for outdated drivers and allow you to update multiple drivers simultaneously. Also, it will ensure that all your hardware works correctly by keeping all drivers updated.
- Download and install the Outbyte Driver Updater app.
- Launch the software and wait for the app to detect all incompatible drivers.
- Now, it will show you a list of all outdated drivers to select the ones to Update or Ignore.
- Click on Update & Apply Selected to download and install the latest versions.
- Restart your PC to ensure the applied changes.

Outbyte Driver Updater
Maintain your device healthy by letting OutByte Driver Updater find the latest driver options.2. Preliminary troubleshooting
- Press Windows + I to open the Settings app, and select Update & Security here.
- Next, select Troubleshoot from the left, and click on Additional troubleshooters.
- Choose the Keyboard option, and then click on the Run the troubleshooter button under it.
- Follow the on-screen instructions to complete the process. After this, the keyboard sensitivity in Windows 11 will be successfully fixed.
Using a Bluetooth keyboard can bring more unexpected issues than you may know, usually due to poor connections or settings. And the dedicated troubleshooter should get things up and running if the Logitech Bluetooth keyboard lags.
Some initial things to try include keeping the keyboard close to the receiver and ensuring no other devices between your peripherals and the receiver that could interfere with the signal and cause lag.
Also, move your computer speakers if they’re in the way, and replace the keyboard batteries to ensure it isn’t causing the lag.
Sometimes, the issue could be with your computer, such that it causes the entire system to lag, like if it is low on resources like RAM and processor power.
This, in turn, led to stuttering and delayed keyboard input, but it doesn’t always mean you have to upgrade the hardware. Instead, you can close unused apps and check if this will fix Bluetooth keyboard lag.
3. Check the USB connection between your computer and transceiver
- Unplug the wireless transceiver and plug it back in.
- Unplug it and plug it back in if it is plugged into a USB hub.
- Try connecting the wireless transceiver to another port on the same computer.
- If you have multiple USB ports, plug the transceiver into a different port on the same computer.
- If it is plugged into a USB hub, unplug it and then connect it directly to the USB port on the same computer (ensure it is a powered hub appropriate for high-powered USB devices).
Did this help? If not, try the next solution.
4. Pair your keyboard through SSP without a passkey
- Press and hold the Fn key simultaneously as you press and hold the Connect button under the keyboard.
- After 3 to 5 seconds, a small light on the top of the keyboard will blink green and red alternately. This means that the keyboard is discoverable to your device for six minutes.
- Press Windows + R to open Run, enter Control Panel in the text field, and click OK.
- Locate and click on Hardware and Sound.
- Select Add a device.
- When the keyboard is listed, select it, and follow the instructions to pair your Wedge Keyboard with your computer.
 NOTE
NOTE
5. Resynchronize your keyboard with the receiver
- Press the button on the receiver and verify the light on the receiver is blinking. If there’s no button, a dialog box will appear on the screen; follow the instructions.
- Press and release Connect Channel button below the keyboard.
- Check if the green light is on – a steady light means the synchronization was successful. If the problem persists, try the steps again, and you should be able to resynchronize the keyboard.
Once done, this or one of the previous methods should have fixed Bluetooth keyboard lag in Windows 11.
If you find the system taking longer to register keyboard input in Windows 11, run the dedicated troubleshooter and let it try to fix things. If it doesn’t work, you can increase the Repeat rate for the keyboard.
For those using an app to modify the keyboard behavior, it too could be responsible for the lag. In this case, the best option is to uninstall the app immediately and verify if there’s any improvement. Also, update the keyboard drivers to the latest available version.
Is it better to have a wired or wireless keyboard?
This debate has been ongoing for a long time and applies to other critical devices, such as the mouse, microphone, or headphones. And the answer is quite simple.
Wired keyboards usually perform better when compared to wireless ones in the same price bracket. And if you are into active gaming, we recommend purchasing a wired keyboard.
But for everyday use, the wireless ones are just as good since you wouldn’t generally notice the lag if there’s any. And you have the added advantage of mobility here. So, it’s up to the end-user and their requirements and preferences.
That’s all for now! Your Bluetooth keyboard shouldn’t show any lags now, and things should work like before.
In case you plan to upgrade and go with a newer option, check the best keyboards on the market.
Let us know if you could fix Bluetooth lag using the solutions above by commenting in the section below.
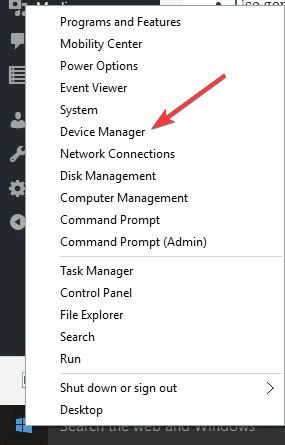
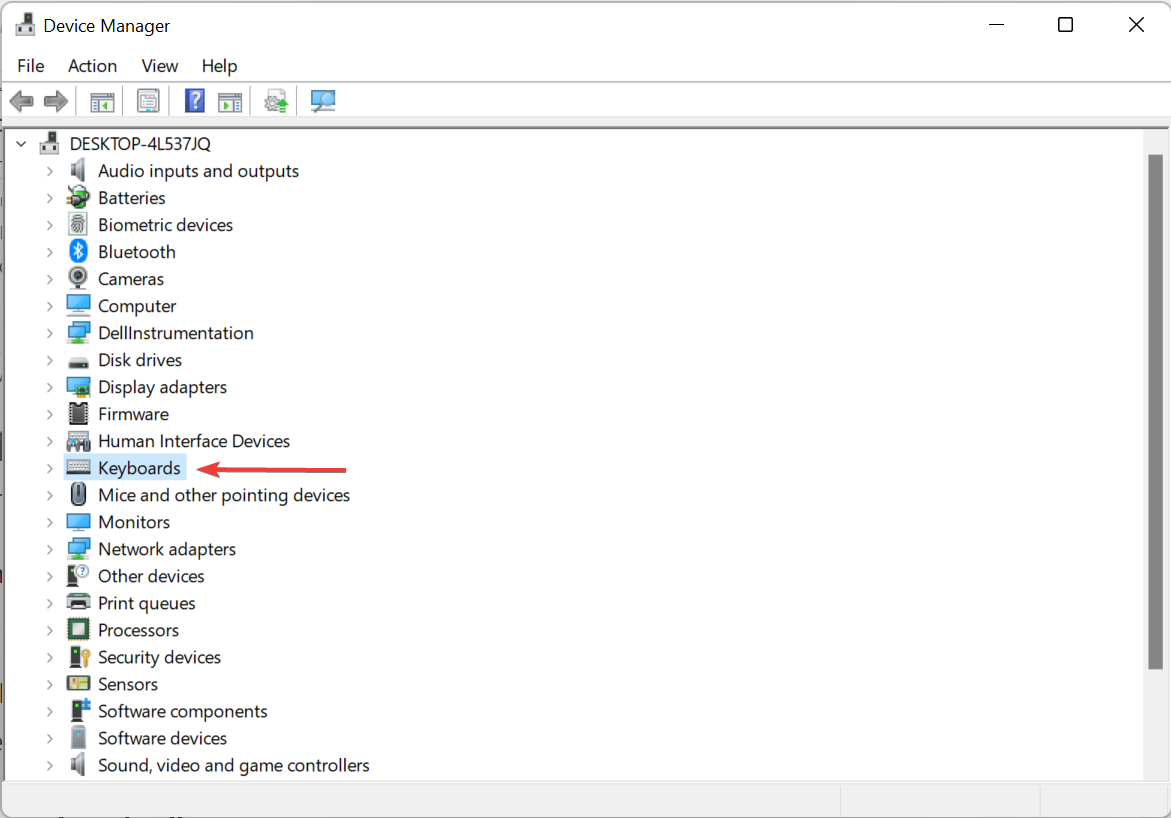
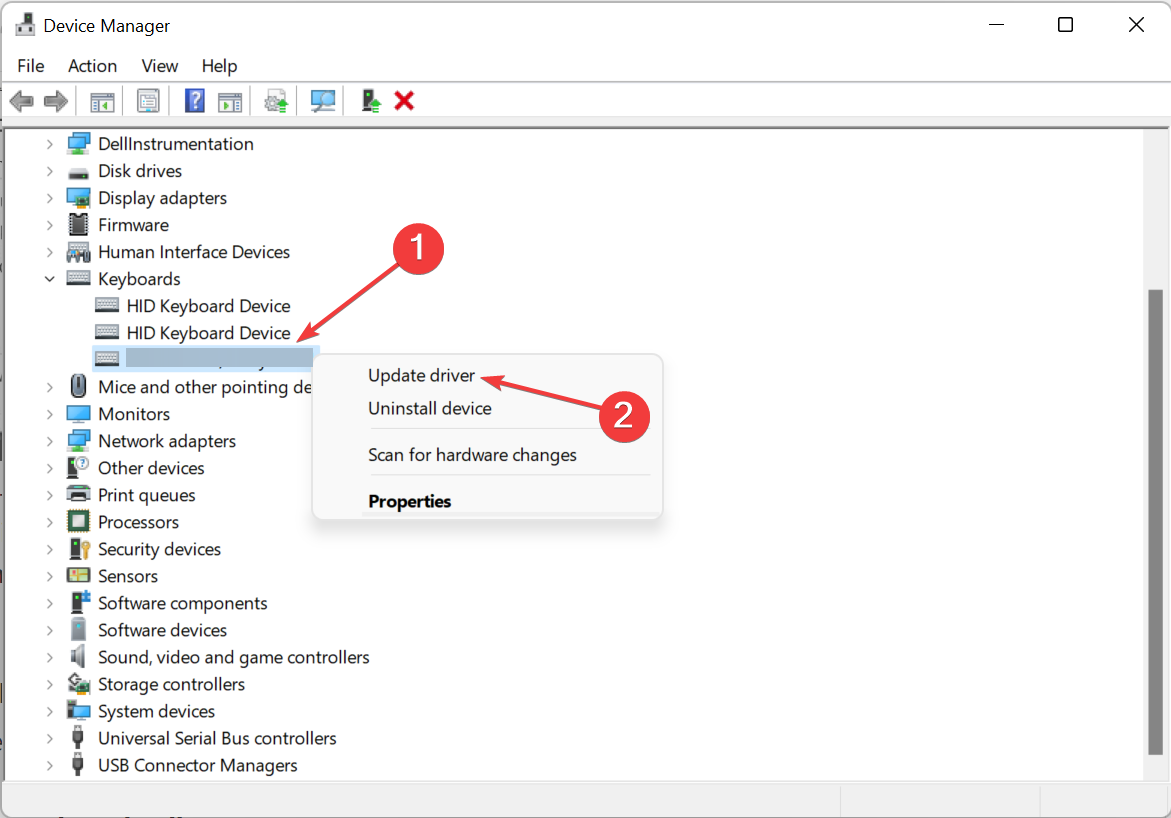
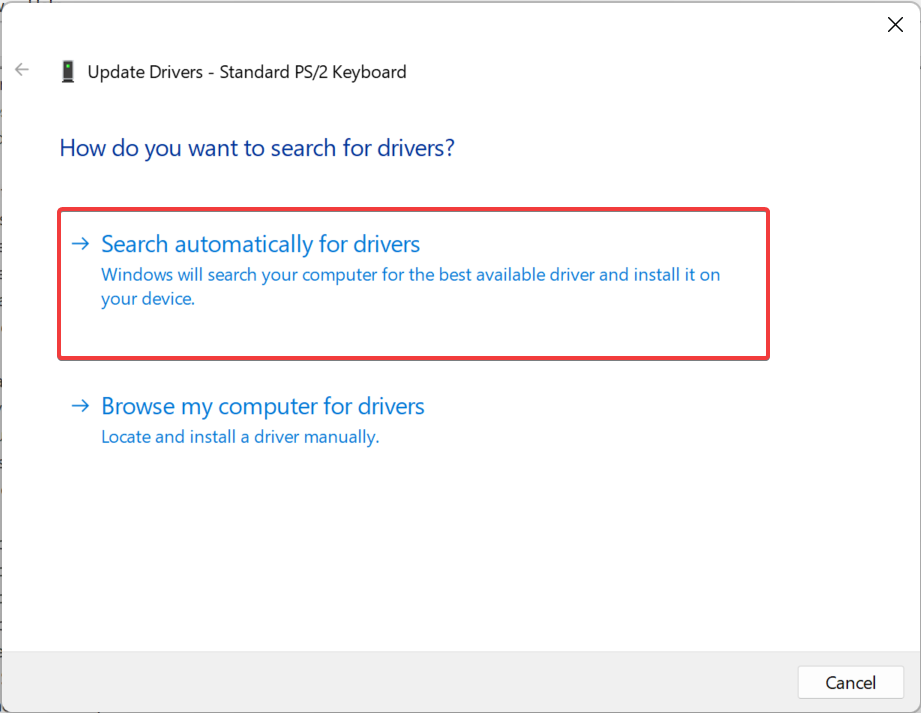


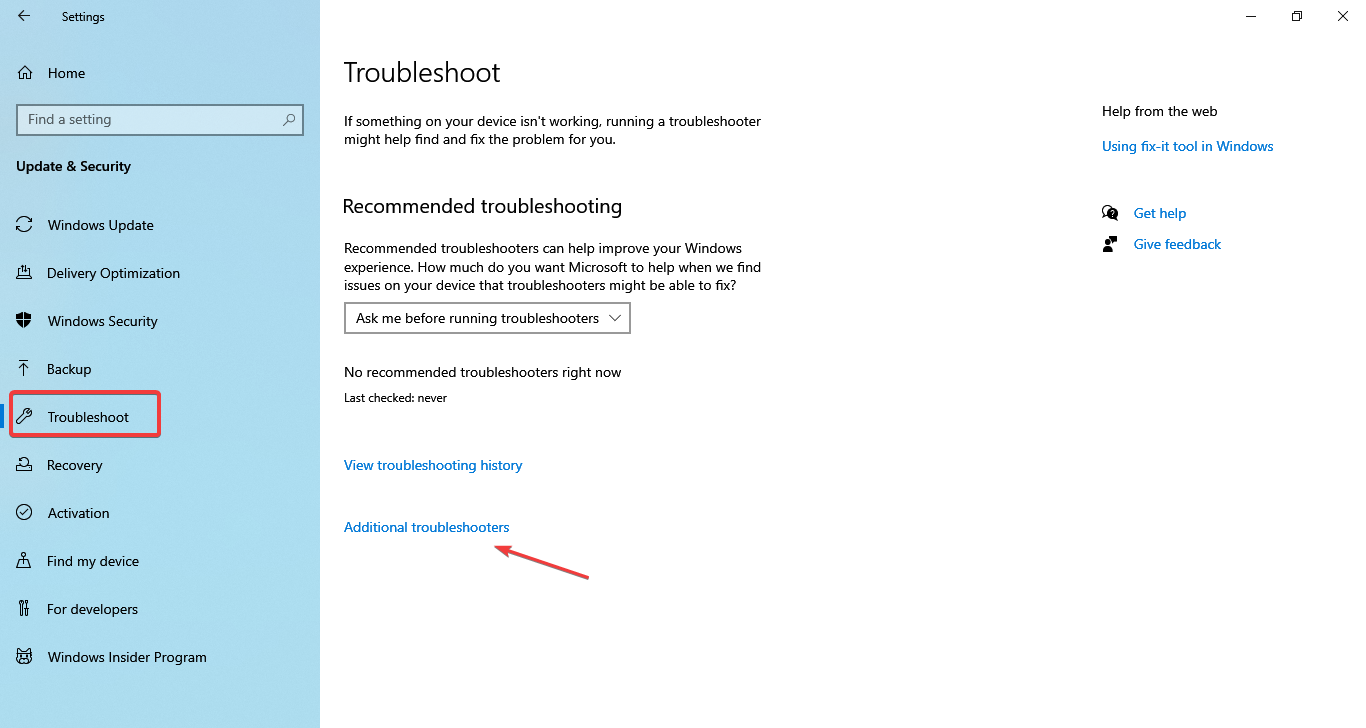
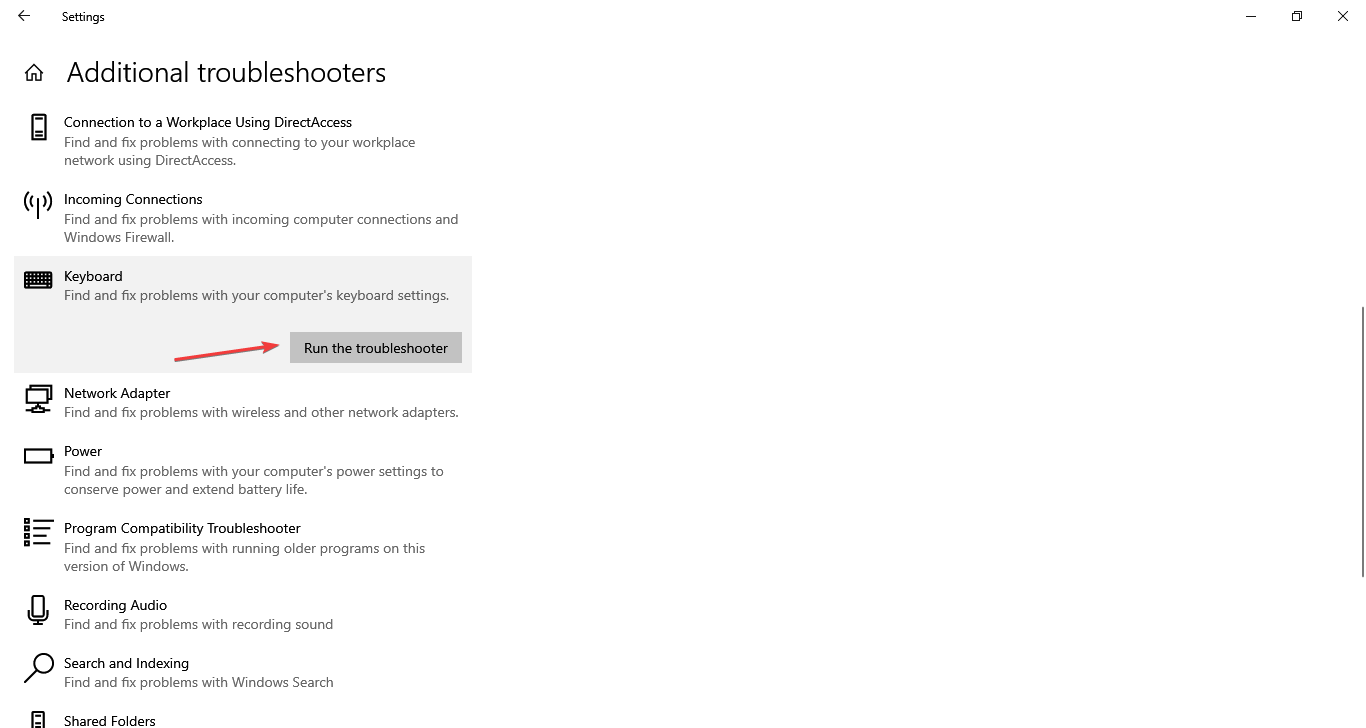

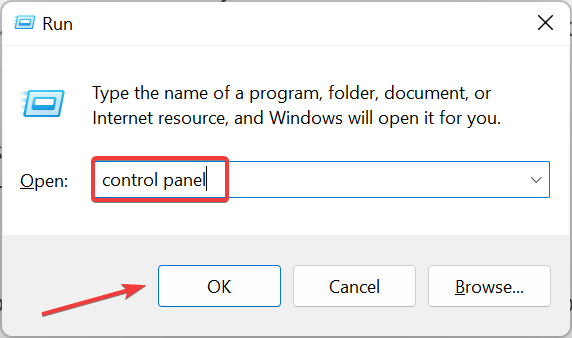
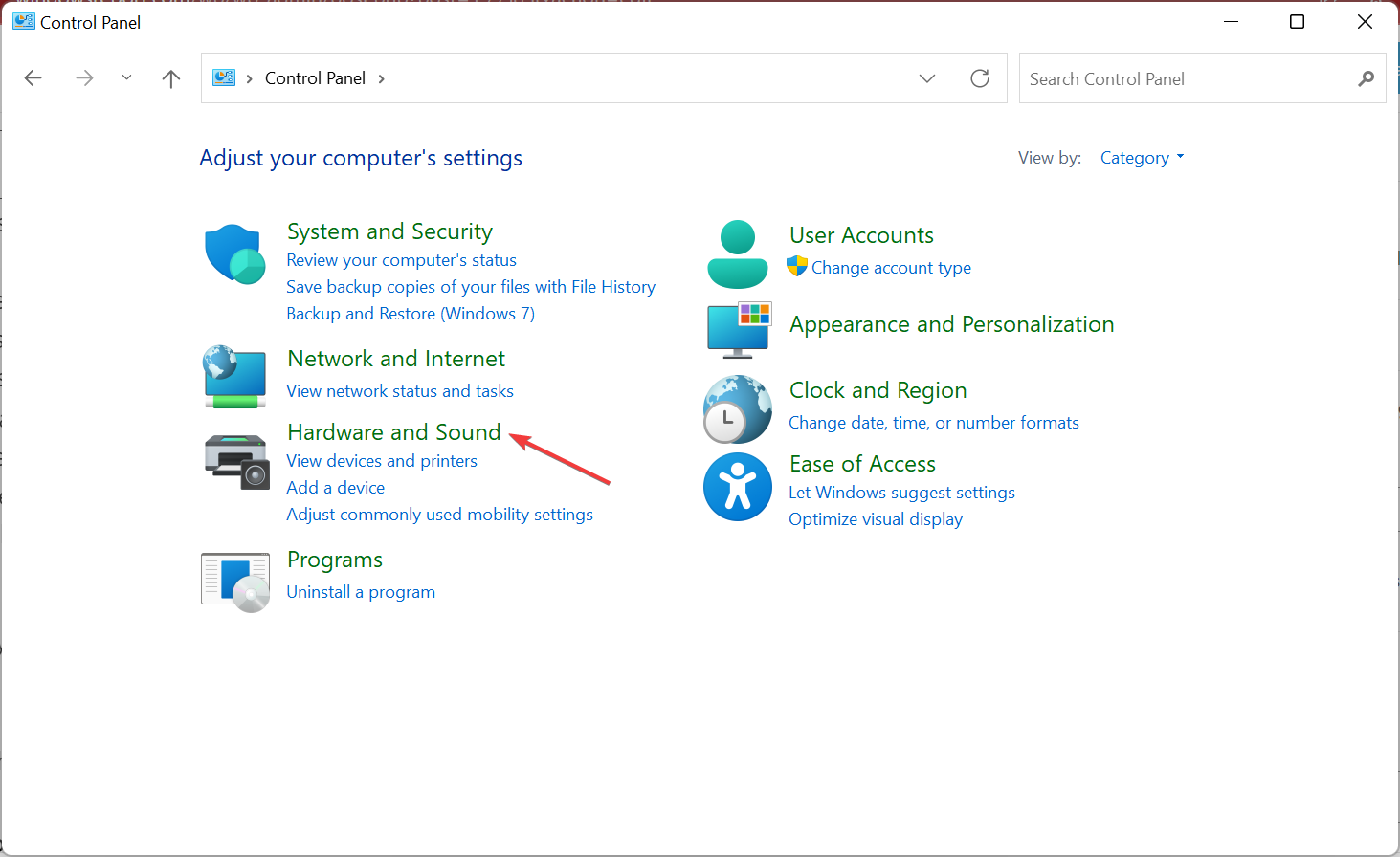
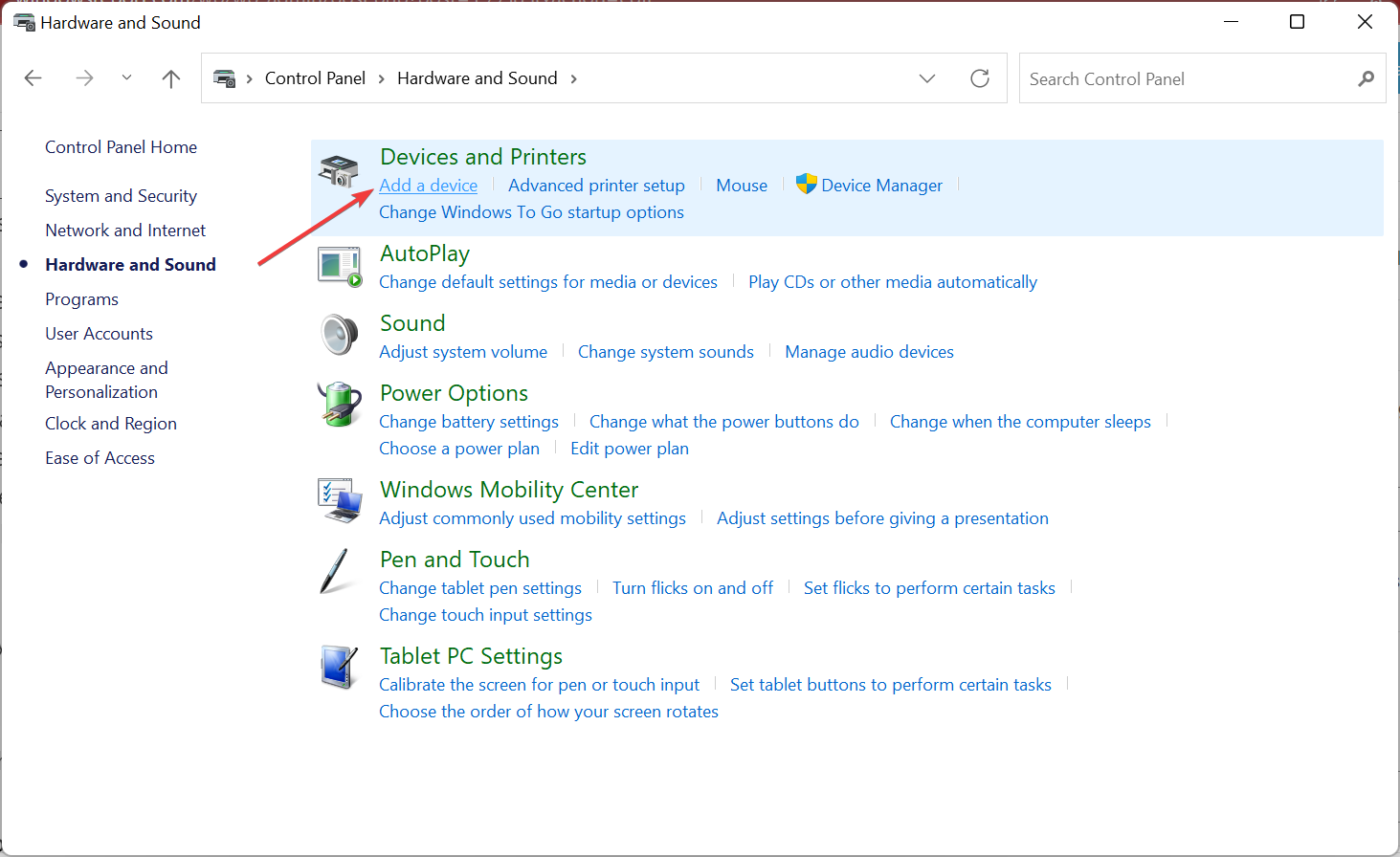
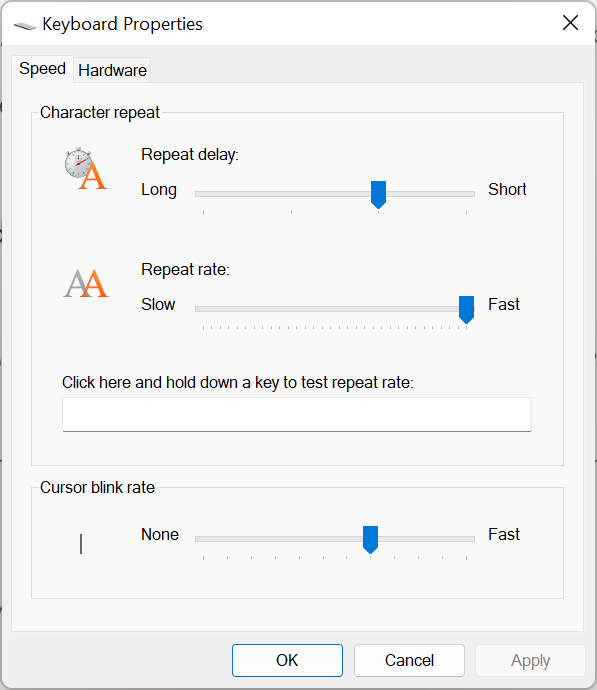








User forum
0 messages