"This item might not exist or is no longer available" error in OneDrive (FIX)
6 min. read
Updated on
Read our disclosure page to find out how can you help Windows Report sustain the editorial team. Read more
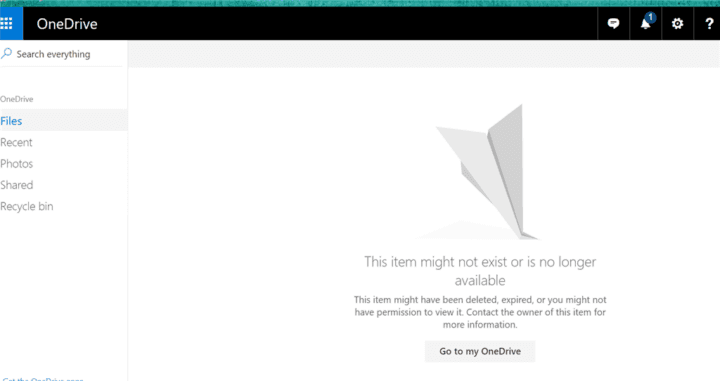
Even with a lot of issues, OneDrive have had over the years (it succeeded SkyDrive after the renaming in 2013), it slowly becomes the essential part of Windows ecosystem. In Windows 10 even comes pre-installed and integrated within the system shell. However, a lot of bugs and inconsistencies followed by errors are sometimes hard to cope with. For example, the “This item might not exist or is no longer available” error when accessing synced files.
Allegedly, this error is hard to overcome and the only viable solution is the hotfix provided by Microsoft. On the other hand, this implies that cause isn’t on your side. In order to make sure that you’re into clear and OneDrive is indeed culpable, follow the solutions and workarounds we provided below.
How to address “This item might not exist or is no longer available” error in OneDrive
- Unlink and re-link your OneDrive account
- Clear browser’s cache for the online version
- Run OneDrive troubleshooter
- Check Network for issues
- Reinstall the app/client and re-establish the sync folder
- Update Windows 10
1: Unlink and re-link your OneDrive account
First things first. No matter how much this workaround seems obvious, the OneDrive has its own share of tantrums and bugs. And those can be, more times than not, resolved with a simple approach. This, of course, applies to the desktop client or the app. For the web-based client, you can try to sign out and sign in again.
Follow these instructions to Unlink your account and re-link it again:
- Right-click on the OneDrive icon in the notification area and open Settings.
- Select the Account tab.
- Click on the Unlink this PC button.
- Sign in with your credentials.
- Select the location of the OneDrive folder.
Another viable thing to do is to check your Recycle Bin on OneDrive. You might have archived some files by accident and they’re to be found there.
2: Clear browser’s cache for the online version (MarcAristotle workaround, as well)
When we consider covering OneDrive issues, our main concern is addressing free version issues. With that said, it seems that OneDrive for Bussines iteration has this issue occurring more frequently. In order to resolve this, as a premium customer of the premium service, we recommend sending the ticket to the responsible support team. On the other hand, there are two things you can do.
- READ ALSO: The upcoming OneDrive UI focuses on new files
Both apply to the web-based version. Firstly, we suggest clearing the browser’s cache. It can be pilled-up and thus corrupting the preserved credentials and cookies. Here’s how to do it on Chrome and Edge:
- Open Chrome or Edge and write down your passwords or back them up.
- Press Ctrl + Shift + Delete to open the “Clear browsing data” dialog box.
- Clear everything and restart the browser.
- Try logging in OneDrive again.
Furthermore, one user provided a workaround on the official forum. You can try it out, but there’s a question whether this applies to newer versions.
3: Run OneDrive troubleshooter
OneDrive has a few downloadable troubleshooting tools. The sole presence of those tools speaks volumes about various issues OneDrive has. We give our insight on 3 respective downloadable tools, here. Their main role concerns diagnosticating issues, but they might resolve them, as well.
Since the two of the aforementioned tools are for OneDrive for Bussines, we’ll show you how to use the universal troubleshooter for OneDrive. Here’s how to use it in a few simple steps:
- Download the Diagnostic tool for OneDrive, here.
- Run the tool and follow the instructions closely.
- After the procedure is finished, try to log in and access your files.
- If they’re still missing, you can send the report to Microsoft for a revaluation.
4: Check Network for issues
Since the OneDrive relies on the connection, making sure that your network is working as intended is of the utmost importance. Even the slightest issues with your bandwidth might provoke errors while loading the stored files. For that reason, make sure to check whether your connection is stable.
If there are any issues, we suggest trying out these steps, gradually progressing through the list:
- Run network troubleshooter.
- Restart your PC and router/modem.
- Contact your network administrator.
- Disable third-party firewall and VPN/Proxy solutions temporarily.
- Update router’s firmware.
5: Reinstall the app/client and re-establish the sync folder
Reinstallation is another option. Depending on the way you access OneDrive cloud storage, you can reinstall the app (Microsoft Store) or desktop client (built-in desktop client). Moreover, we advise deleting and re-establishing the sync folder located on your local storage. This will, most of the time, restart the sync sequence and the “This item might not exist or is no longer available” error should be resolved.
- READ ALSO: Fix: Can’t Sync My Settings in Windows 10
Follow these steps to reinstall the app:
- In the Windows Search, type Add and open Add or remove programs.
- Under the Apps & features, search for OneDrive.
- Highlight the app and Uninstall it.
- Open Microsoft Store and install OneDrive again.
- Sign in and look for changes.
And these instructions concern the desktop client:
- Press Windows key + I to open Settings.
- Open Apps.
- Select Apps & features in the left pane.
- In the Search bar, type One and expand OneDrive.
- Uninstall OneDrive.
- Now, follow this path:
- C:Users:Your Username:AppDataLocalMicrosoftOneDriveUpdate
- Double-click the OneDriveSetup.exe file and run the installer.
- After the installation completes, log in and look for changes.
6: Update Windows 10
Finally, if all previous resolutions fell short, there are only so many things you can do. You can update your Windows 10, for starters. When this error firstly emerged it affected a lot of users. In response, Microsoft provided a hotfix which dealt with the problem. Besides that, sending a ticket to Microsoft might help. There’s the Live support and we recommend using your end-user privileges and ask for the resolution.
Windows Update – wise, updates are distributed manually. However, you can check for them on your own by following these steps:
- In the Windows Search bar, type update and choose “Check for updates“.
- Under Windows Update, click on the “Check for updates” button.
- Wait until the updates are installed and restart your PC.
That’s a closure. Don’t forget to share your questions or alternative solutions with us in the comments section below. We’ll be glad to hear from you.
RELATED STORIES YOU SHOULD CHECK OUT:
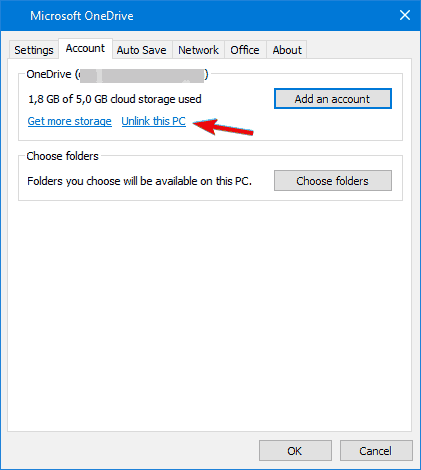

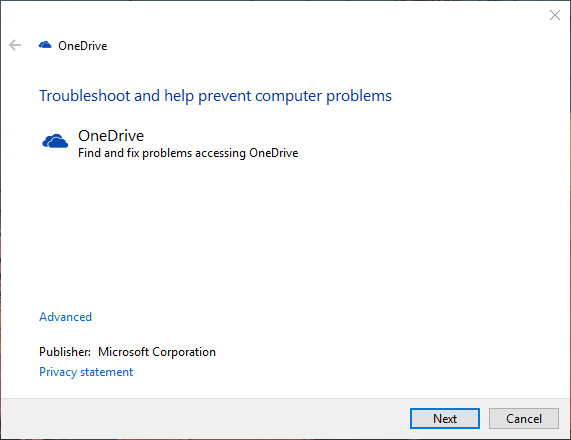
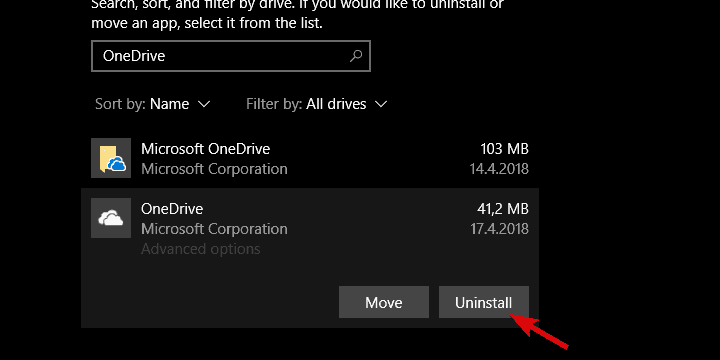
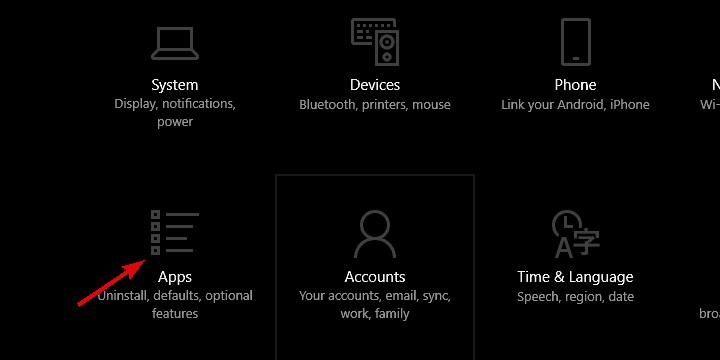
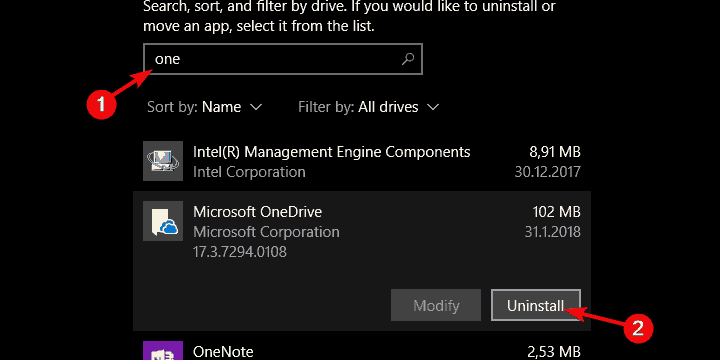










User forum
0 messages