Fix: Windows Hello PIN This Option is Currently Unavailable
Easy steps to bring back the PIN option
7 min. read
Updated on
Read our disclosure page to find out how can you help Windows Report sustain the editorial team. Read more
Key notes
- Windows 10 has brought many improvements, including improved security via PIN and face recognition.
- The PIN is stored locally and is tied to a TPM chip; changes to the chip will result in the PIN not being recognized.

If you get the message, This option is currently unavailable for Windows Hello PIN, you are in the right place.
One of Windows 10’s enhanced security features is an option to sign in with a PIN code, but some users report that this option isn’t available on Windows 10. The PIN code is always helpful for logging in because it’s faster to enter than a regular password and more accessible to remember.
But it seems that some Windows 10 users cannot add it, or it does not work. Also, the PIN sign-in option can be greyed out or not appear. Here are common causes and solutions.
Why does Windows say my PIN is unavailable?
There are a few factors known to trigger this problem. The most common of these include:
- Corrupted data – If the NCG folder’s data is damaged, you may not be able to enter your PIN.
- Conflicting applications – The Dell Data Protection security tools are one example of a program that may conflict with your PIN.
- Permission errors – From user experience, we have gathered that some permission errors may disrupt the Windows PIN log in option. This also sometimes trigger, Your organization requires you to change your PIN.
- Malware infection – We recommend using the best antivirus because a sign that you have an infected computer is an inability to gain access.
Note that this problem may come in different forms, including Windows hello PIN This option is currently unavailable, This setting is managed by your organization, This option is currently unavailable Something went wrong try again later, This option is only available when connected to your organization’s network.
Now, let us look at some of the best solutions.
How can I fix Windows Hello PIN This option is currently unavailable?
Before we try to fix it:
- Make sure that your Windows 10 is up to date. Microsoft is aware of this issue, which might be resolved with a Windows 10 update, so before we start, ensure that your Windows 10 is updated with the latest patches.
1. Remove Dell Data Protection security tools
If you’re using a Dell PC, you might experience problems with PIN sign-in due to applications such as Dell Data Protection security tools.
There are three different Dell Data Protection security tools, and to fix this problem, you need to remove them in the correct order. Once you remove those tools, you have to add your PIN again, and the problem should be resolved.
A software installation will frequently contain additional data not located in the application’s installation folder.
Remember that these applications can leave specific files behind even after you remove them. To remove all files and registry entries associated with it, it’s recommended to use a proper uninstaller.
2. Delete the NGC folder and add a new PIN code
- Press Windows + E and navigate to the path below:
C:\Windows\ServiceProfiles\LocalService\AppData\Local\Microsoft\NGC - In THE NGC folder, delete all the files. To do so you must be logged as an Administrator.
- Open the Settings app by pressing Windows Key + I.
- When the Settings app opens, navigate to Accounts section.
- From the menu on the left select Sign-in options.
- Click the Windows Hello PIN button in the PIN section.
- Enter the desired PIN twice. Once you’re done, click OK to save changes.
Deleting the Ngc folder also helps with the Your PIN is no longer available error.
3. Use the I forgot my PIN option
- Open the Settings app by pressing Windows Key + I.
- When the app opens, navigate to the Accounts section.
- Next, go to Sign-in options and choose I forgot my PIN.
- Follow the instructions and enter your Microsoft account password, and you’ll be able to set a new PIN code or use the old one instead.
Some users also suggest combining both Solutions 1 and 2. To do so, follow the steps from Solution 2, but when asked to set up a new PIN code, click Cancel.
Then follow the steps from Solution 1, delete the NGC folder and add a new PIN code.
4. Switch to a local account and add a PIN code
- Open the Settings app by pressing Windows Key + I.
- When Settings opens, navigate to Accounts.
- Locate your account and click Sign in with a Local Account instead.
- Follow the instructions to set up a local account.
- Sign out and sign in to your local account, and now add a PIN code.
- After you’ve added your PIN code you need to locate your account under the Accounts section in Settings and choose Sign in with a Microsoft Account instead.
5. Press Tab on the login screen
- On the login screen, you have to press the Tab key on your keyboard.
- After doing that, you should see a password input field. Here, click on Sign in Options and enter your PIN.
This is a simple workaround, and several users reported that it works, so feel free to try it out. We must mention that this isn’t a permanent solution, so you’ll have to use it whenever you want to log in to your PC.
It is a solid workaround for the Windows hello PIN this option is currently unavailable error.
6. Create a new Administrator account
- Open Settings by pressing Windows Key + I.
- When the Settings app opens, navigate to the Accounts section.
- Select Family & other people from the menu on the left. In the right pane, then click on Add someone else to this PC.
- Select I don’t have this person’s sign-in information.
- Now click on Add a user without a Microsoft account.
- Enter the desired account name and click Next.
If PIN sign-in isn’t available for your account, you might be able to fix the problem by creating a new administrator account.
After creating a new administrator account, switch to it and set a PIN for it. We showed you how to set up a PIN code in one of our previous solutions, so be sure to check it out for detailed instructions.
Once you set the PIN code for the new account, try accessing your old account to see if the PIN code works. According to users, after setting up a new administrator account the issue was completely resolved, so feel free to try this solution.
7. Check if CNG Key Isolation service (KeyIso) is running
- Press Windows Key + R and enter services.msc, then press Enter or click OK.
- When Services window opens, locate CNG Key Isolation service and double click it.
- When the Properties window opens, change the Startup type to Manual.
- Check if the service is running. If not, click the Start button to start it.
- Now click Apply and OK to save changes.
According to users, sometimes PIN sign-in can become unavailable if the CNG Key Isolation Service (KeyIso) service is disabled. Windows relies on this service for PIN sign-in; if this service isn’t running, you’ll experience problems with PIN login.
All of the above solutions should help you solve all of the common PIN login issues you might face, including the error message Windows hello PIN this option is currently unavailable.
You should now be able to log in with a PIN. But if Windows 10 PIN is still not working, this full guide will help you.
If you have any other questions or suggestions, don’t hesitate to leave them in the comments section below, and we’ll be sure to check them out.
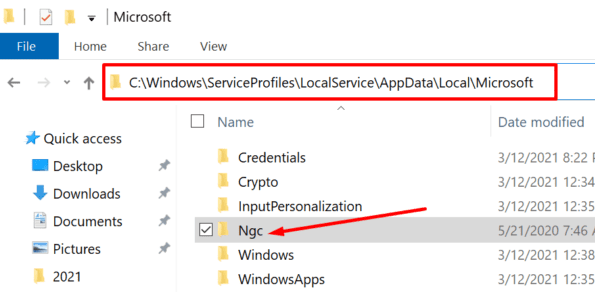
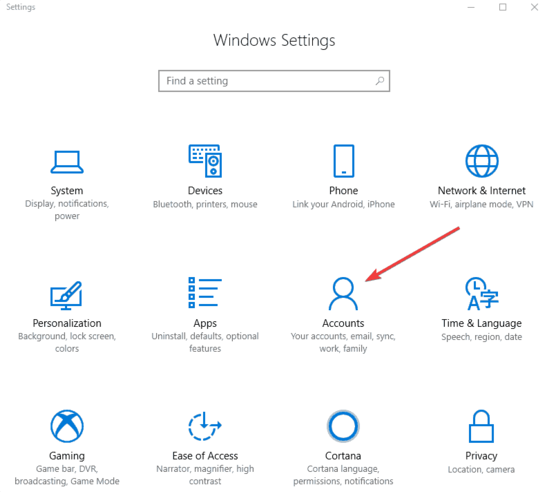
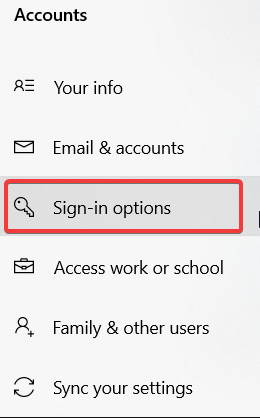
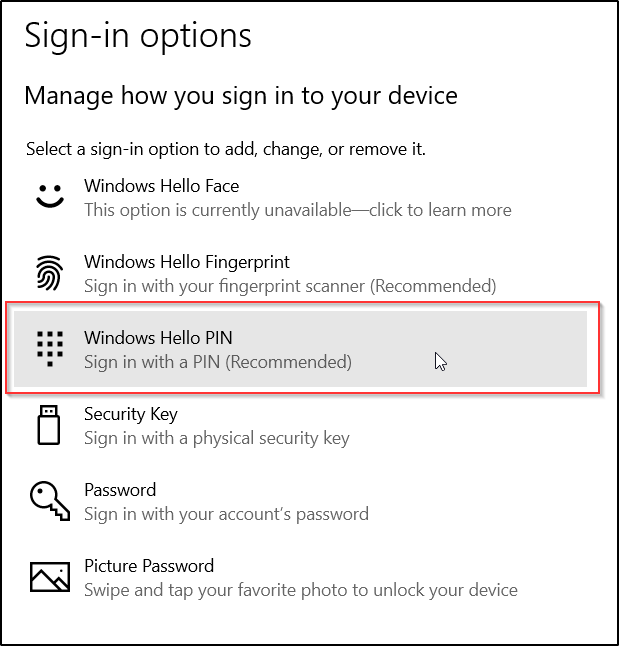
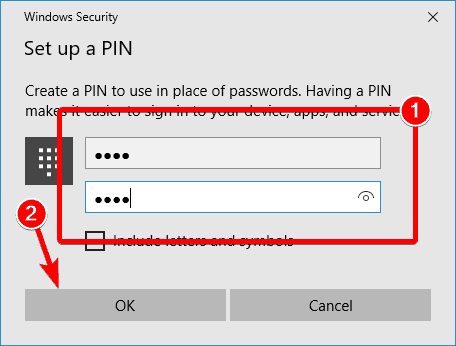
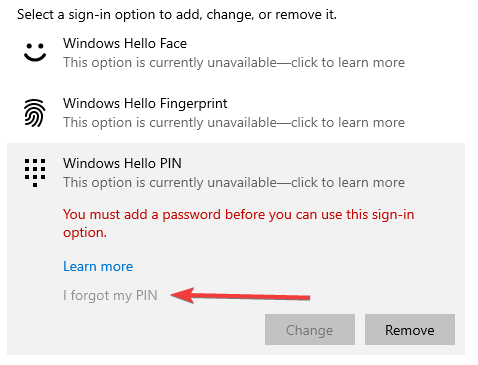
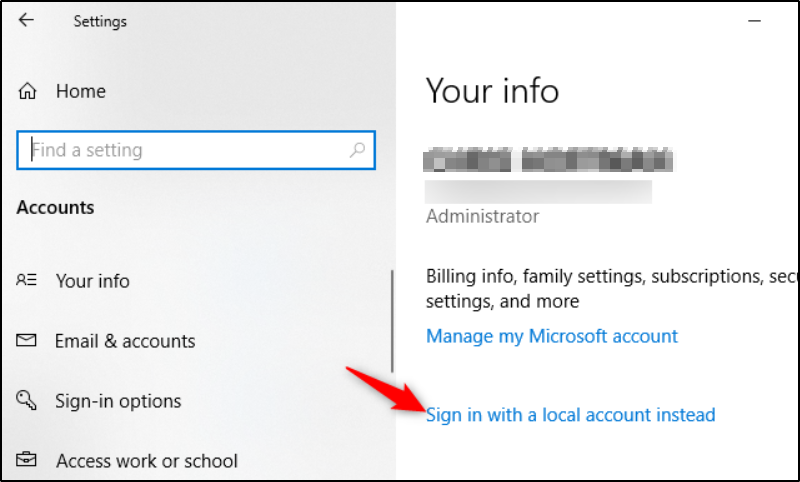
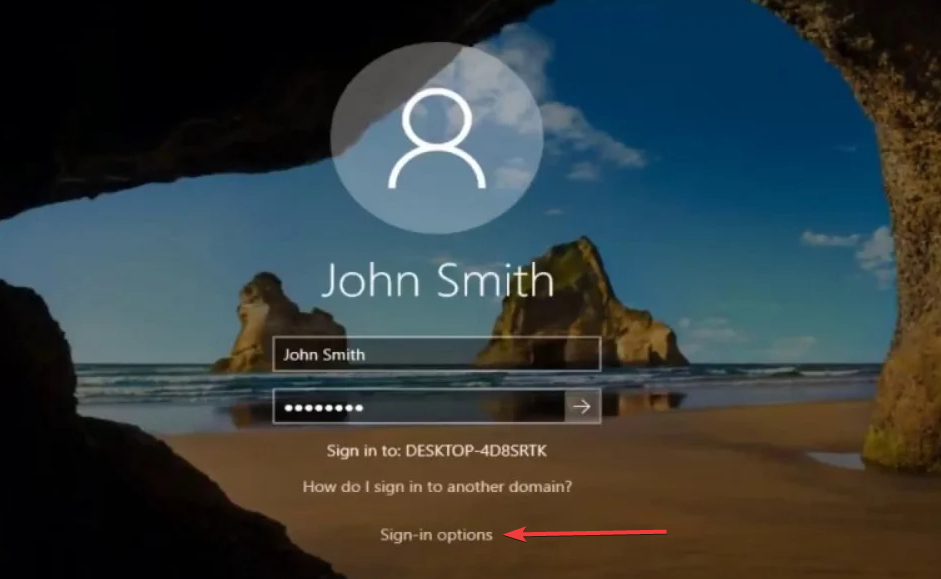
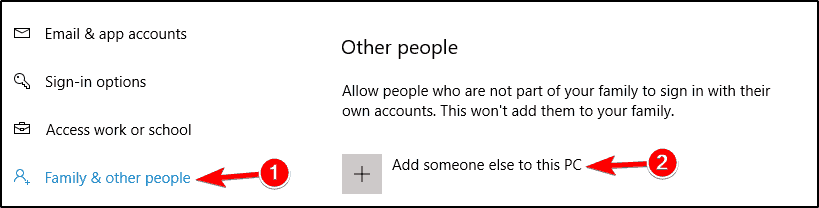
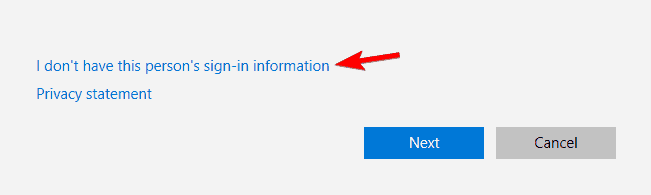
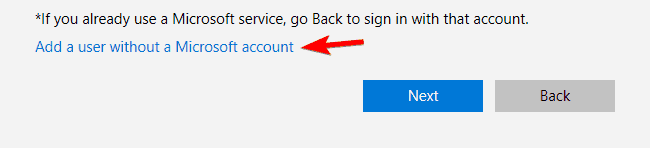
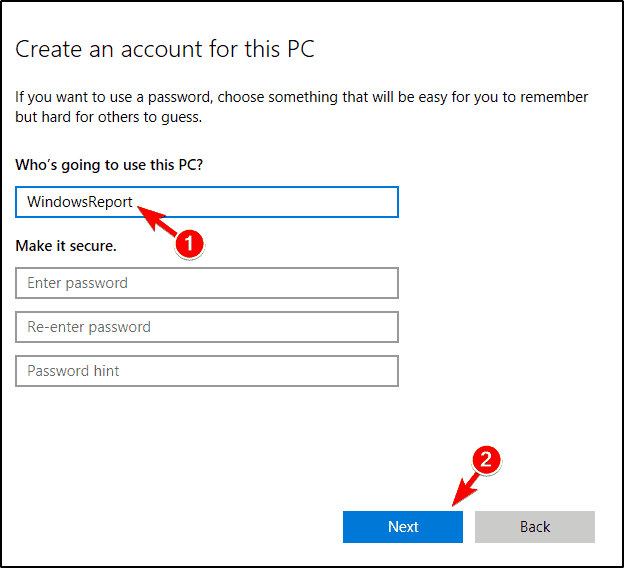
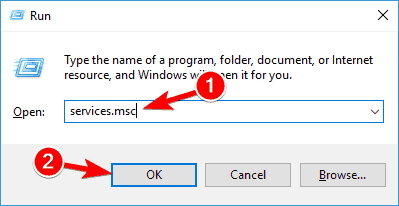
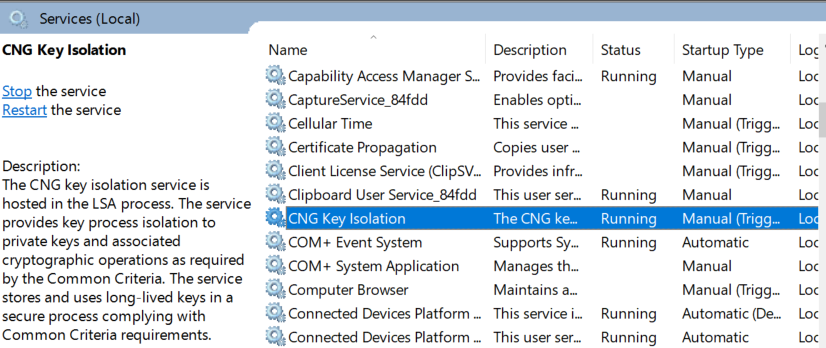
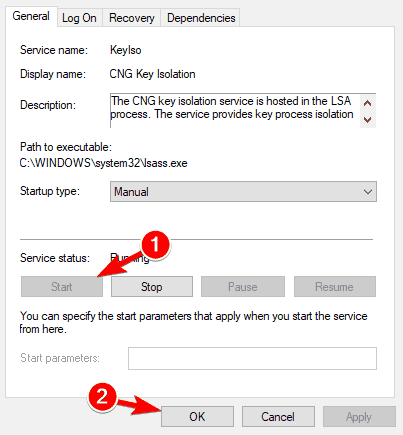

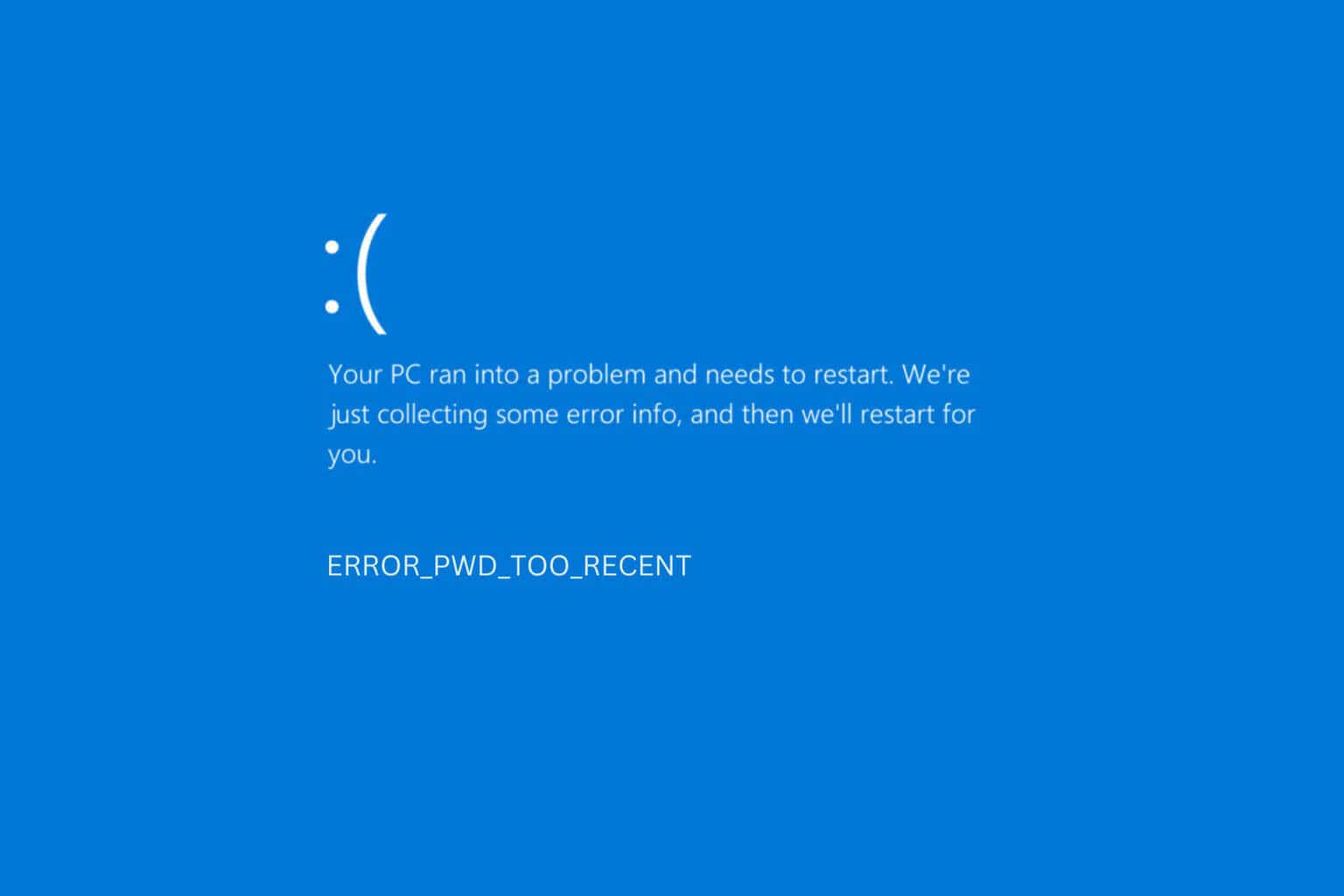

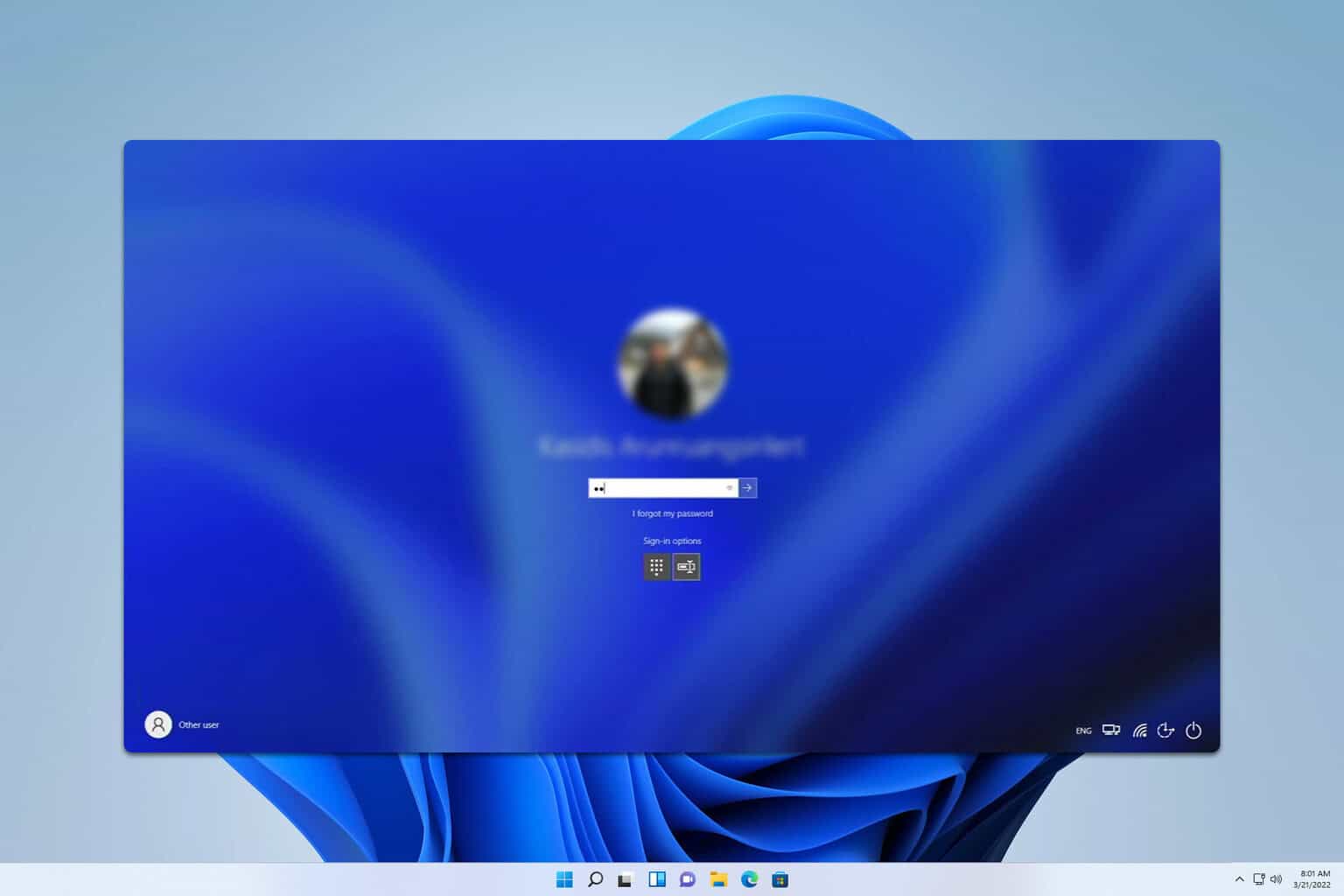




User forum
19 messages