Copy Paste Not Working on Windows 10: Here's Why & How To Fix It
Start with a PC restart before exploring complex solutions
9 min. read
Updated on
Read our disclosure page to find out how can you help Windows Report sustain the editorial team. Read more
Key notes
- If the trivial procedure of copy-paste is not working in Windows 10, you won't be able to perform any text-related work.
- There are numerous reasons, including a problem with your antivirus software.
- Ensure your Windows 10 system is up to date because it might also trigger this problem.
- You can also think about getting dedicated clipboard software for these particular needs.
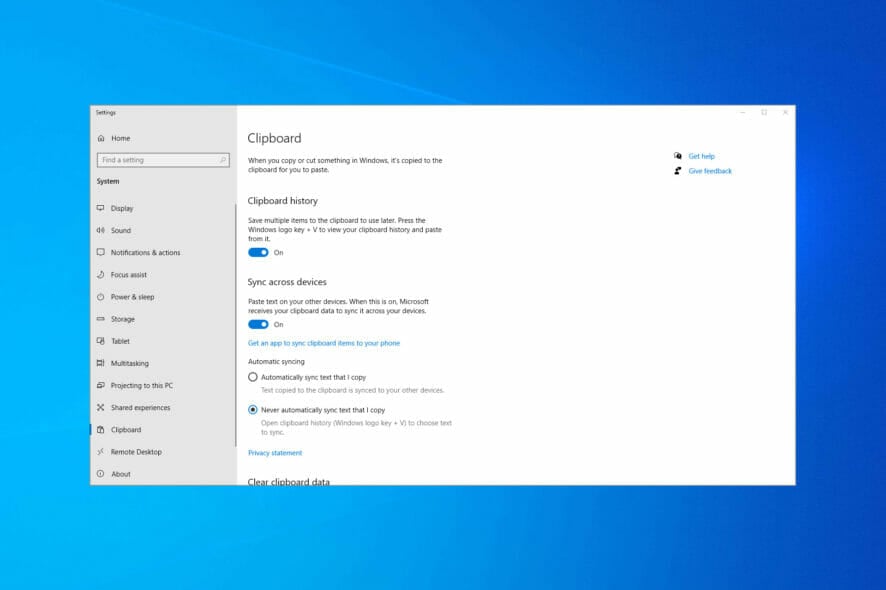
Is copy and paste not working on Windows 10? Here is all you should know. Copying and pasting are some of the most basic functions in Windows, and it has been present since the first versions of Windows.
It is a cool magic trick that takes a written element and places it in an entirely different location on your computer.
However, for some strange reason, users report that they can’t perform copy and paste functions in Windows 10.
If you encounter any of the above, we have compiled a list of confirmed solutions you can try. Make sure to follow the steps in the same order we present.
Why is my copy and paste suddenly not working?
➡️ One cause for this problem can be your antivirus software. To fix the problem, try disabling the antivirus or uninstalling it.
➡️ Additionally, if the files are damaged, or there are specific viruses on the clipboard, the copy-paste feature cannot work.
➡️ Furthermore, content gets transferred to the device’s clipboard when you choose the copy option. So, when the clipboard has a lot of cluttered data or high-resolution photographs, the copy-and-paste feature may sometimes not operate.
➡️ Another common issue users report is being unable to copy-paste in Excel, Microsoft Word, Autocad, Remote Desktop, or VMware. Usually, the problem is caused by a specific plugin or feature.
➡️ The solutions we will discuss are helpful if copy and paste are not working in Windows 10 or 11, or after an update, or even if copy and paste are not working in specific tools like the Remote Desktop, the CDM, Excel, or devices like Lenovo, HP, Dell, etc.
How can I fix copy-paste issues on Windows 10?
Quick pre-check:
✅ Restart your PC. Many users reported that the copy-paste feature isn’t working on their PC, and according to them, the easiest way to fix it is to restart your PC.
1. Make sure that your Windows 10 is up to date
- Press Windows Key + I to open the Settings app.
- Go to the Update & Security section.
- Click the Check for updates button.
Windows will now check for available updates and download them in the background.
Once the updates are downloaded, they’ll be installed when you restart your PC. If the copy paste not working correctly, and it pastes the previously copied text, try updating the OS and check if that helps resolve things.
If you’re having trouble opening the Setting app, following simple steps will help you fix it.
2. Run Check Disk utility
- Right-click on the Start menu and select Command Prompt (Admin) or Powershell (Admin).
- When Command Prompt opens, enter the command below and hit Enter.
chkdsk - Follow the prompts if required to complete the process.
In case you were wondering how to fix copy and paste in Windows 10 without restarting, the Check Disk scan should do the trick. It will start and repair any corrupted files. Once your files are repaired, check if the problem is still there.
3. Disable Send to Bluetooth add-on
This add-on is usually associated with Microsoft Office, which you can find in Office software under the Add-on section.
You might have to check every installed Office tool for Send to Bluetooth add-on and disable it from each device.
After disabling this add-on from every Office tool, copy/paste functions should typically work.
4. Run the rdpclip.exe
1. Press Ctrl + Shift + Esc to start Task Manager.
2. When Task Manager opens, go to the Details tab.
3. Search for rdpclicp.exe in the Name column, right-click it, and choose End task from the context menu.
4. Now visit the path below, and run the rdpclip.exe file.
C:\Windows\System32
In order to stop this issue of copy-paste not working on Windows 10 you can use the rdclip.exe file as shown in the next steps.
This program should start automatically, but if it doesn’t, you’ll have to run it manually every time you start Windows 10. In addition, you can add it to the Startup folder, and it will start every time your Windows 10 starts.
5. Disable Virtualbox’s shared clipboard feature
- Launch your Virtualbox manager.
- Click on the VirtualBox machine settings icon.
- Click on the Advanced tab, and set the Shared Clipboard menu to Disabled.
Virtualbox is an excellent tool if you want to run a virtual machine on your PC, but certain features can cause issues with your system.
According to users, the Shared clipboard feature in Virtualbox can cause issues with copy-paste feature on your PC. To fix the problem, you need to disable this feature in Virtualbox.
Once you disable this feature, the issue should be resolved entirely, and you’ll be able to use copy-paste function once again.
6. Use a third-party application
Comfort Clipboard Pro is a fantastic clipboard manager, allowing you to perform copy-pasting tasks for text editing in no time.
You can edit any text fragment, set whichever color you prefer, or set a hotkey for a quick paste of the piece. And if security is on your mind, you can assign a display name for any fragment that hides its contents with this tool.
This tool also has the History feature, allowing you to reflect on what you have copied. In addition, it lets you edit text fragments, select, and set a hotkey on them, plus the possibility to have color codes.
Another great option is the ability to drag and drop directly from the clipboard dashboard into the text you are currently editing. This excellent tool comes with a price, but it also has a free version that you can find in the link below.
If you’re looking for an advanced clipboard manager, we strongly recommend Comfort Clipboard Pro. It stores 500 items by default, lets you increase or decrease this limit, and remembers your clipboard history for as long as you want.
7. Remove Skype Click to Call
- Navigate to your Skype installation folder.
- Search for either unins000.exe or uninstall.exe.
- Double-click on either of them and follow the uninstall wizard.
According to users, copy-paste feature might not work on your PC due to Skype Click to Call plugin. This simple browser plugin allows you to make Skype calls by clicking a phone number in your browser.
To fix the problem, removing this add-on from your browser is advised. Once the add-on is terminated, you can copy and paste without any issues.
8. Create a new user account
- Press Windows Key +I to open the Settings app.
- Now navigate to the Accounts section.
- On the menu on the left select Family & other people, and in the right pane, select Add someone else to this PC.
- Select I don’t have this person’s sign-in information.
- Now you’ll be asked to create a new Microsoft account. Choose the Add a user without a Microsoft account option.
- Enter the desired user name and click Next.
Once you create a new account, switch to it and check if the problem appears. If the issue doesn’t appear, you’ll need to move your files to the new account and start using the new account instead of your old one.
9. Check your antivirus
Using good antivirus software is essential, but sometimes your antivirus can cause this problem to appear. This could be the case when OneNote for Windows 10 copy paste is not working.
Therefore, we recommend disabling certain antivirus features to fix the issue and check if that helps. If that doesn’t work, you need to disable your antivirus entirely.
You should note that the method of disabling an antivirus will depend on the tool you use.
Several users reported that they managed to fix the problem with copy-paste by uninstalling their antivirus software. However, if removing the antivirus solves the problem, you should consider switching to a different antivirus solution.
How do I fix copy and paste isn’t working in Windows 11?
Restart the File Explorer
- Press the hotkeys Windows + X.
- Select Task Manager.
- Right-click Windows Explorer in the processes tab and select Restart.
Issues with the clipboard are relatively common, and many have reported that copy and paste in Remote Desktop isn’t working. Unfortunately, this affects all versions of Windows, and your settings usually cause it.
Some users might use alternative solutions, but sadly, it has been reported that drag and drop isn’t working in Windows 11 for a handful of users.
It’s also possible that the clipboard history isn’t working in Windows, thus causing these issues. Luckily, there are ways to fix this problem.
It would help if you adopted any of the solutions discussed in this article. Since Windows 10 and 11 are very similar, similar solutions will work except for rare UI differences. So, you now know what to do if copy and paste are not working in Windows 11.
How to use the clipboard app to copy-paste efficiently
The clipboard app in Windows 10 is one of the most efficient tools for the office environment. When you use the copy command or shortcut Ctrl + C on a file, text, link, etc., you copy it to a clipboard.
From there, you can paste it using the command or the Ctrl + V shortcut.
But what if we told you that you could easily access all the recently copied files?
Just use the Windows key + V shortcut, and you will find a window similar to the one shown below.
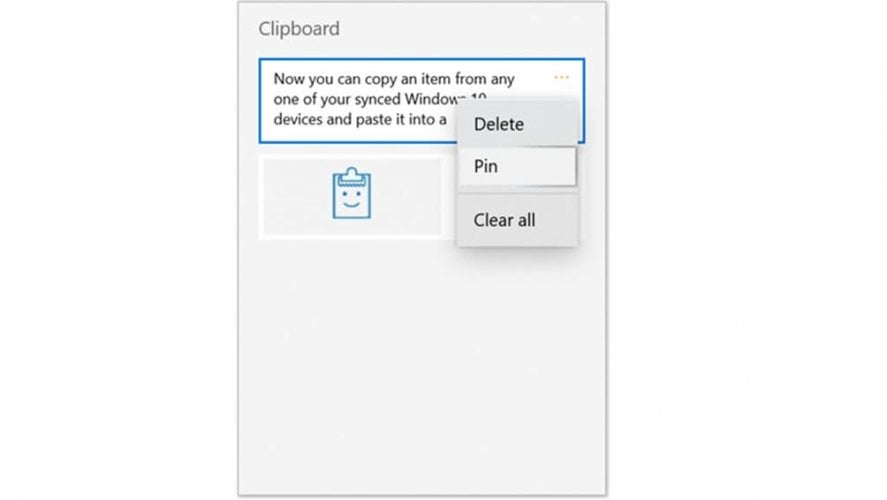
This way, you can access up to 25 of the latest copy actions you performed earlier. And for each, you can click the three horizontal dots and select the Delete, Pin, and Clear commands.
So if you have more paragraphs, links, images, or whatever you need to copy individually from a location, you can do that and then go to the destination and paste them separately from the list.
Why does Ctrl C not work sometimes?
The CTRL + C shortcut may not work for several reasons. First, users have been associating it with issues with the keyboard’s hardware, the keyboard driver, and the corruption of some critical system files.
Once you rule out issues with your hardware, where a replacement may be the option, you may want to try a file repair or a driver update.
If copy and pasting are not working on your Windows 10 device, you should adopt any recommended solutions. However, not all solutions will work for you, so you should skip around until something works.
Not being able to perform a copy-paste function can be a big problem, but we hope you solve this issue with one of our solutions.
If you are still facing issues, try using Command Prompt to copy your files or folder to the destination path; to learn more about it, read our guide.
If you have other suggestions or questions, don’t hesitate to leave them in the comments below.
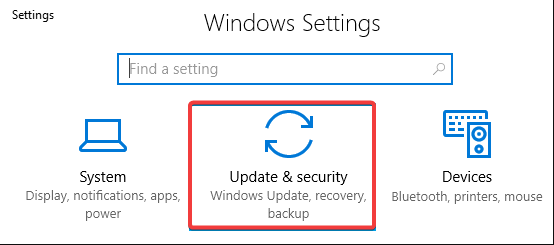

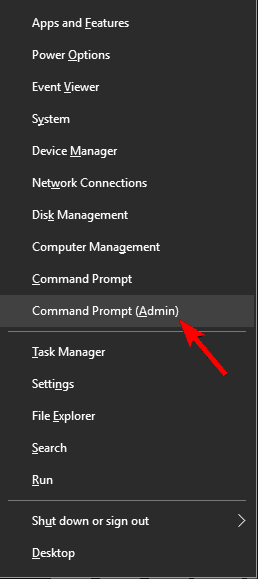
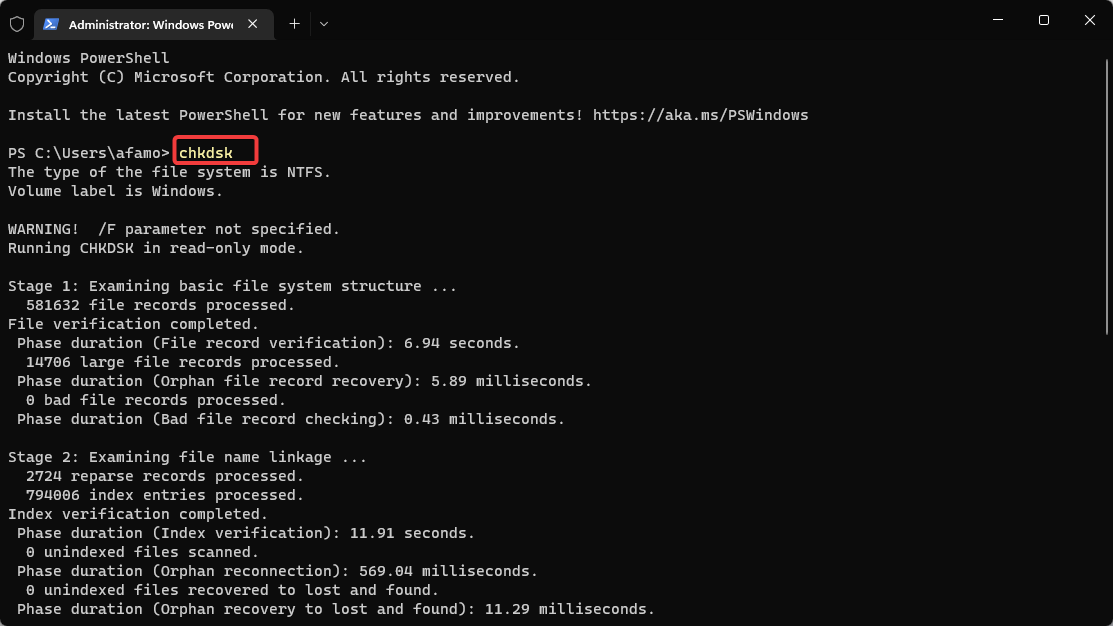
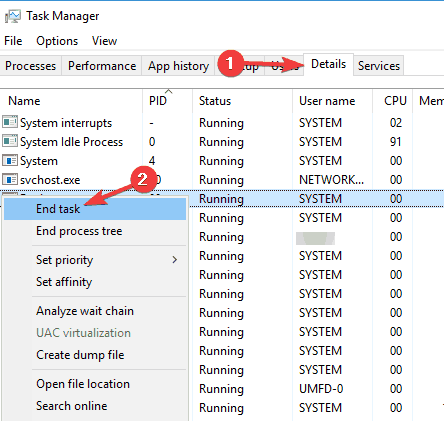
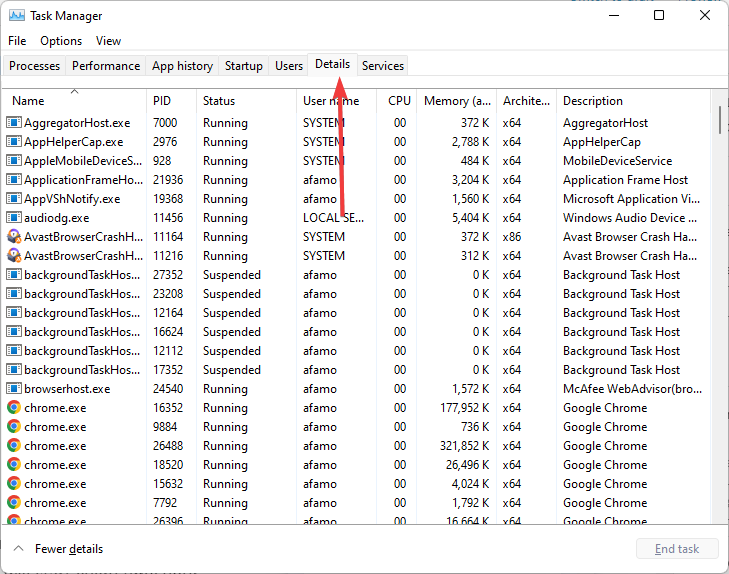
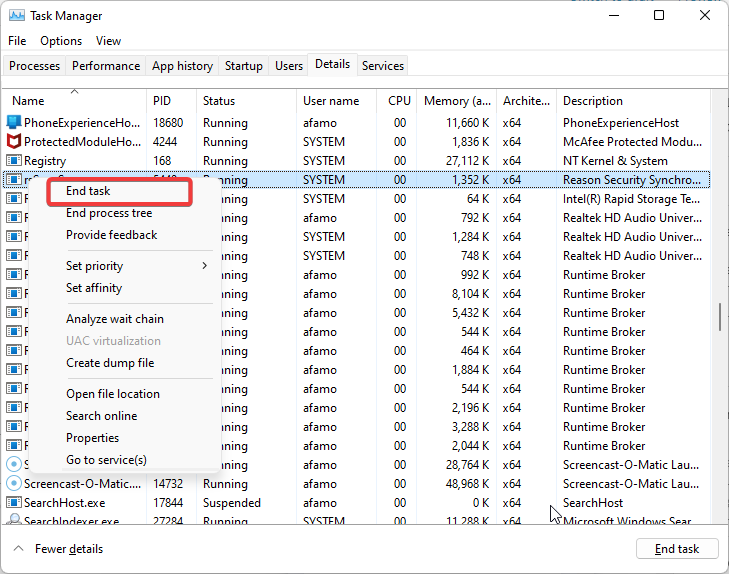
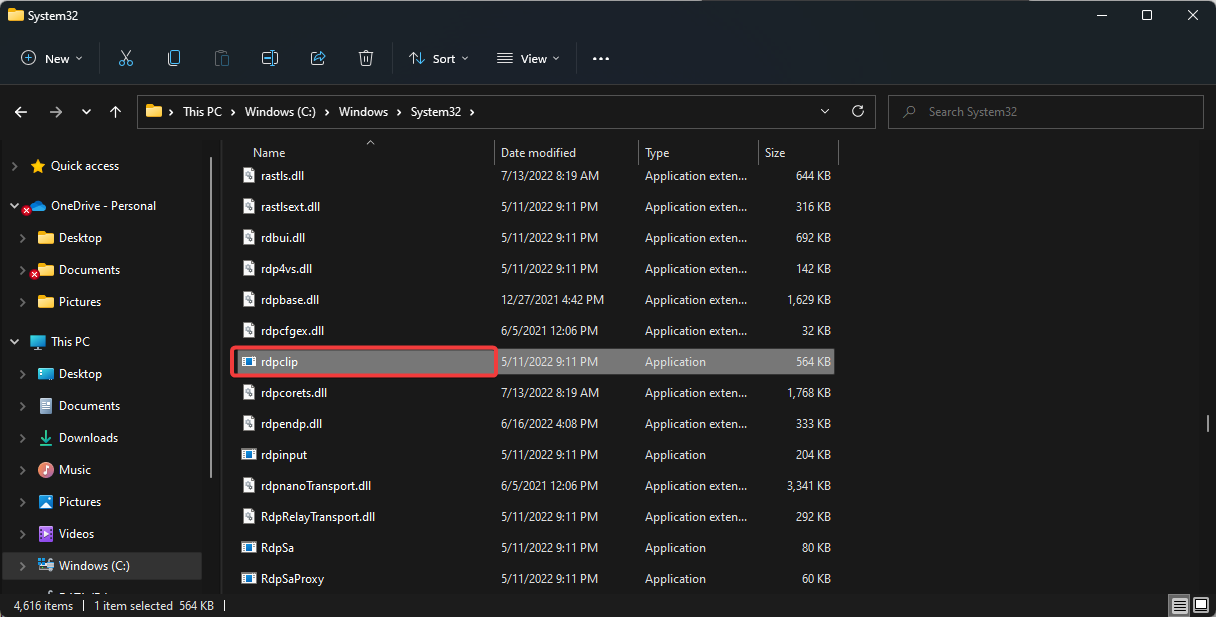
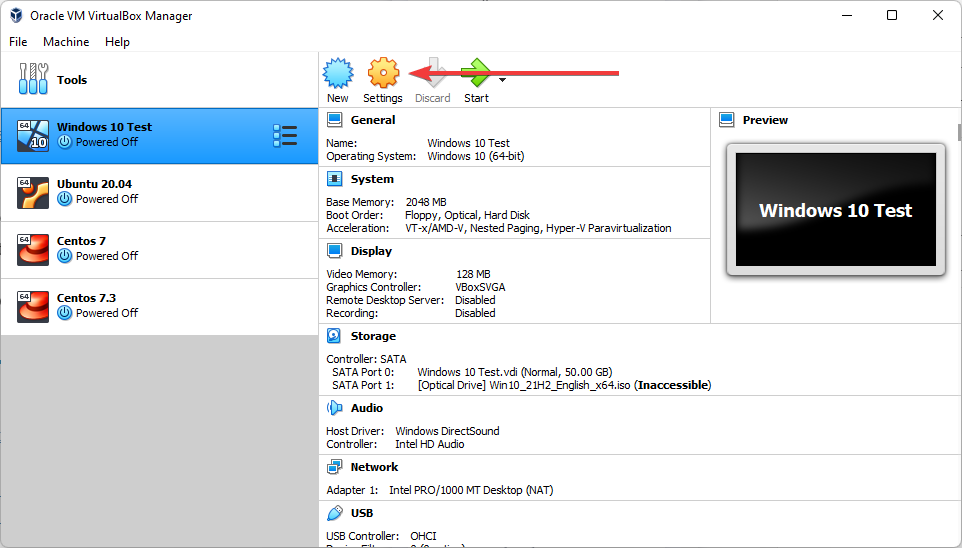
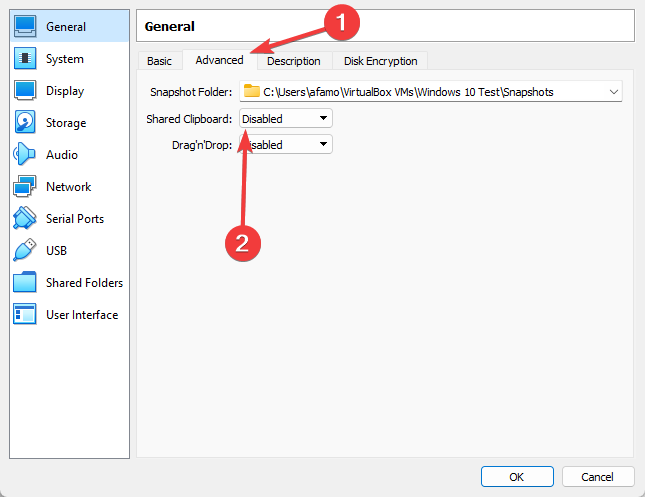
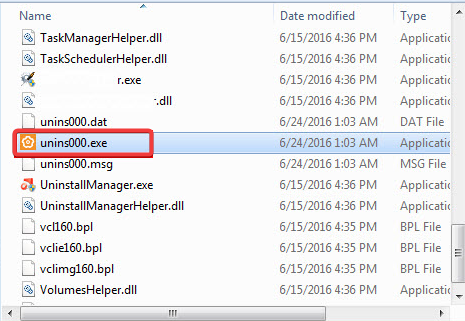
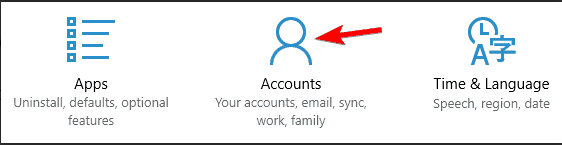
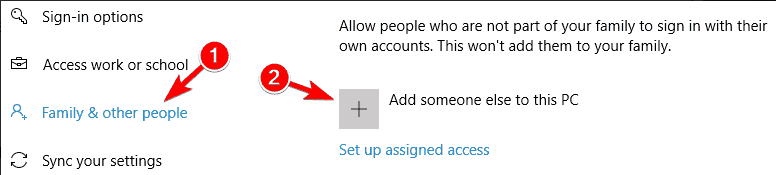
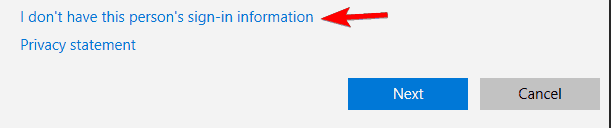
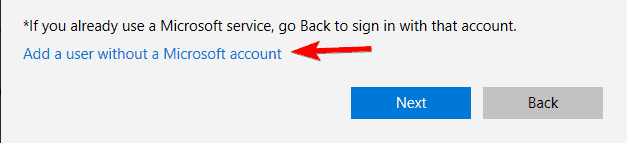
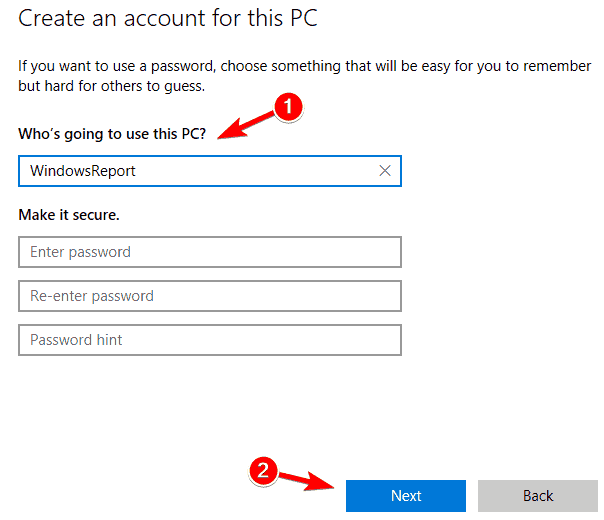

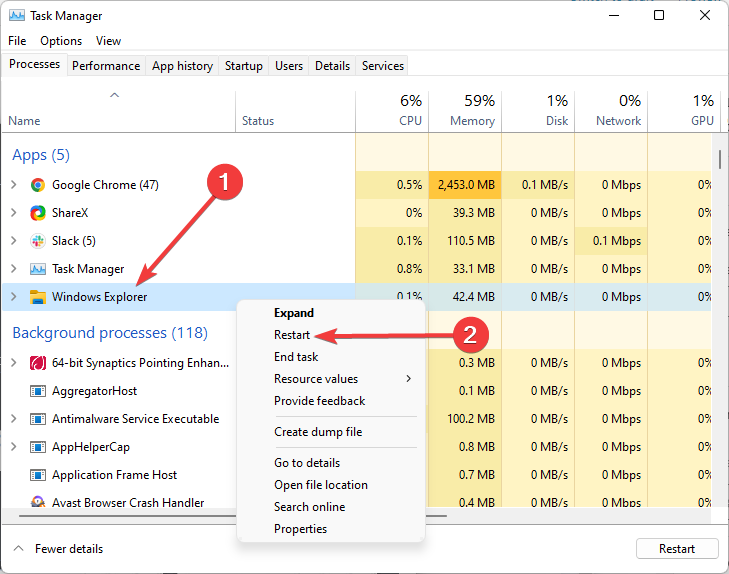

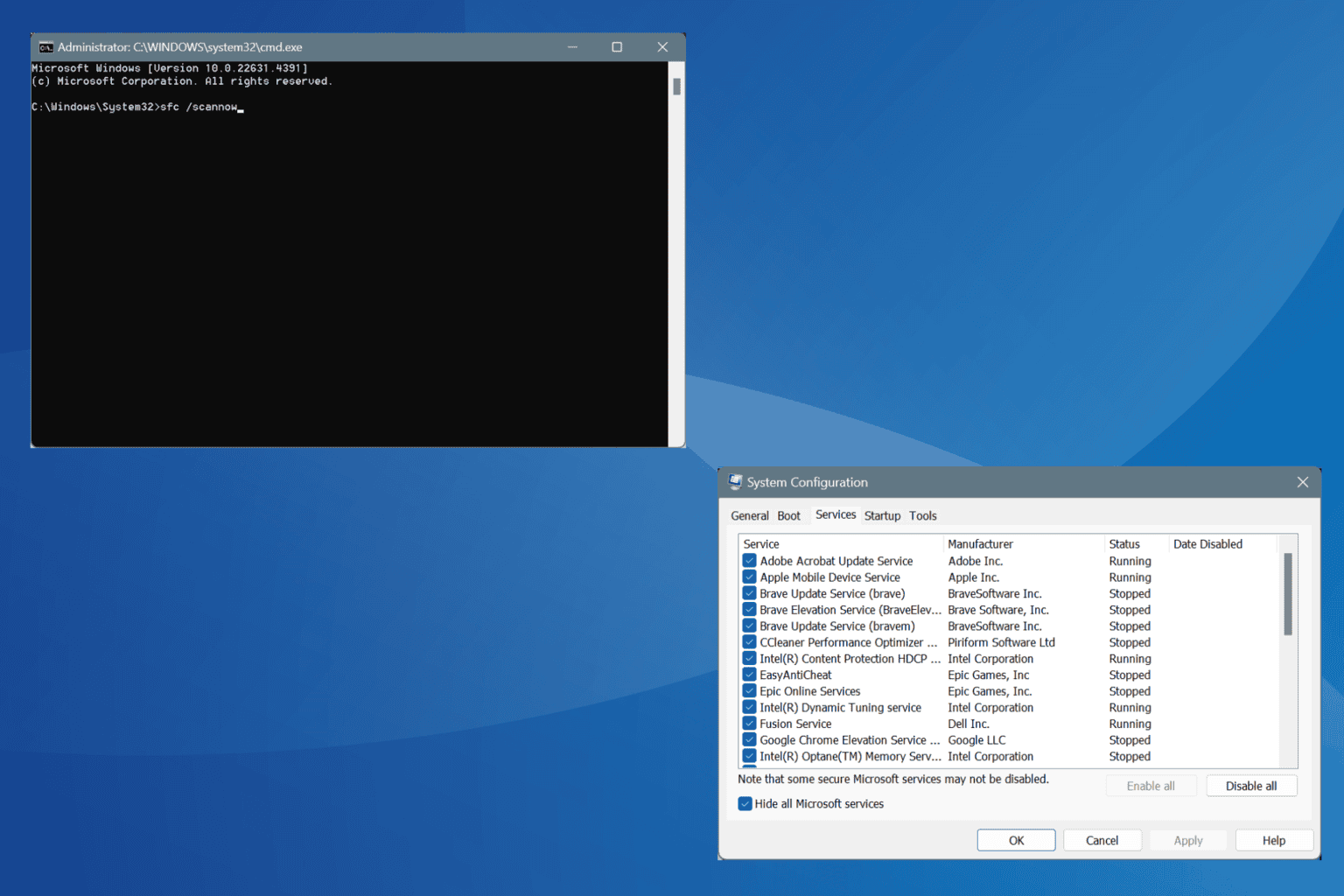
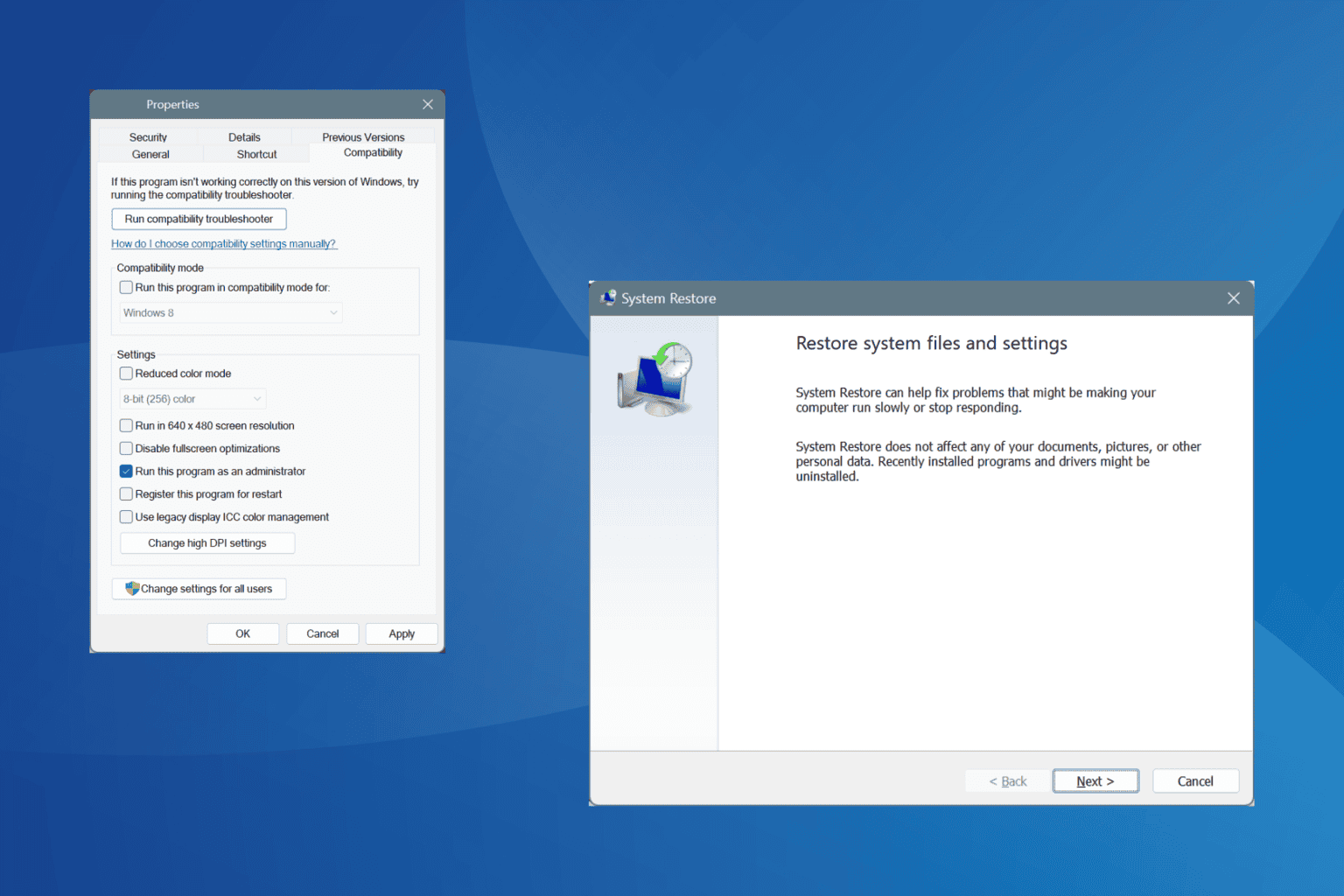
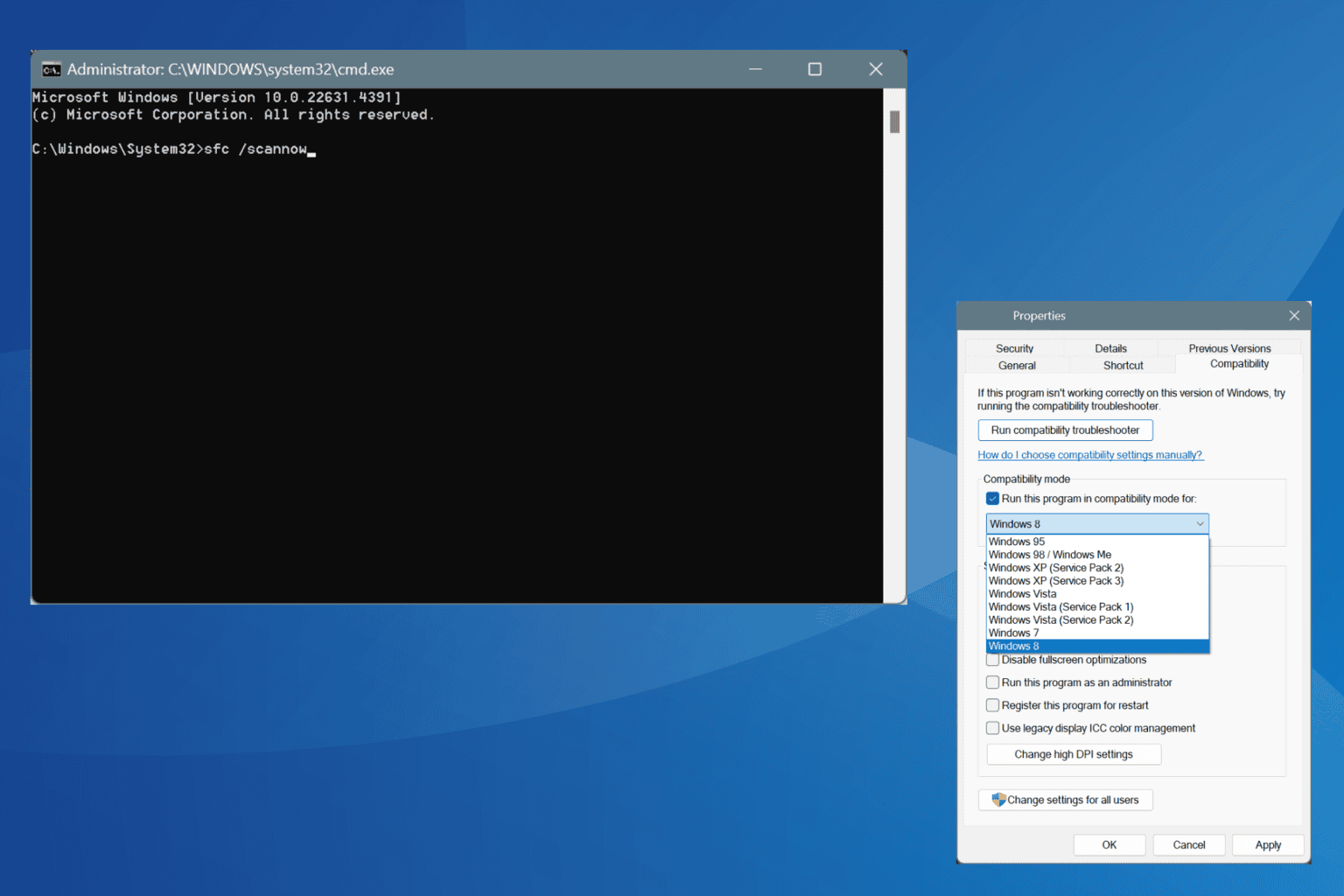
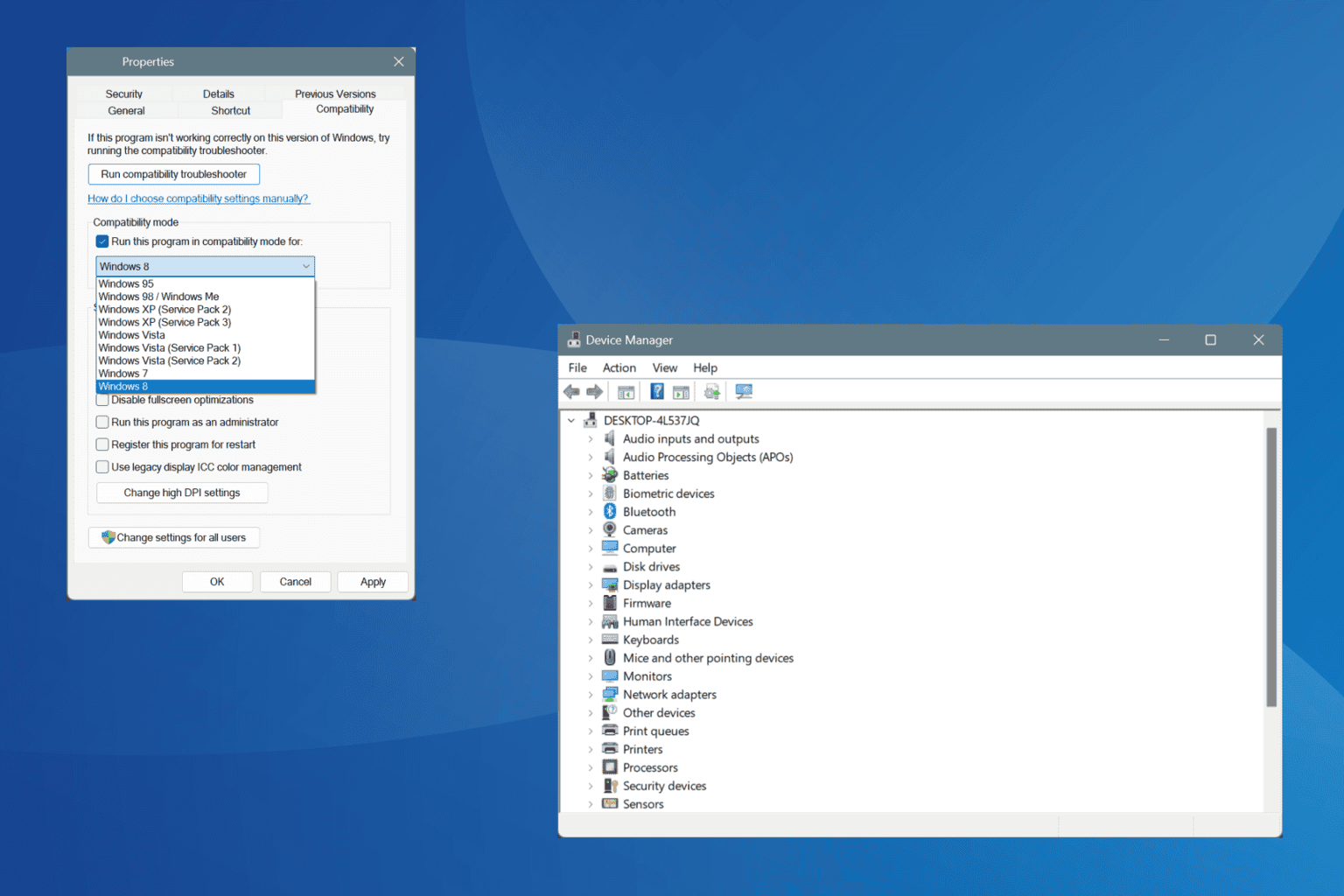
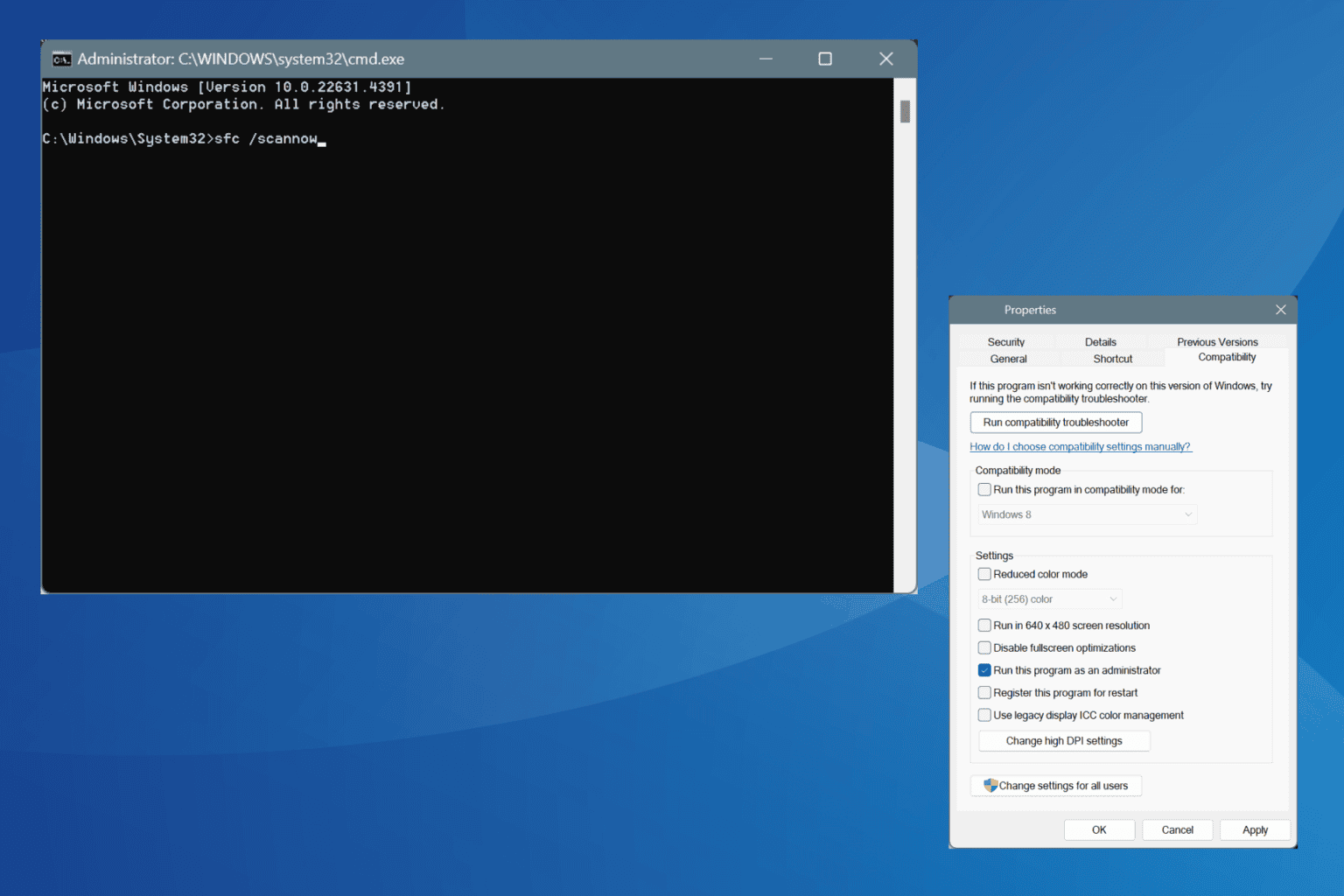

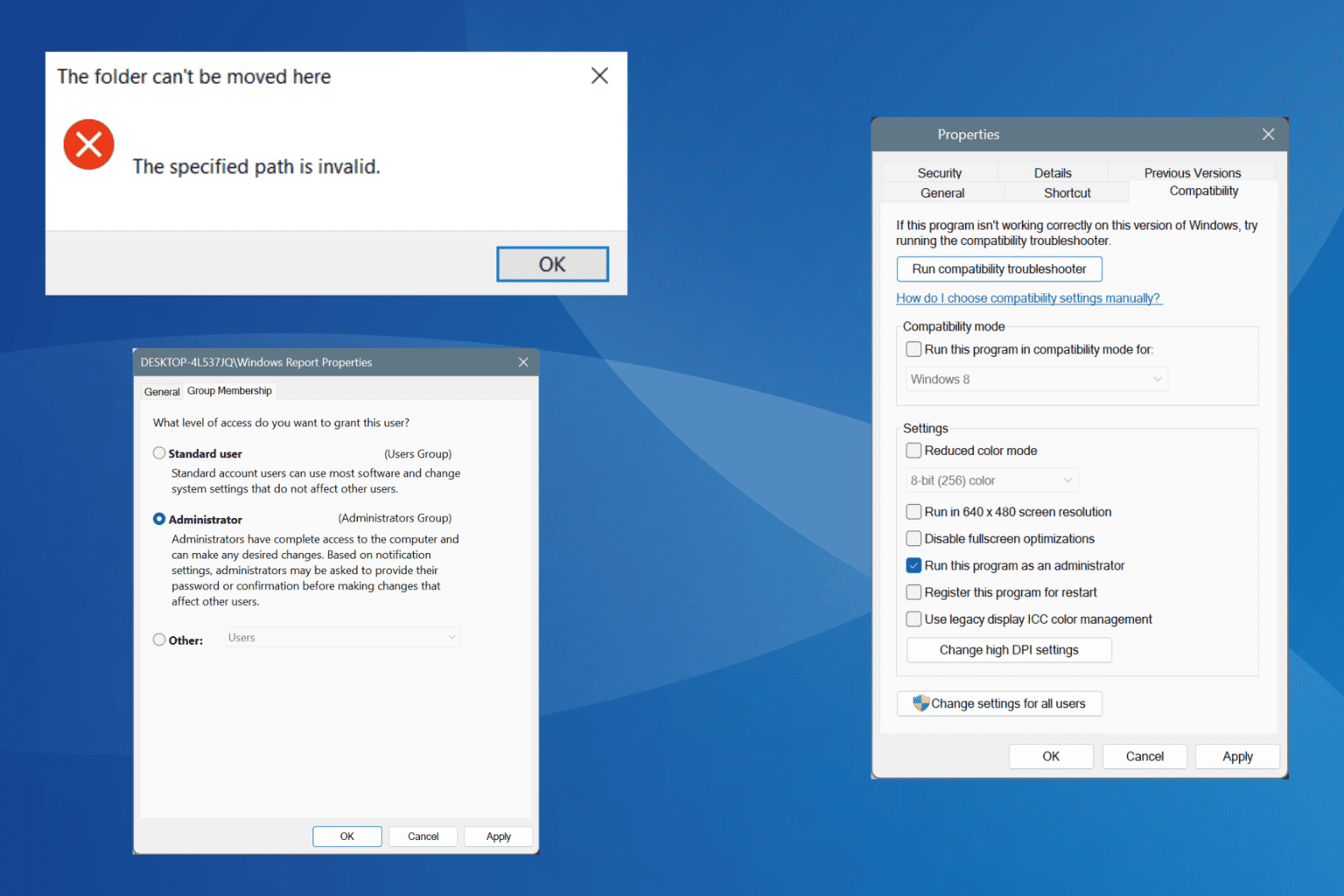
User forum
6 messages