3 Quick and Easy Ways to set up 3 Monitors in Windows 10
Improve the work or play experience with multiple monitors
5 min. read
Updated on
Read our disclosure page to find out how can you help Windows Report sustain the editorial team. Read more
Key notes
- If you want to use Windows 10 with three monitors, you will have an excellent desktop, and it's not hard to set them up.
- An easy keyboard shortcut will take you right to the monitor configuration menu.
- The only thing left to do is to decide whether you want to duplicate the image on the other two displays or extend the desktop.
- You can use the Detect option when the system doesn't see the displays automatically.
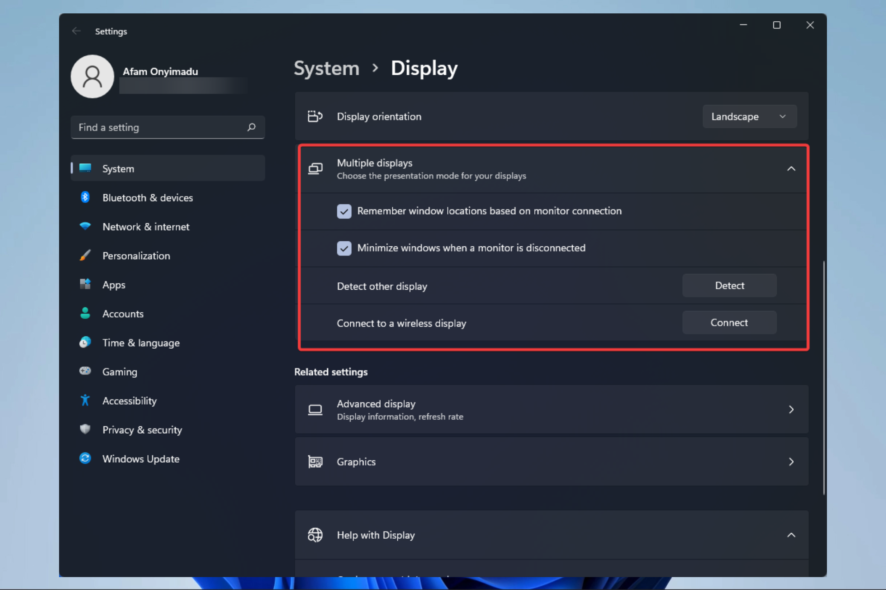
Does Windows 10 support three monitors? The answer is definitely Yes. Multiple monitor configurations are standard these days, as multitasking on a single screen is too restrictive.
Having three monitors can be helpful when you need to see a lot of information at once or when juggling several spreadsheets, writing articles while researching, coding, looking over the documentation, playing games, etc.
Otherwise, the time spent moving or resizing windows would be wasted time.
So, in the article below, you will find out how to benefit from a multiple monitor setup on your device.
Can Windows 10 support three monitors?
For the most incredible experience, Windows 10 includes several features and settings to support one, two, three, four, and even more displays without needing third-party applications.
You are prepared to begin if your computer has the necessary ports, connections, and graphics card to handle three monitors.
Quick Tip:
If you use many displays at the same time, you will agree that it can be inconvenient at times. Because taskbars are frequently counter-intuitive, this might seriously disrupt your multi-display experience.
DisplayFusion can assist you in properly managing your multi-monitor setup, ensuring that your desktop wallpaper is shown appropriately to title bar buttons and multi-monitor taskbars.

Display Fusion
Effective software for setting, tweaking, and optimizing multiple monitor displays.Let us tell you how to make this work without further ado.
How do I set up three monitors on Windows 10?
1. Things to consider before setting up three monitors
For each added monitor, there’s a separate taskbar to help with keeping things organized.
You can find dedicated apps that can help make multi-monitor setup easier.
More specifically, dual monitors software brings several features to your device so that you can add, manage, or customize several monitors from one single hardware unit.
Furthermore, these tools allow you to resize and relocate all windows to your liking by using the built-in functions or creating your own.
If you want to continue with the manual setup, you should consider how many graphic ports your computer has – VGA, HDMI, DVI, or DisplayPort.
You can set up multiple monitors using the ports on your graphics card and the ones on your motherboard.
Although you have more than two ports, it does not necessarily mean you can use them all simultaneously. To check this, you need to do a little research.
So open Google and specifically search for your graphics card model (e.g., NVIDIA Quadro K1200 three monitors).
If you find out that your graphics card does not support three monitors, the solution is to buy an additional graphics card. In this case, ensure enough space on your computer and enough slots.
If your monitor has DisplayPort multi-streaming support, you can use DisplayPort cables to connect extra monitors.
If you have trouble with your NVIDIA card, find in this guide what to do if the Nvidia graphics card is not detected on Windows 10.
2. How to set up three monitors in Windows 10
2.1 Pick a Project type
- To choose how you want to use your display on Windows 10, press the Windows + P keys on your keyboard. Choose a new display mode from the available options:
- PC screen only – use only the primary monitor
- Duplicate – Windows will show the same image on all monitors
- Extend – multiple monitors combine to give you an enlarged desktop
- Second screen only – only the second monitor will be used
- It would be best to choose the Extend option when using three monitors.
- Then, configure your displays on Windows 10.
2.2 Configure display
- Launch the Settings and then go to System.
- Navigate to Display.
- Click on Identify to drag and drop the displays so that Windows can understand how they are physically positioned.
- Choose between Landscape and Portrait to change the selected Display orientation.
- Click Apply to save the changes.
3. How to personalize your setup – taskbar and wallpaper
- Right-click on the desktop and choose Personalize.
- Go to Taskbar and enable Show taskbar on all displays.
You can also choose how, where or when you want taskbar buttons to appear.
You can set up different wallpapers for each monitor or a folder full of images that can be randomly shuffled as desktop wallpapers.
How many monitors can Windows 10 handle?
If you have read up to this point, you should already have a hint of what the answer should be.
For the most excellent experience, Windows 10 includes many features and settings to support four displays without needing third-party applications.
We hope we succeeded in showing you that using three displays is not that complicated once you have all the correct details and know they all go together.
Now go ahead and display three monitors in Windows 10, and have a great work or play experience.
Please let us know about your experience in the comments section down below.
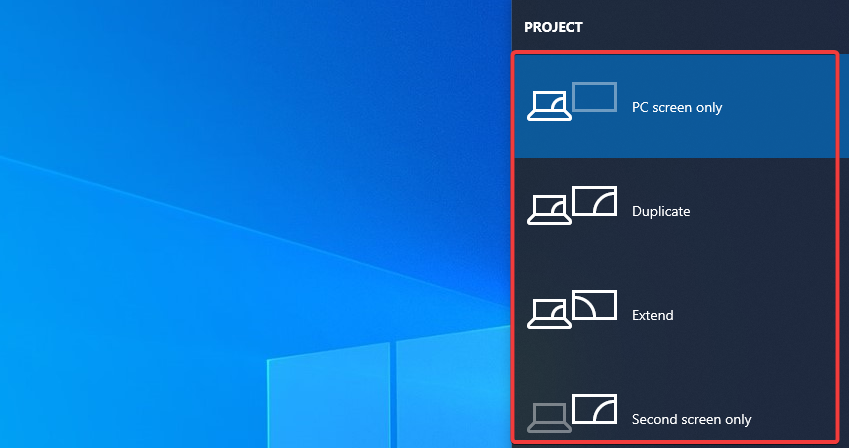

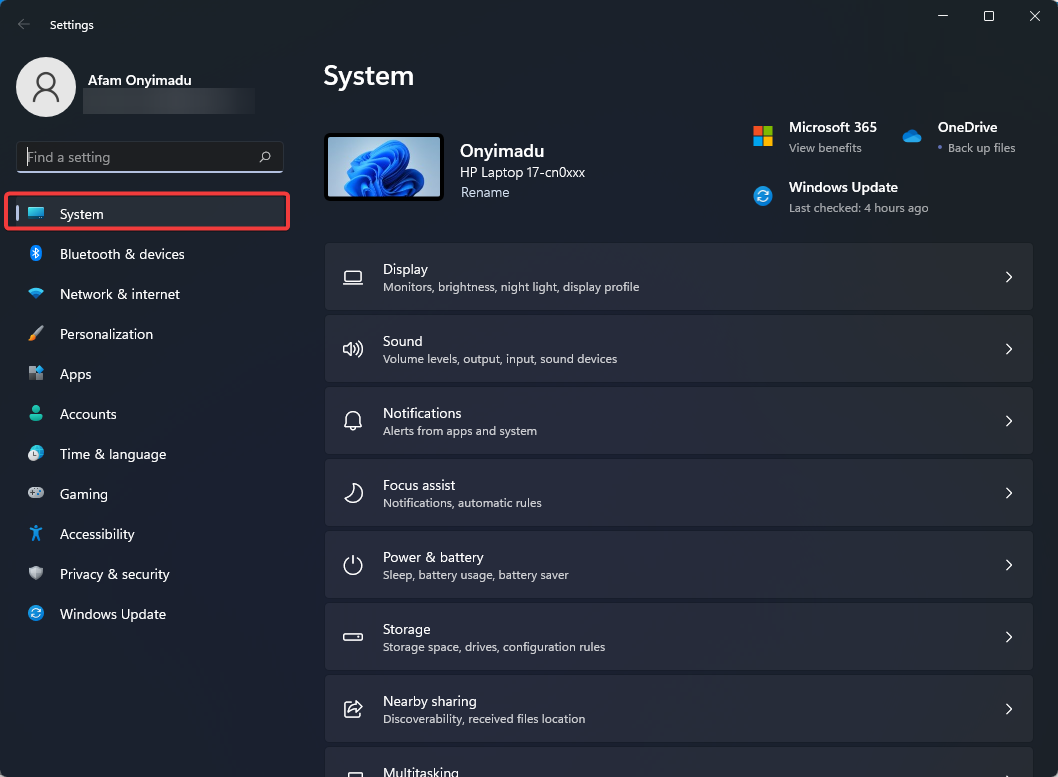
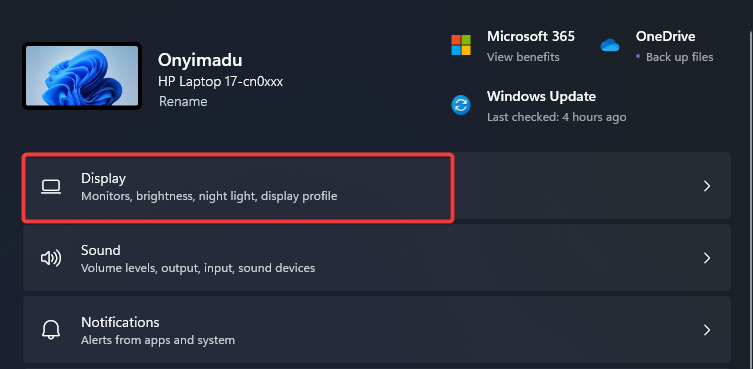
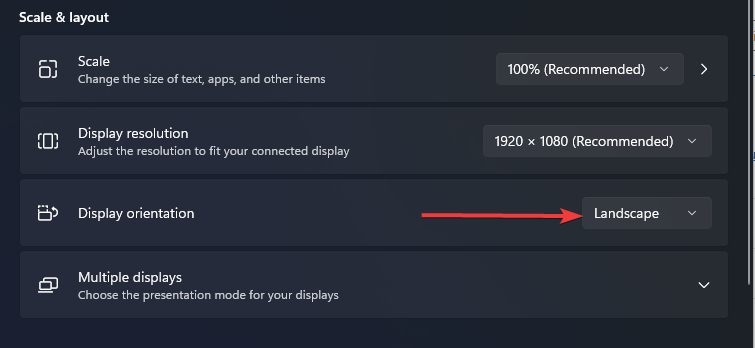

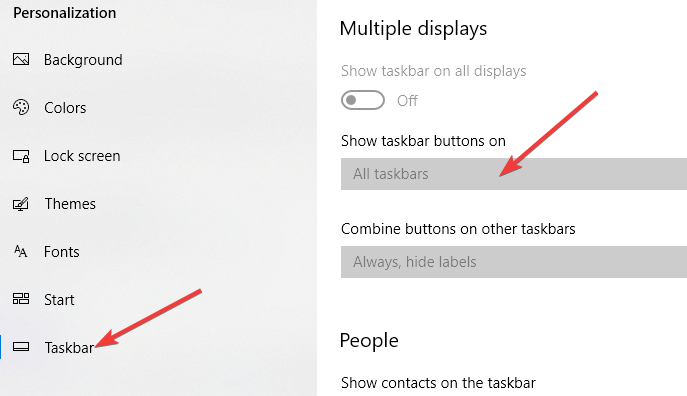








User forum
7 messages