Windows Media Player doesn’t show video? Try these solutions
3 min. read
Updated on
Read our disclosure page to find out how can you help Windows Report sustain the editorial team. Read more
Key notes
- Windows Media Player has been the built-in video player for Windows for many years now.
- Users have reported that sometimes Windows Media Player doesn't show video.
- One solution would be to try a new video player. Take your pick from our dedicated Video Hub.
- If you need more help with your PC, our Troubleshooting page is here for you.
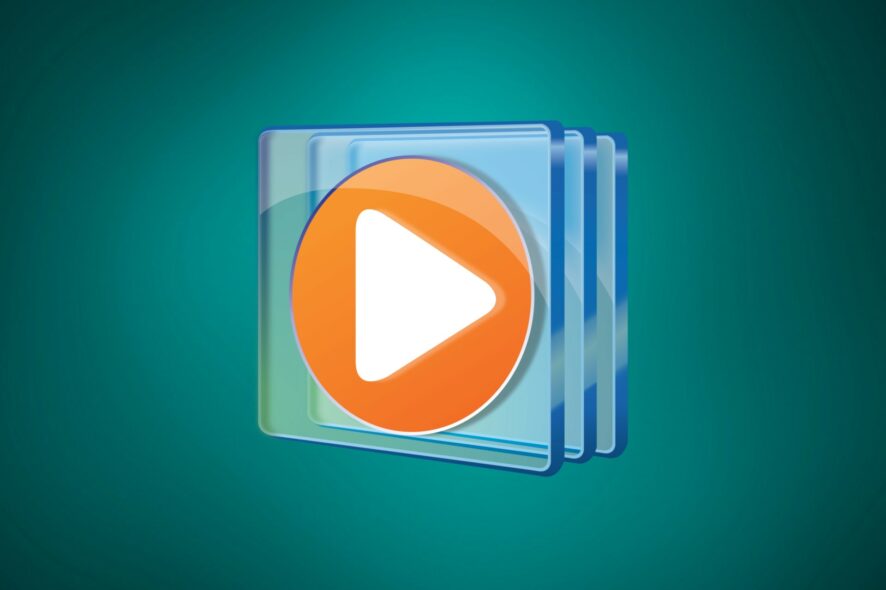
Windows Media Player is the default media player on Windows, however, many users reported that Windows Media Player doesn’t show video only audio. According to users, they can only hear audio, and today we’re going to show you how to fix this problem.
What do I do if Windows Media Player doesn’t show video?
1. Use a third-party media player
Sometimes the best and fastest way to fix a faulty program that is giving you headaches is to simply replace it with a better alternative, and that is the main reasoning behind this solution.
If you’re still having problems with Windows Media Player, perhaps it would be a good idea to switch to a different media player. Third-party media players usually come with more features than built-in ones.
The best media player software out there come with great library management features that include advanced search tools, good filtering and tagging options, and more.
On top of that, they are specially configured to support multiple formats of media files, so chances are that you will be able to open pretty much any video material if you use good software.
2. Enable Now Playing window
Sometimes Windows Media Player doesn’t show video only audio if the Now Playing window is hidden. However, you can easily fix that.
There is an option located at the lower right of the Media Player named Switch to now playing. By playing a video and clicking on this option you will reveal the Now Playing window.
If after doing this, the problem still persists you will need to run the Windows Media Player troubleshooter in order to fix this problem.
3. Reinstall Windows Media Player
- To uninstall the Windows Media Player type in the search field Windows features. Select Turn Windows features on or off.
- Scroll to the Media Features and remove the check mark next to Windows Media Player.
- Click OK and reboot the computer.
After your PC restarts, you need to install Windows Media Player once again.
- Open Windows Features window as we showed you above.
- Scroll to the Media Features and check Windows Media Player.
- Click OK to save changes and restart your PC.
If Windows Media Player doesn’t show video only audio, perhaps there’s a glitch with the application. Several users reported that they fixed the issue simply by reinstalling the Windows Media Player.
After doing that, you should have Windows Media Player reinstalled and ready to use.
If Windows Media Player doesn’t show video only audio on your PC, be sure to try all of our solutions and let us know if any of our solutions helped you fix this problem.
[wl_navigator]
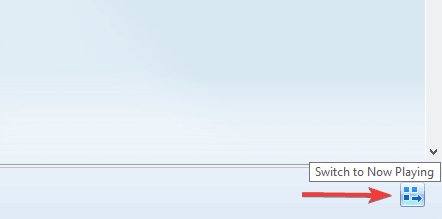
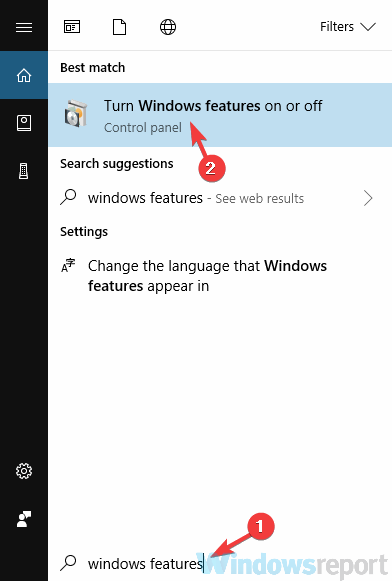
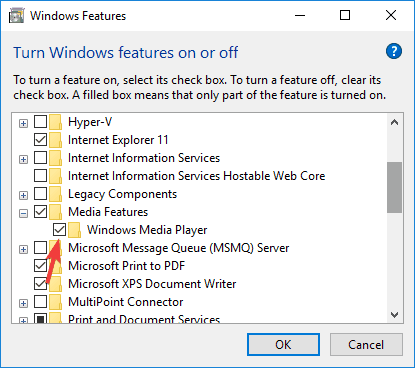
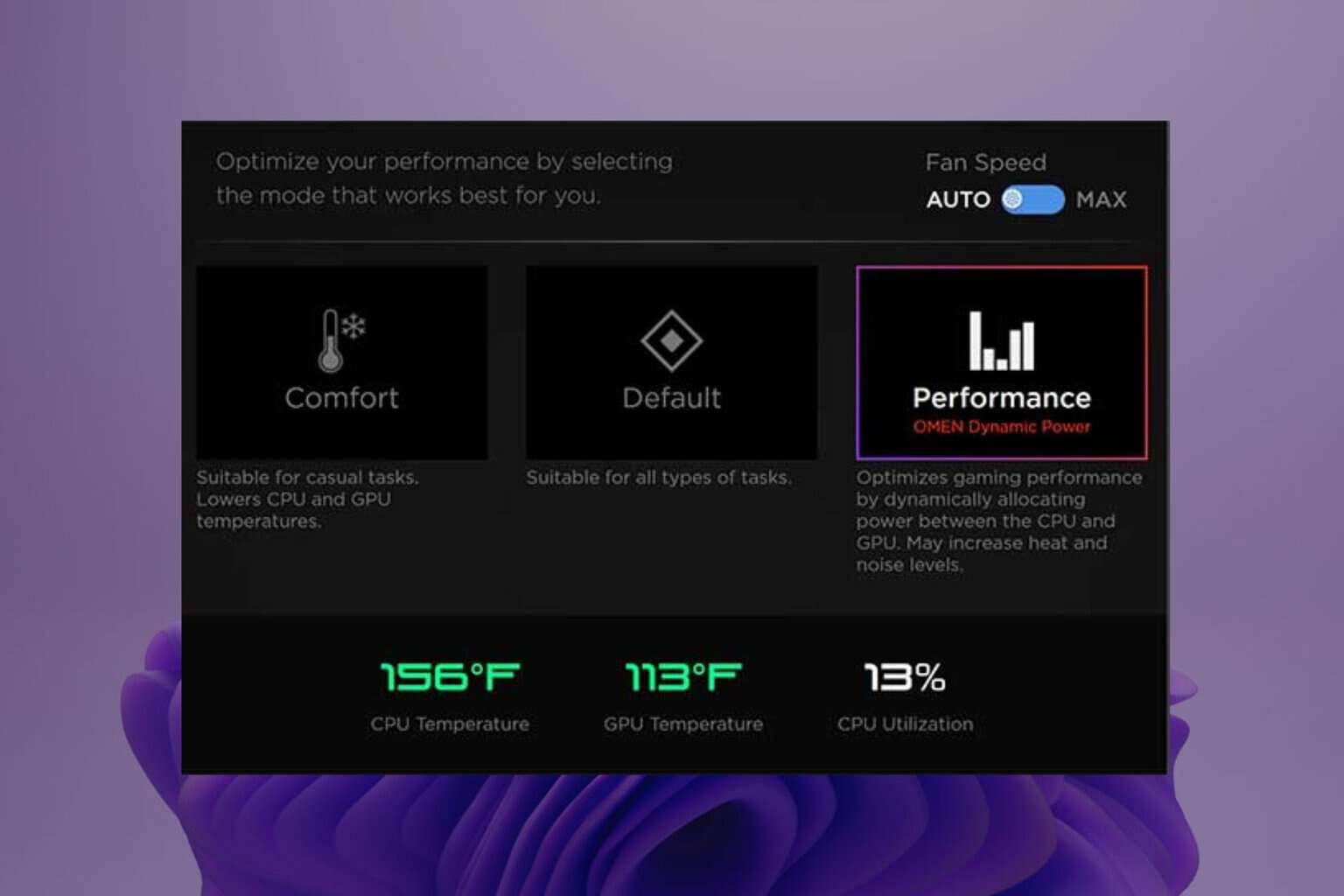

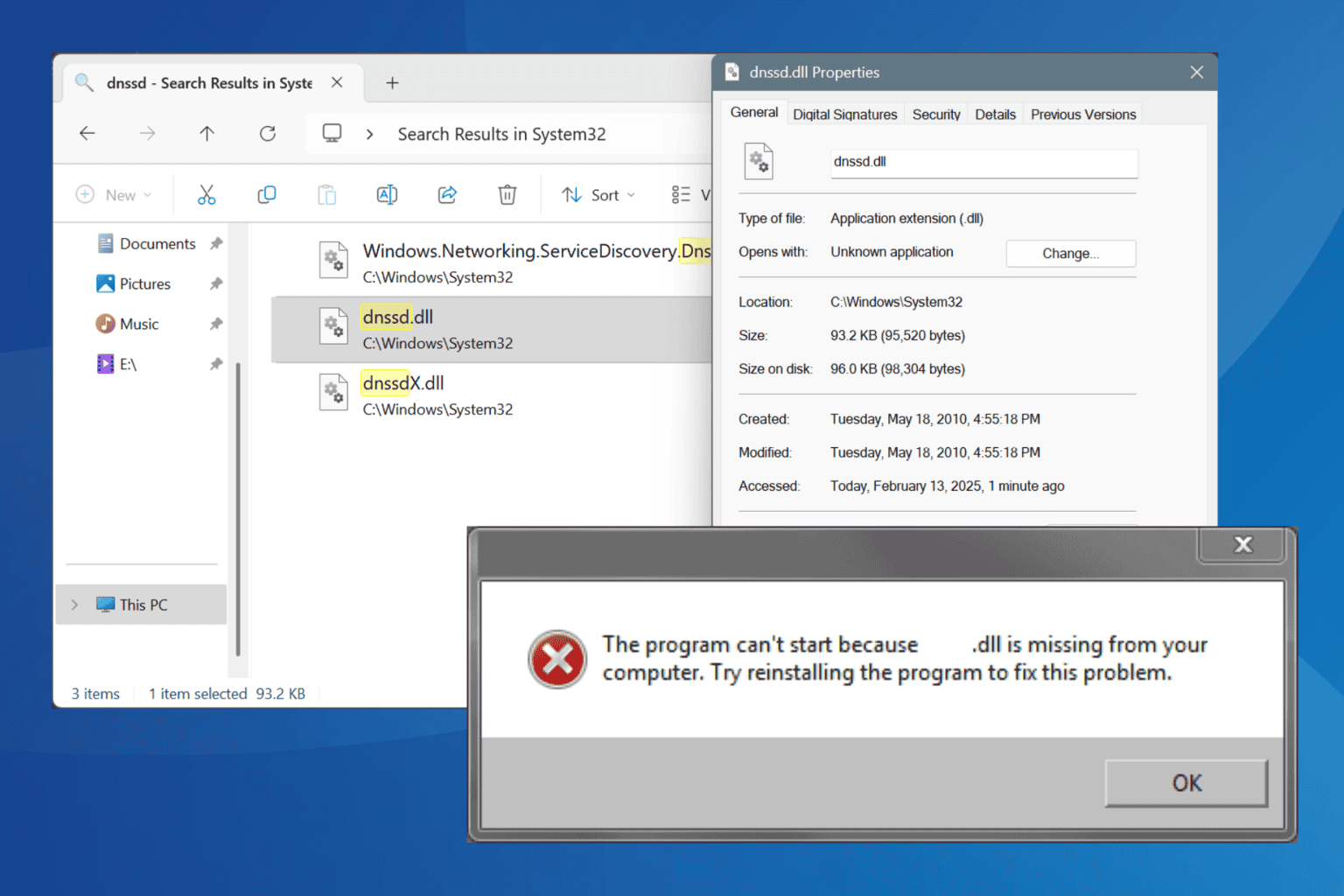
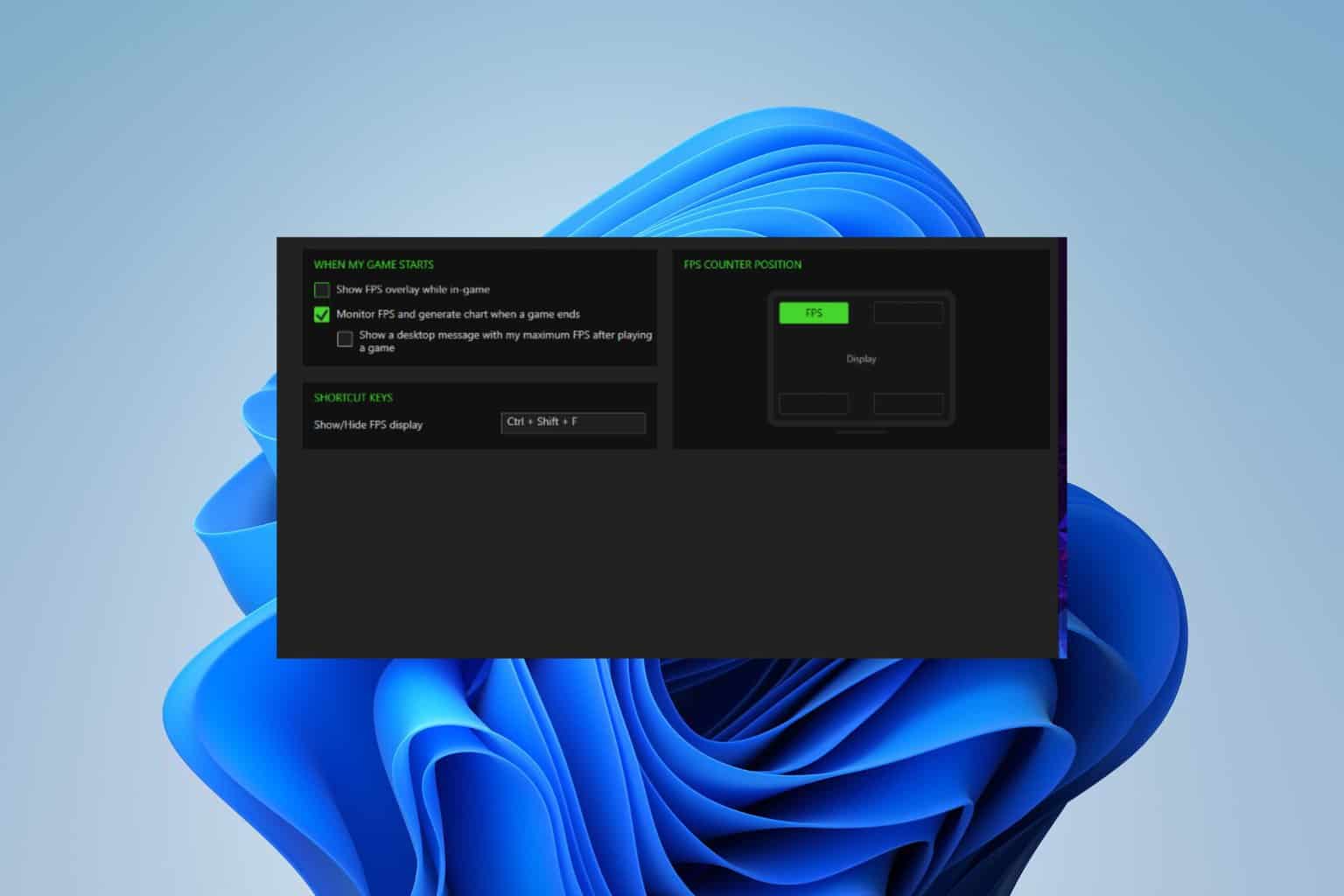
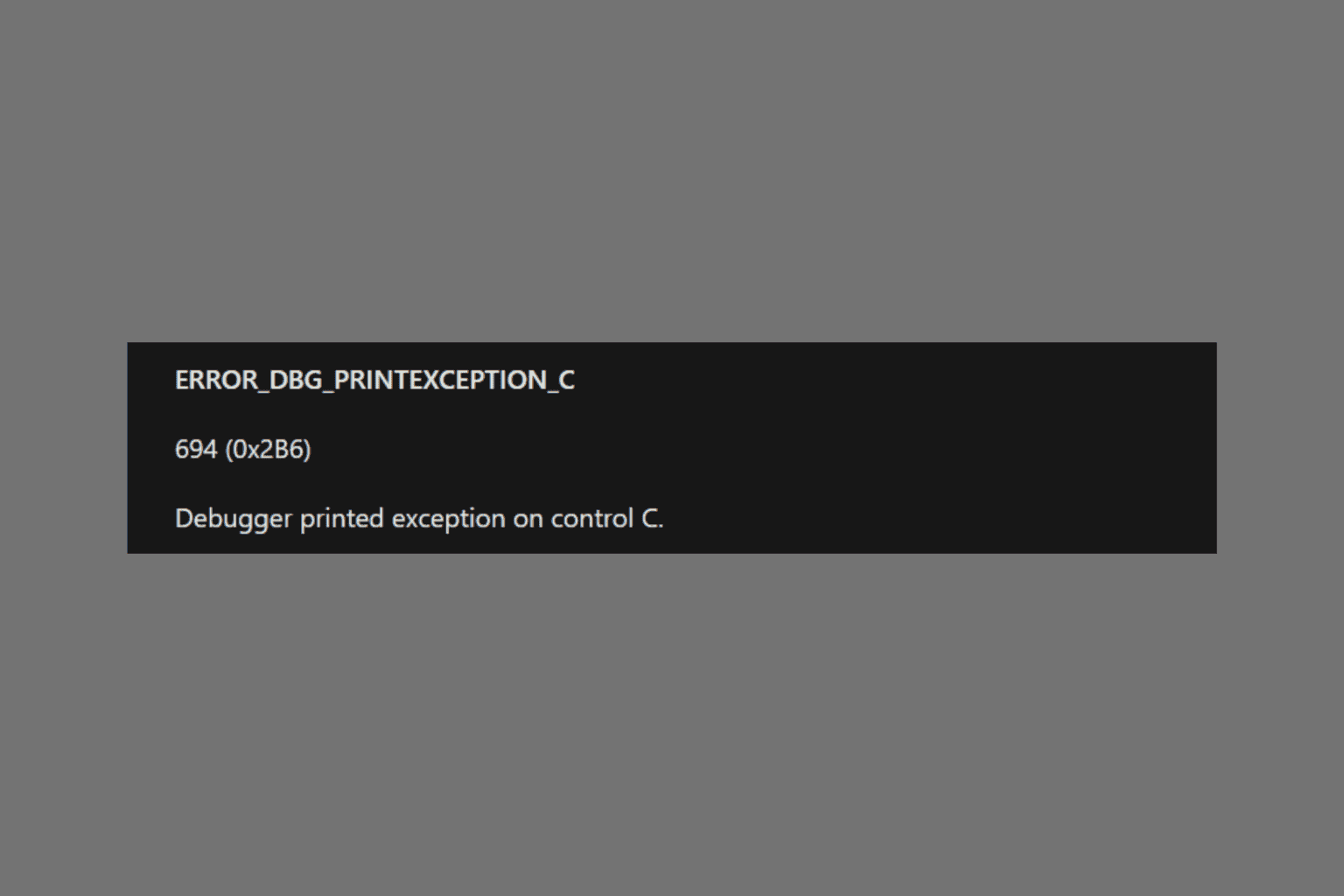

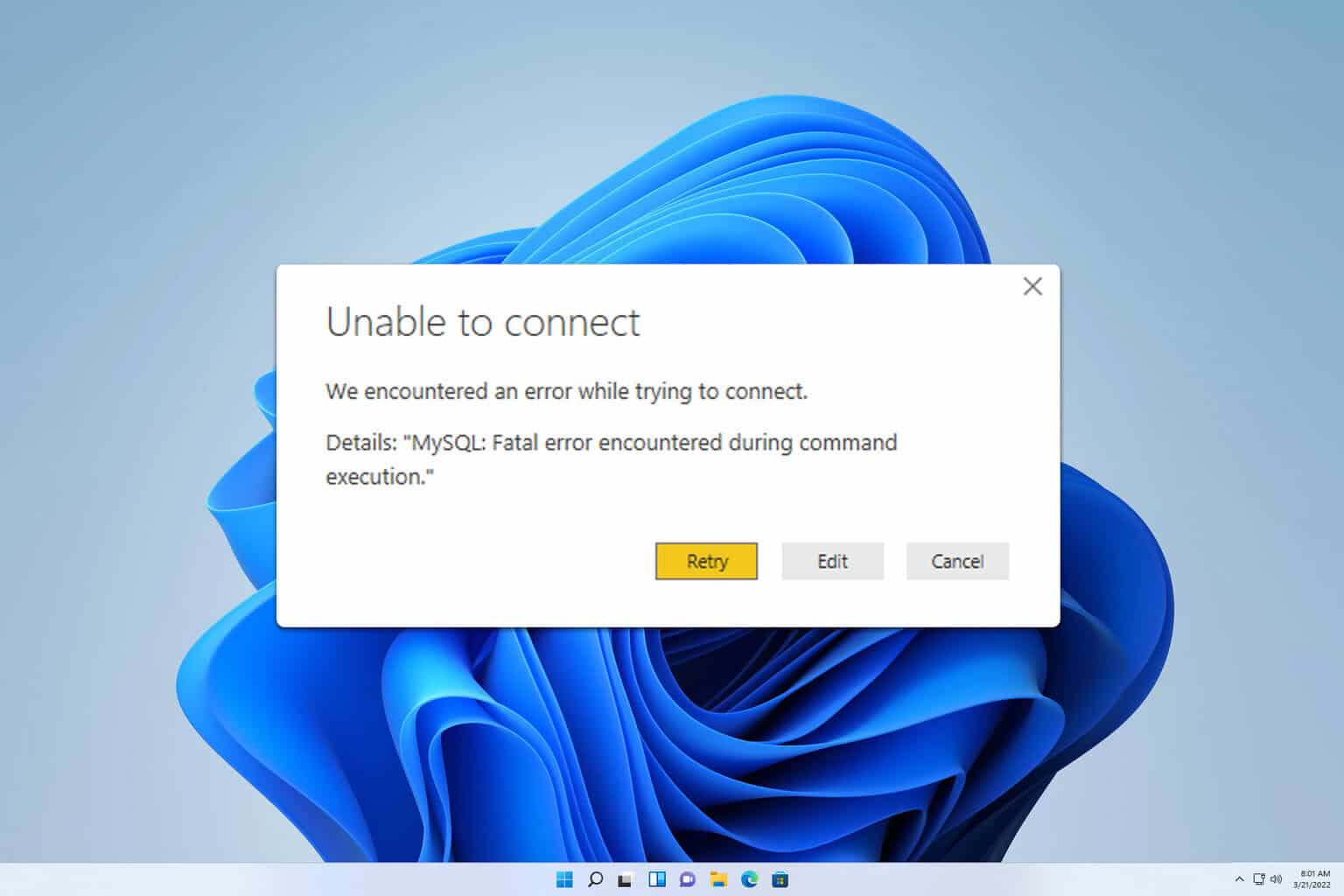
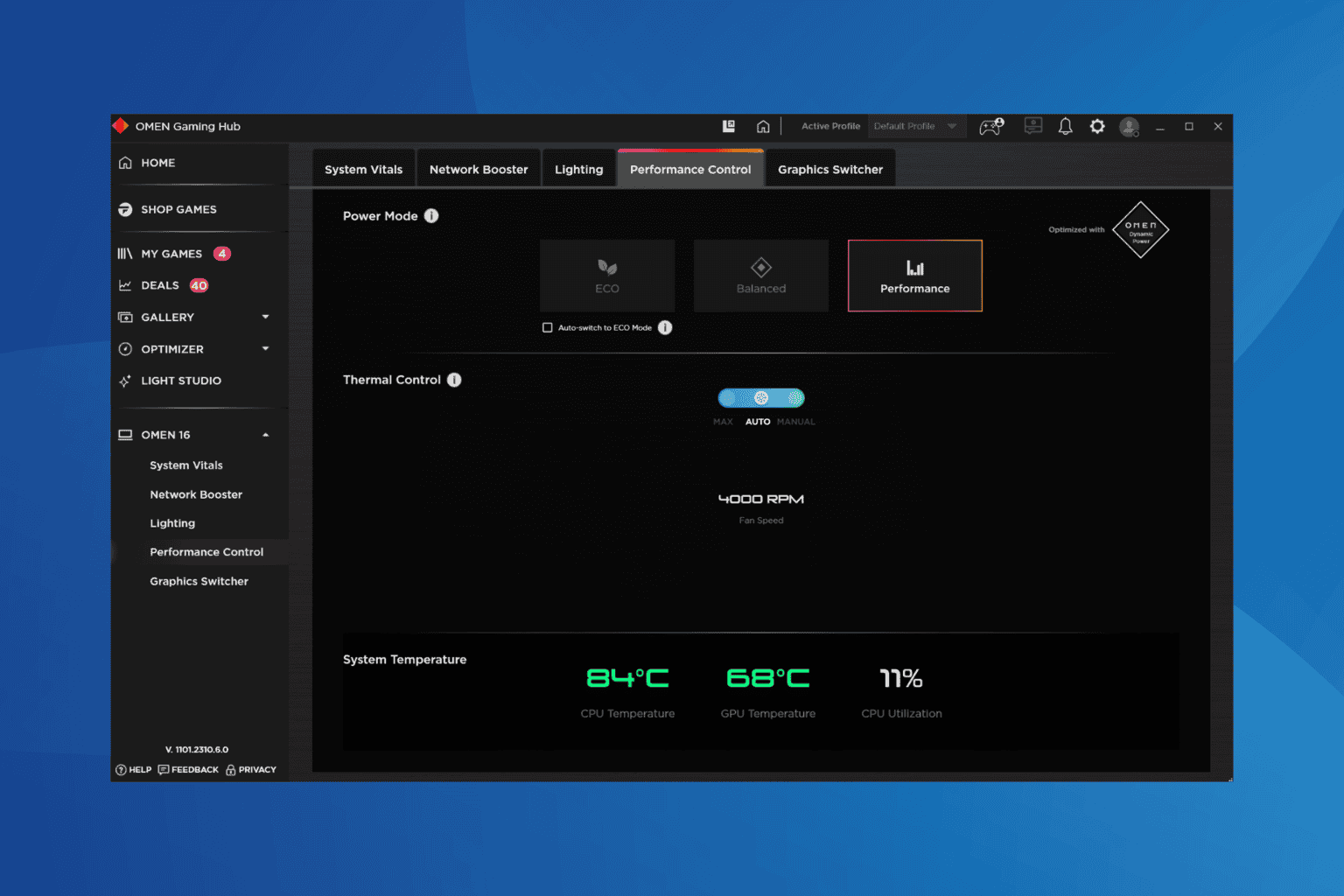
User forum
0 messages