7 Ways to Fix Steam Download Stopping and Starting + Video
Check your internet connection before trying any complex fixes
6 min. read
Updated on
Read our disclosure page to find out how can you help Windows Report sustain the editorial team. Read more
Key notes
- Steam is the largest game distribution platform in the world, but it seems like its download sometimes stops for several reasons.
- One of the most efficient solutions is clearing Steam’s download cache.
- It would be best if you also tried to update your related network drivers.
- If Steam download is stopping, make sure you adjust Steam Bandwidth Settings.
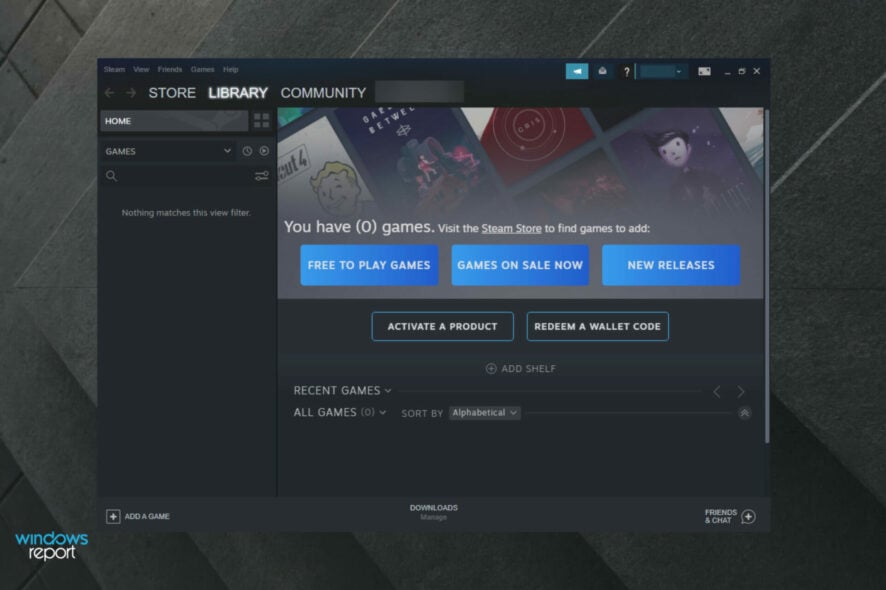
Some Steam users have discussed an issue on forums where the download starts and stops randomly. This can be due to conflicting third-party software, system time and time zone discrepancies, specific Windows services, or antiquated network drivers.
We have been confronted with this issue ourselves, at WR, and we know how to fix it so read on.
How do I fix the Steam download if it’s stopping?
1. Close superfluous programs
- Right-click on your Windows Taskbar, then select Task Manager on that menu.
- Close all programs listed under apps by selecting them and pressing the End Task button.
- Note that some third-party programs might also be listed under Background processes. So, close any programs listed under Background processes also.
First, users should check that no extra programs are running when Steam is open. That will minimize the chances of potential third-party software conflicts. Users can do that with the Task Manager as follows.
You can also disable your antivirus by right-clicking the antivirus utility’s system tray icon and selecting a disable or turn-off option on its context menu.
Alternatively, users can temporarily remove the antivirus utility from the system startup by clicking Task Manager’s Start-up tab, selecting the antivirus software, and click Disable. Then the software won’t start with Windows.
2. Clear Steam’s download cache
- Hit the Windows key, type Steam, then open the desktop app.
- From the upper-left corner of the window, click on Steam.
- Now, go to Settings.
- Navigate to the Downloads tab.
- Press the Clear Download Cache button.
- Click OK to confirm.
3. Sync the system clock with a time server
- Press the keyboard shortcut Windows + Q.
- Enter the keyword date and time in the search box, then click on Change the date and time.
- Click on Add clocks for different time zones from the right window pane.
- Click on the Internet Time tab, then press the Change settings button.
- Select the Synchronize with Internet time-server option, select a server from the drop-down menu, and click Update now.
- Click OK to close the window.
This Steam download error can be due to system time and set time zone dependencies. Users can fix that by adjusting the system time to sync with a server. Follow the guidelines above to do that.
4. Update network drivers
- Press the Windows key, type Device Manager, then open the first result.
- Expand the Network adapters section.
- Right-click on your network driver, then click ok Update driver.
- Choose to Search automatically for drivers.
- You’ll be notified whether or not are any available drivers to update.
Steam might not always be compatible with antiquated network drivers. So, users should check if they need to update their network drivers.
You can also speed up the process by using a reliable driver updater. I recommend PC HelpSoft Driver Updater because it scans your PC for outdated drivers and quickly finds the latest driver versions from a massive database.
⇒ Get PC HelpSoft Driver Updater
5. Stop the DiagTrack Service
- Right-click the Taskbar, then select Task Manager. Or right-click on the Windows menu and select Task Manager.
- Select the Services tab.
- Then right-click the DiagTrack service and select Stop.
- After that, hit the Windows key, type Steam, and open the app.
6. Adjust Steam’s Bandwidth Setting
- Use the Windows + S hotkey to open Windows Search.
- Search for Steam and open it.
- From the top-left corner of the window, click on Steam.
- Navigate to Settings.
- Click on the Downloads tab.
- Checkmark the Limit bandwidth to option.
- Type a bandwidth that’s comparable to your connection speed.
- Click on Ok.
7. Reinstall Steam
- Use the Windows + E hotkey to open File Explorer.
- In the middle search bar, type This PC, then hit the Enter key.
- Navigate to Local Disk (C:).
- Access Program Files / Program Files (x86).
- Open the Steam folder.
- Right-click on steamapps, select Copy, then choose another folder to copy steamapps to.
- Press Windows + R.
- Input appwiz.cpl in the opened text box, and click on OK.
- Select Steam and click Uninstall (or Change/Remove).
- Restart Windows before reinstalling Steam.
- After that, open the Steam download page, then click on Install Steam.
- Open the software’s setup wizard to add it to Windows.
Why is my Steam download slow?
The Steam download is sluggish for various reasons, most notably because of a server-side problem. Thus, switching the download region sometimes is beneficial.
Also, it may be a generally poor internet connection. This will mean both Steam and other elements running on the network will be slow.
To solve the issue, investigate any local causes, such as faulty cache files or excessive disk utilization.
What other Steam download problems should I be aware of?
If you’re having problems with a Corrupt Disk error in Steam. You might have to recreate the active download folder and try downloading the game again to fix this. The issue can also occur if there’s not enough disk space for Steam to install the games. If that’s the case, you might have to remove particular games and files or expand your storage.
If Steam is not downloading games, it’s possible that the service component is not working correctly, so we encourage you to check it. Others complained that Steam downloads to drop to 0 and this signals an issue with your Internet connection.
Additionally, the download cache may be a factor in why the download speed on Steam continues to decrease; therefore, you’ll need to clear it.
Disabling the automatically detect settings option has proven to be a successful remedy in these situations. Finally, try flushing the configuration and DNS if your Steam client download stops at 0 bytes.
Indeed, the Steam download might sometimes stop, but there are several other related problems you should know to prevent any of them:
- Content servers unreachable on Steam – This one seems to be reported by worldwide users. If it happens to you, you’ll get the following message: Content servers unreachable Steam download error. Fortunately, we’ve compiled a series of solutions that will fix it in minutes.
- Steam download goes on and off – In this case, downloads stop for no reason and eventually resume automatically. Different issues could cause this behavior, so we recommend checking our dedicated fixing guide to discover them.
- Steam download is slow – A big reason for that is the plethora of games and huge titles in the app library. In these terms, you’ll need to follow specific steps. If you ever face this annoying issue, make sure you verify some practical solving methods.
- Steam download stops at 99 – This is usually a network failure during downloads.
- Steam download keeps pausing at 100 – A poor internet connection may trigger this.
Some users might need to reinstall the Steam client to fix its downloads stopping. Remember that users lose game data if they don’t back up the Steamapps subfolder.
If you have any other problems with Steam downloads, sound off in the comments section below.


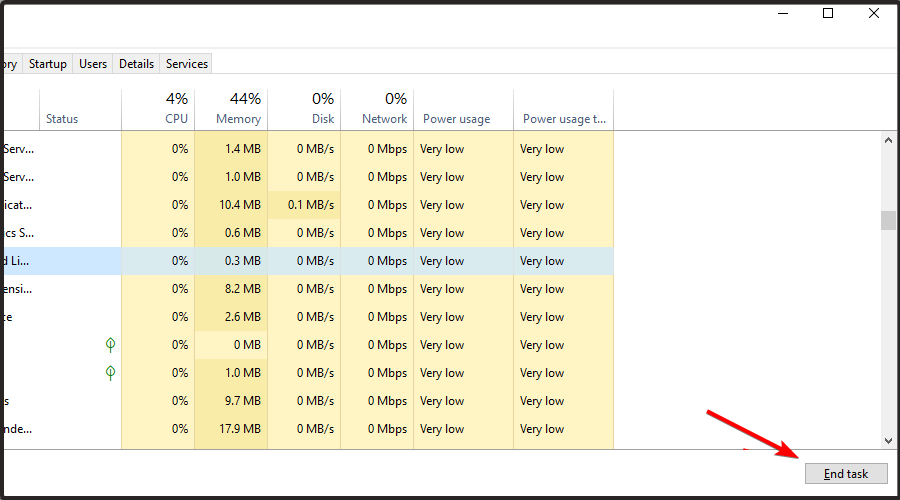







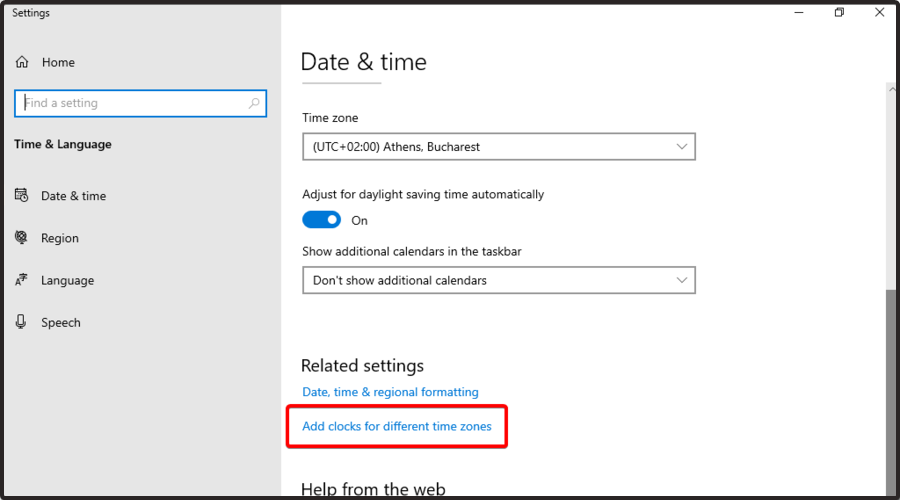
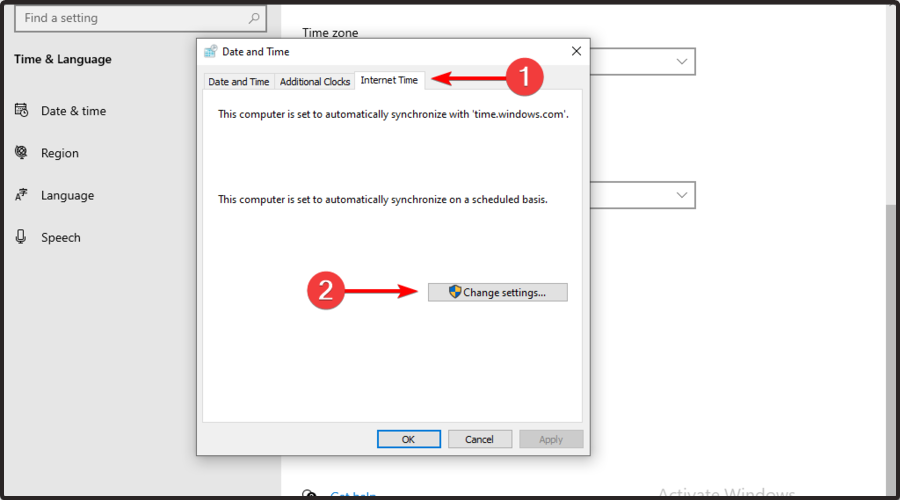



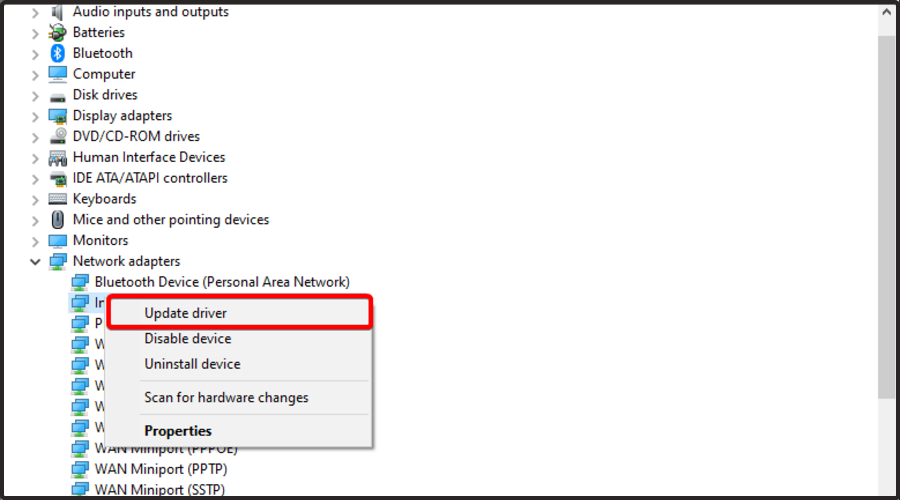
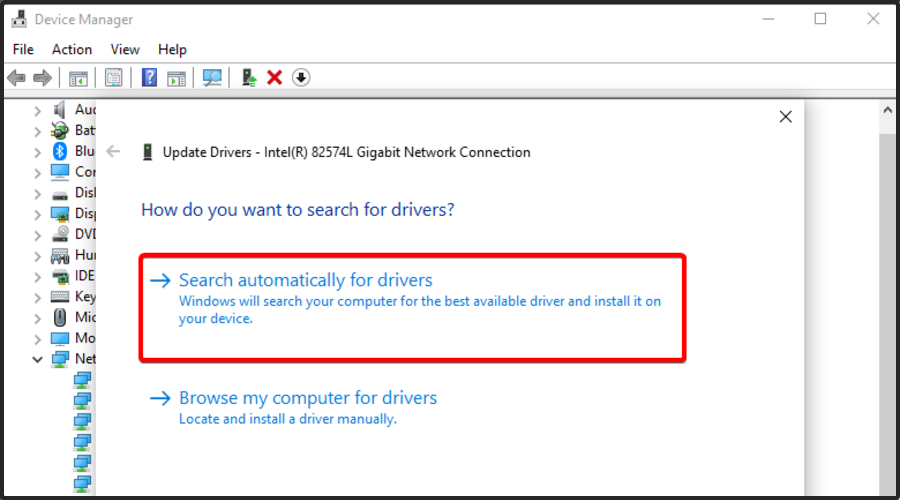

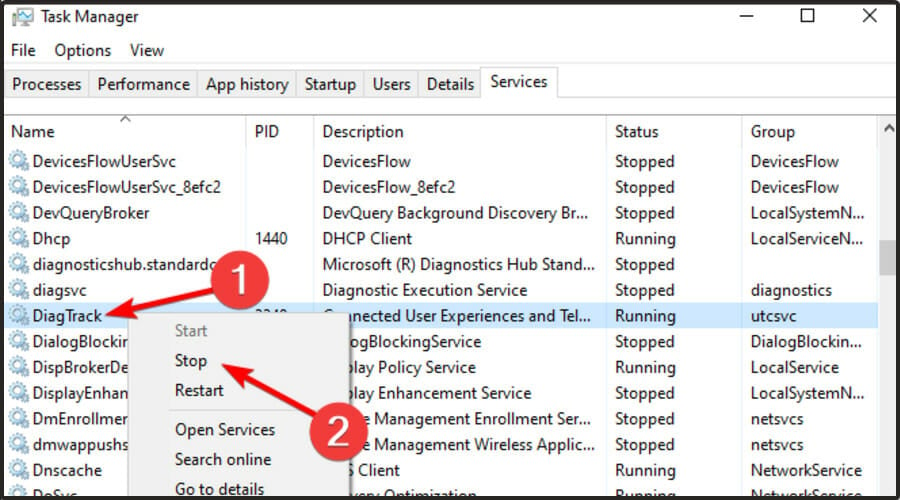
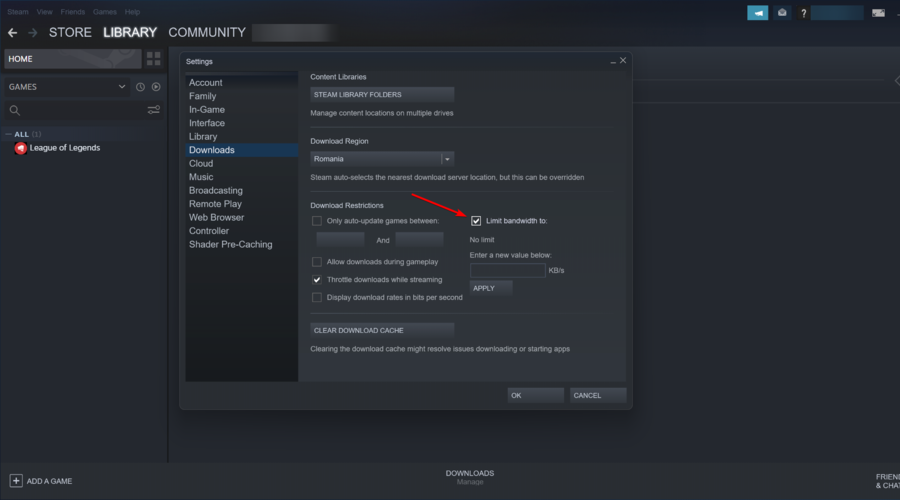
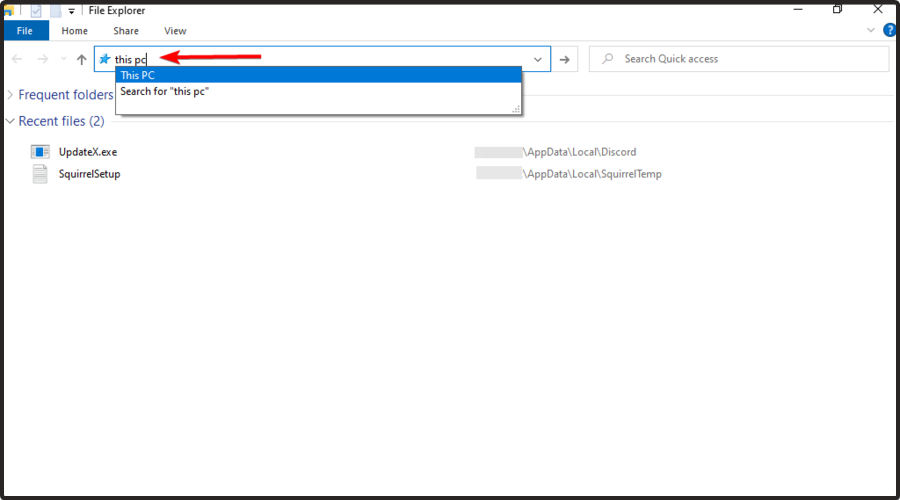
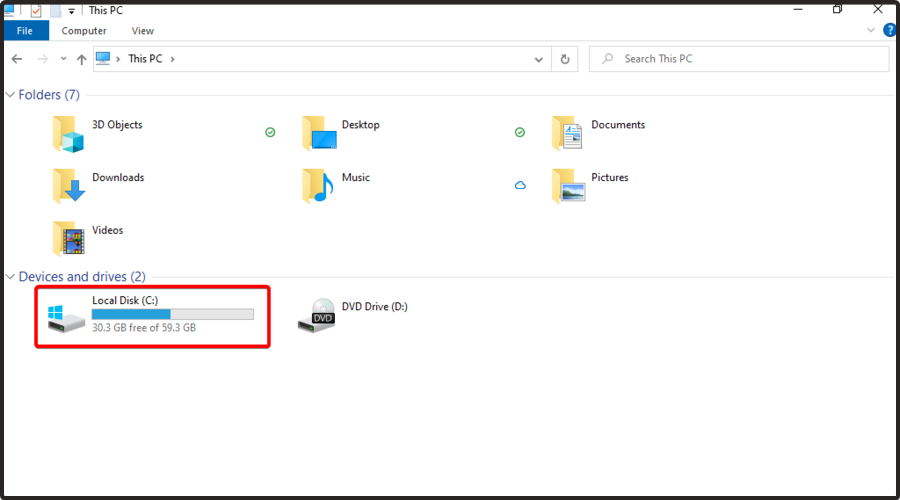
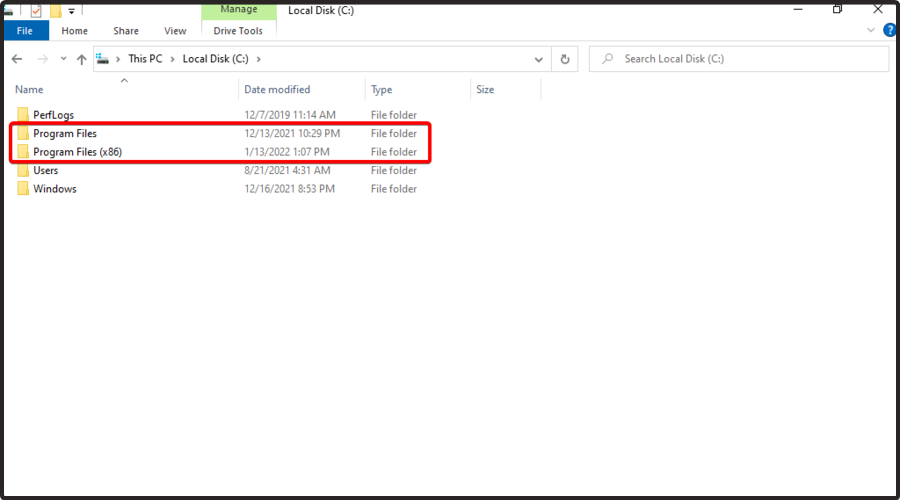
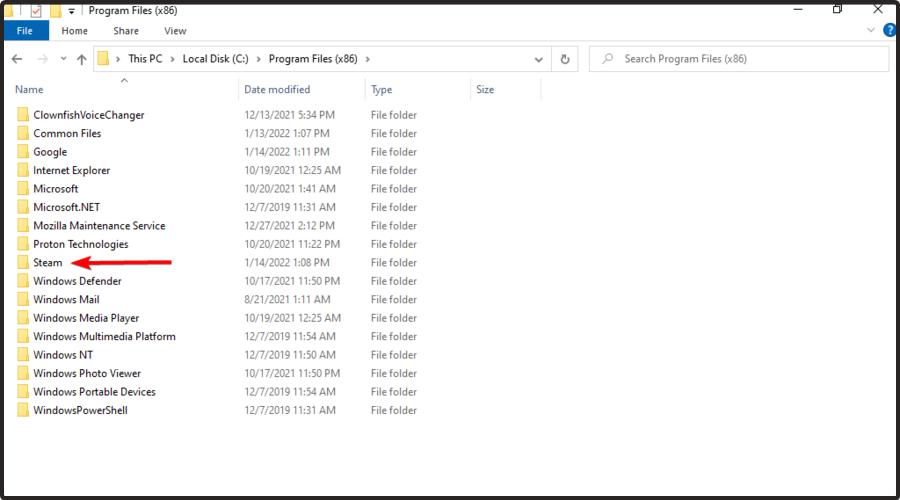
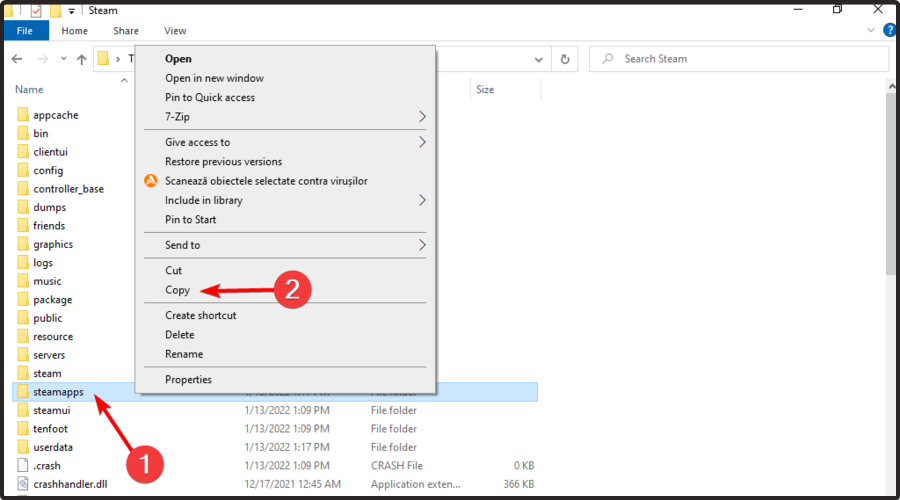
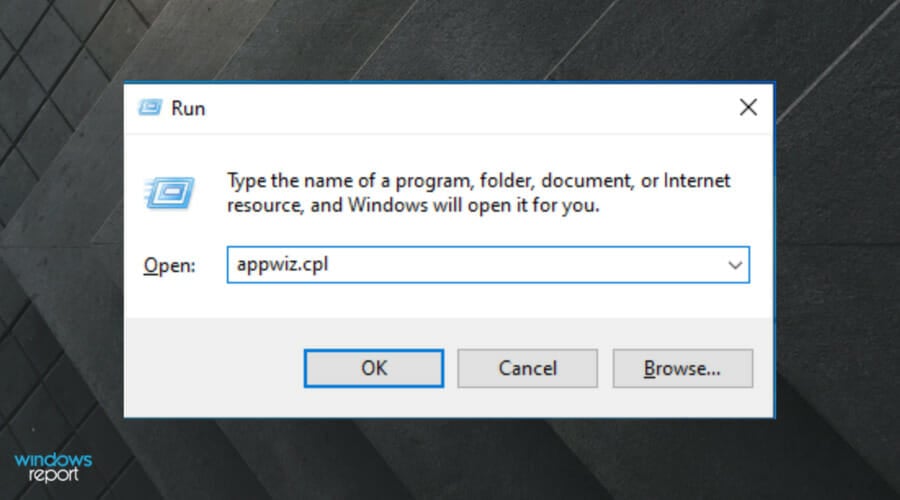

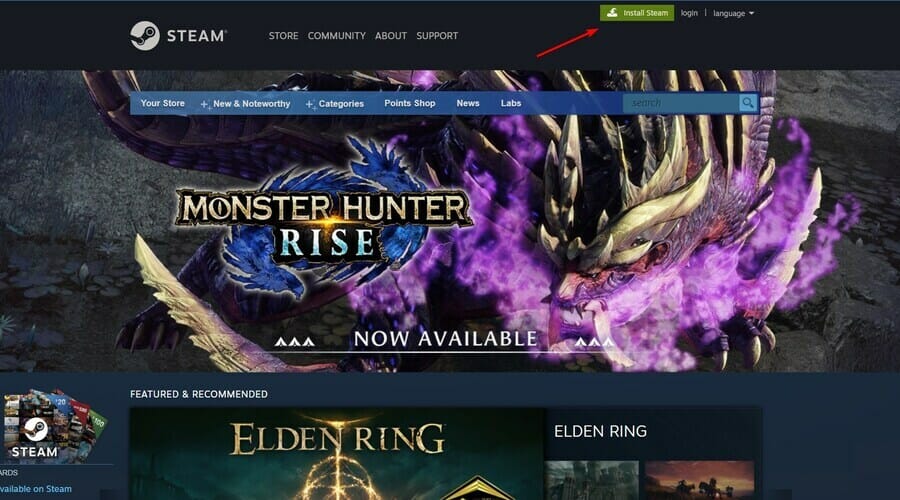








User forum
2 messages