Your Device Is Missing Important Security And Quality Fixes
Learn to get back to downloading updates for your OS
5 min. read
Updated on
Read our disclosure page to find out how can you help Windows Report sustain the editorial team. Read more
Key notes
- The Your device is missing important security and quality fixes error is sometimes caused by the recently installed version of the OS.
- When you can’t install a Windows update, running the troubleshooter should be the primary approach.
- Some users fixed things by removing the last installed Windows update.
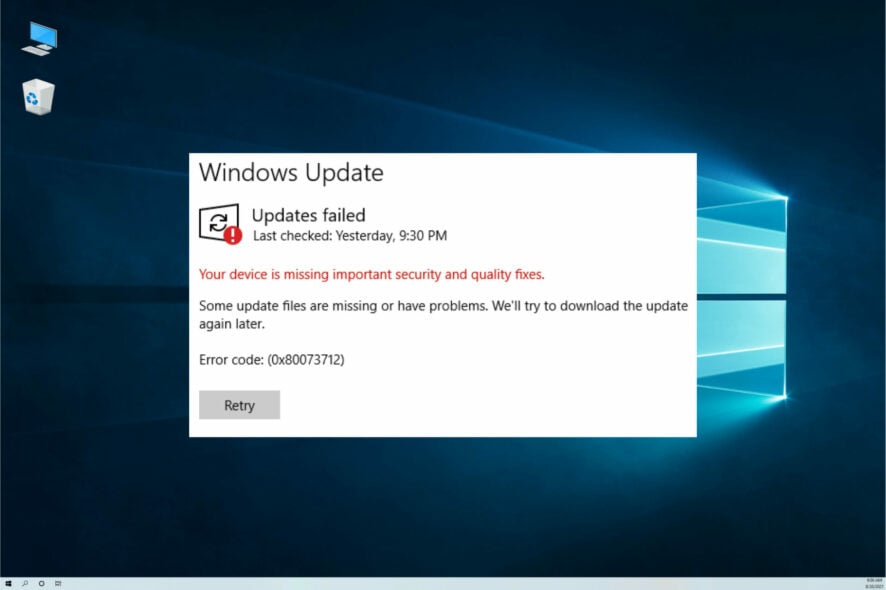
Windows gets updated pretty often, and most of these are security-related. Usually, updating your PC is seamless and is performed automatically. But in some cases, users receive errors, such as Your device is missing important security and quality fixes.
The full error message reads: Your device is missing important security and quality fixes. Some update files are missing or have problems. We’ll try to download the update again later. But Windows update errors are usually easy to fix.
How can I fix the Your device is missing important security and quality fixes issue?
1. Use the Windows Update troubleshooter
- Click the Start button and select Settings.
- Choose Update & Security.
- Select Troubleshoot from the left pane and choose Additional troubleshooters from the right.
- Expand the Windows Update troubleshooter and click Run the troubleshooter.
If the troubleshooter identifies any problems, it will attempt to fix them. If not, you will get the message that the Troubleshooter couldn’t identify the problem.
However, this should disable the Your device is missing important security and quality fixes prompt, and your PC will be able to install them.
2. Download the most recent Servicing Stack Update (SSU)
- Click on Start, then choose Settings.
- Now go to System.
- In the left side panel, scroll all the way down and click on About.
- Under Device specifications, you’ll see System type.
- Now go to the official Microsoft Update Catalog webpage and download the latest SSU that matches your version.
- After that, restart your computer and check if Windows Update works.
3. Repair corrupted Windows files
- In the Windows search bar, type cmd, and then click on Run as administrator on the right.
- When the Command Prompt window appears, type the following, then hit Enter:
DISM.exe /Online /Cleanup-image /Restorehealth - Wait for the process to finish, then type the following command and hit Enter:
sfc /scannow
The process can be executed automatically. If you haven’t yet repaired your PC, we recommend a professional repair utility that will help you solve your corrupted directory situation with ease.
4. Manually reset Windows Update Service
- In the Windows search box, type cmd, and click on Run as administrator.
- When the Command Prompt window appears, paste these commands one by one and hit Enter after each:
net stop wuauservnet stop cryptSvcnet stop bitsnet stop msiserverRen C:\Windows\SoftwareDistribution SoftwareDistribution.oldRen C:\Windows\System32\catroot2 Catroot2.oldnet start wuauservnet start cryptSvcnet start bitsnet start msiserver - Now check to see if Windows Update is working properly.
5. Reinstall Windows updates
- Press the Windows key and select Settings.
- Choose Update & Security.
- In the right section, click on View update history.
- In the new window, choose Uninstall updates.
- From the list that appears, click on the last Update for Microsoft Windows (KBxxxxxxx) and uninstall it.
- After the process has finished, go to Windows Update and check for updates.
- Also, you can install the faulty update manually. In the update history, locate the one that’s of interest to you and go to the official Microsoft Update Catalog webpage and search for it.
- Now, download and install it manually.
Some readers reported that cumulative update KB4562830 is causing the Your device is missing important security and quality fixes error message, so you should look for that one and remove it.
6. Check the services
- Press Windows key + R to start Run, type services.msc, and press Enter or click OK.
- Look for a service called Stopupdates 10 guard.
- If you find it, double-click to open and select Disabled from the Startup type dropdown menu.
- Then, click on Apply and OK to save the changes.
For some users, this Stopupdates 10 guard service blocked the updates, so simply disable it.
7. Reset your PC
- Click on the Start button and open Settings.
- Go to Update & Security.
- In the left pane, select Recovery then, under Reset this PC, click Get Started.
- Select Keep my files.
- Choose Cloud download to get a fresh copy of Windows.
- Continue the process and reinstall the OS.
This process should reinstall the latest Windows version without affecting your apps and programs.
Other errors connected to the missing security and quality fixes
As you already know, security updates are very important for Windows, and that’s why you need to keep an eye on the Patch Tuesday event that happens every 2nd Tuesday of the month.
That’s when Microsoft launches the important security updates that cover some of the possible vulnerabilities of the system.
Now, this particular error can appear with more than one error code and other variations, so here are some of the codes you may encounter:
- 0x80080005 – A reset of the Windows Update components is helpful in this case.
- 0x80073712 – This error code also appeared when trying to install the KB4487017 patch.
- 0x80070424 – The Windows Update troubleshooter usually does the trick.
How can I get security updates on Windows 11?
As the new OS inherited many of the problems from Windows 10, Your device is missing important security and quality fixes message that also appears on Windows 11.
Fortunately, all the solutions we provided above for the older system also work on Windows 11, although the design of the menus is a bit different.
The only slight difference is in step 6 because the Reset this PC feature in Windows 11 is a bit different, and you will find it in the Recovery menu of the System settings.
Additionally, you can read about what you can do when Windows update cannot currently check for updates because it might also help you.
If you have more questions or maybe another workaround for the error that wasn’t covered here, feel free to post them in the comments section below.

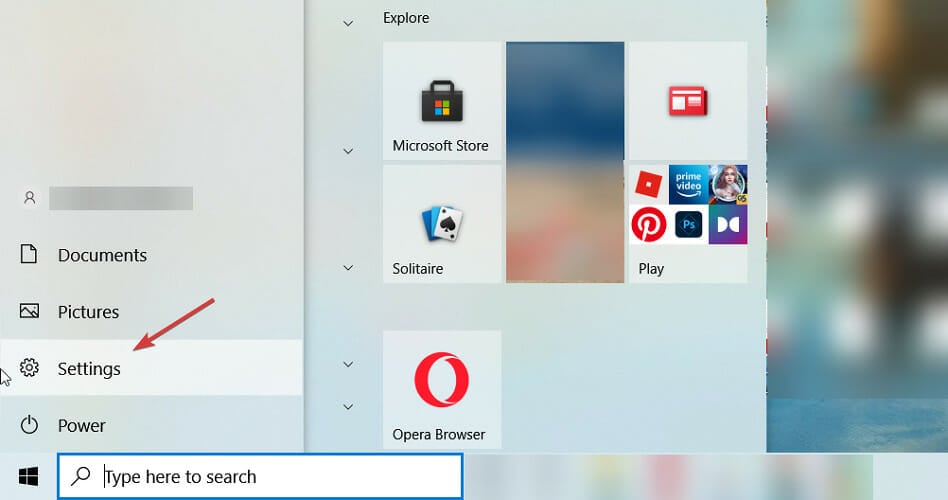
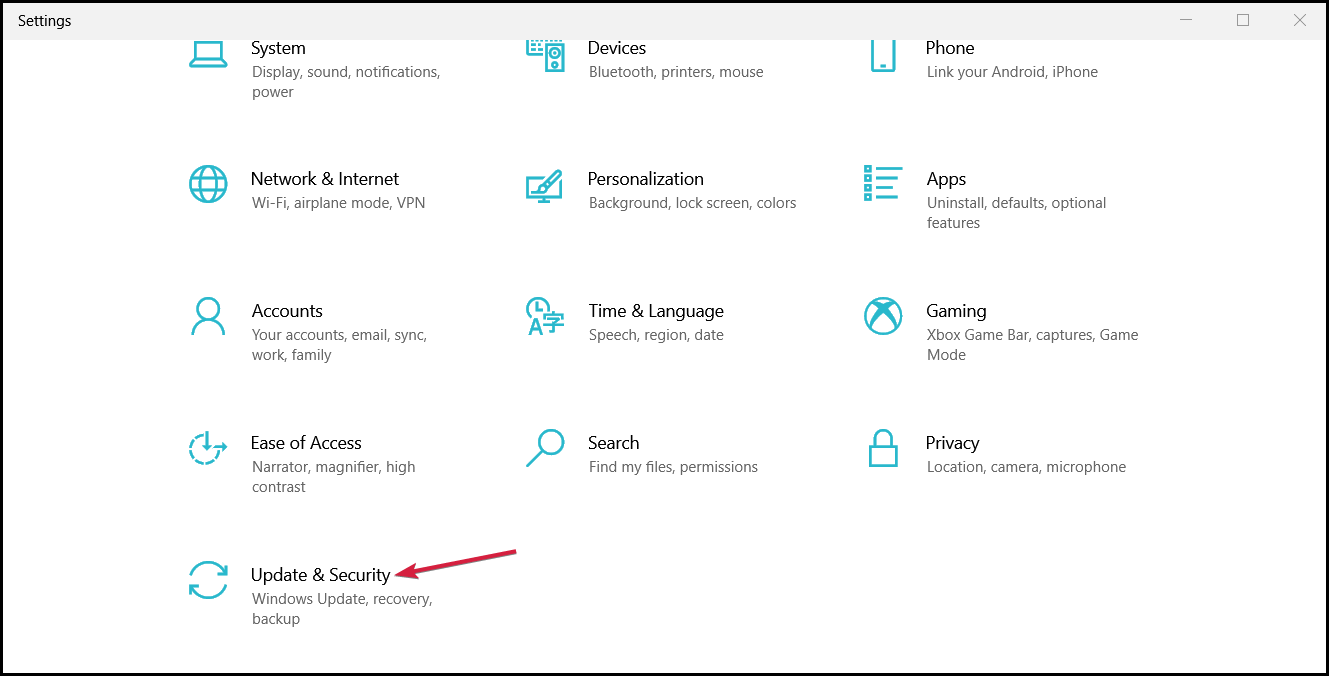

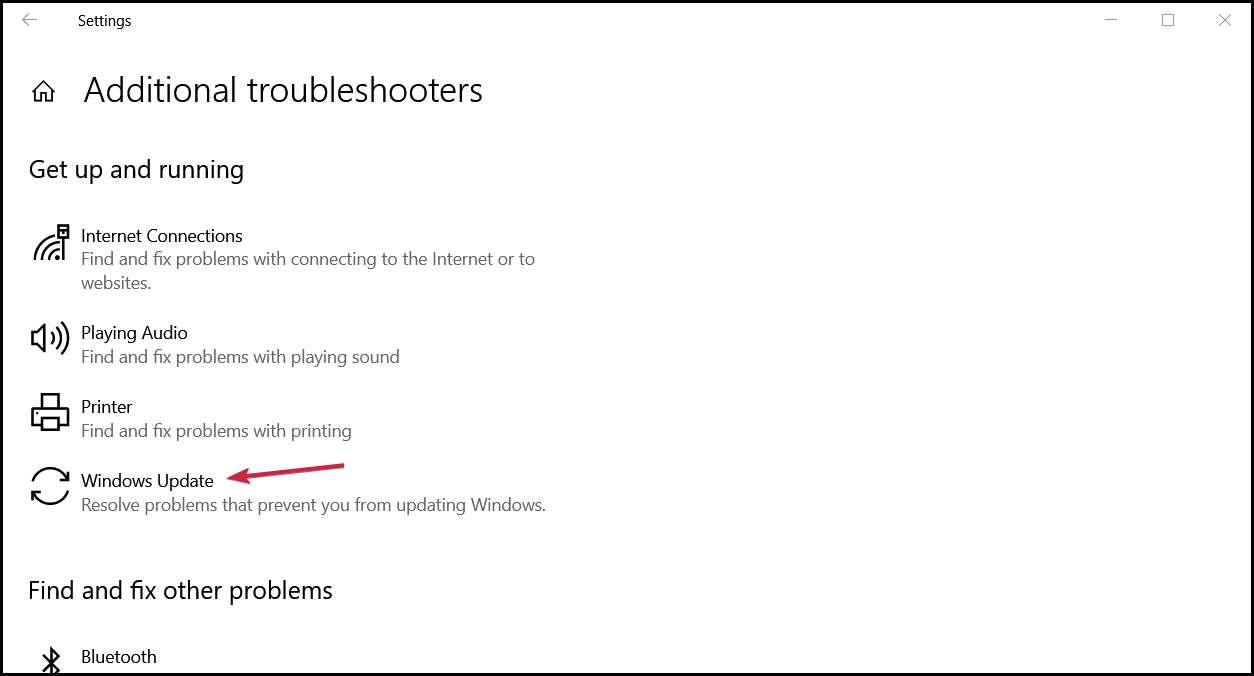
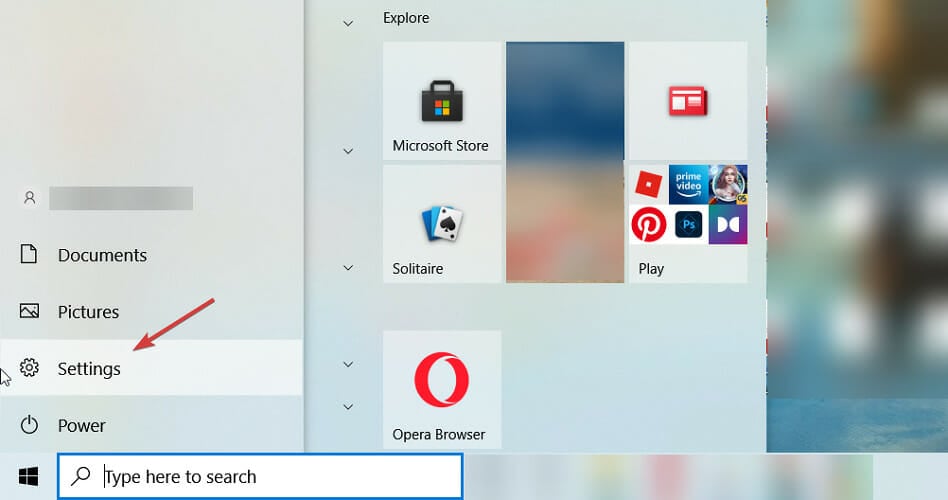
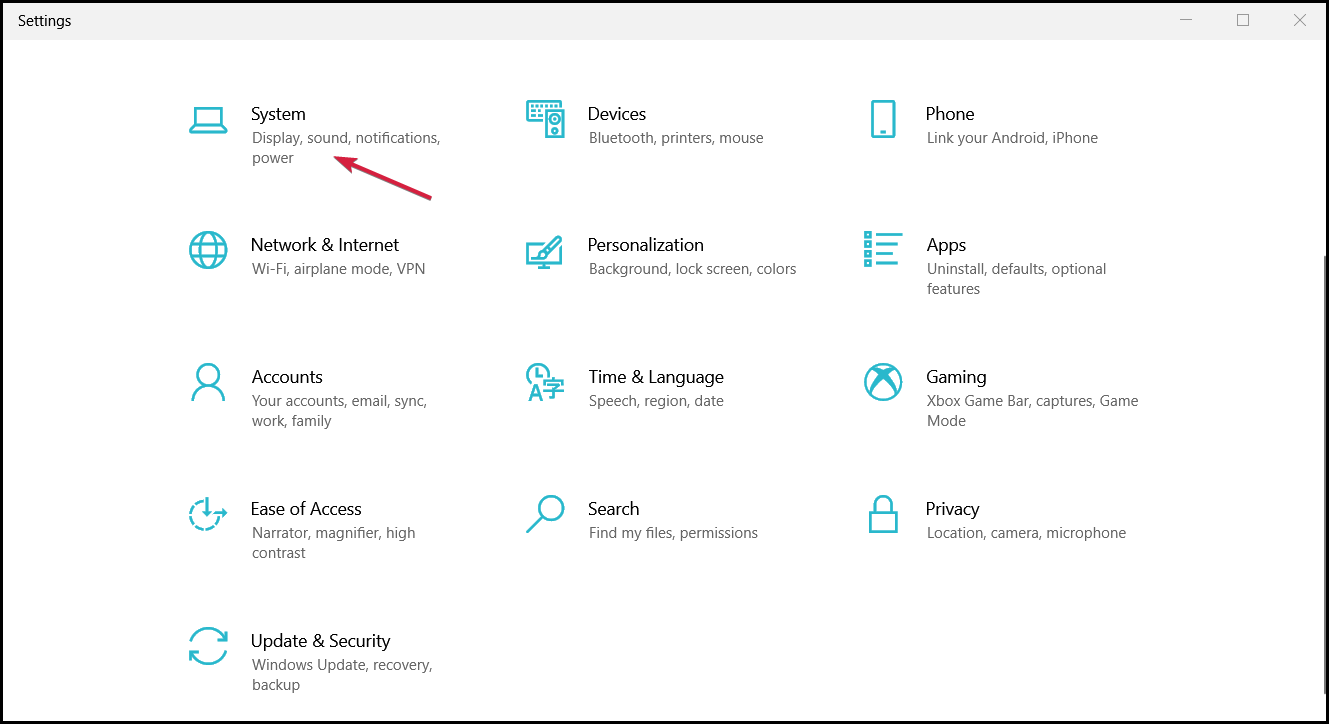
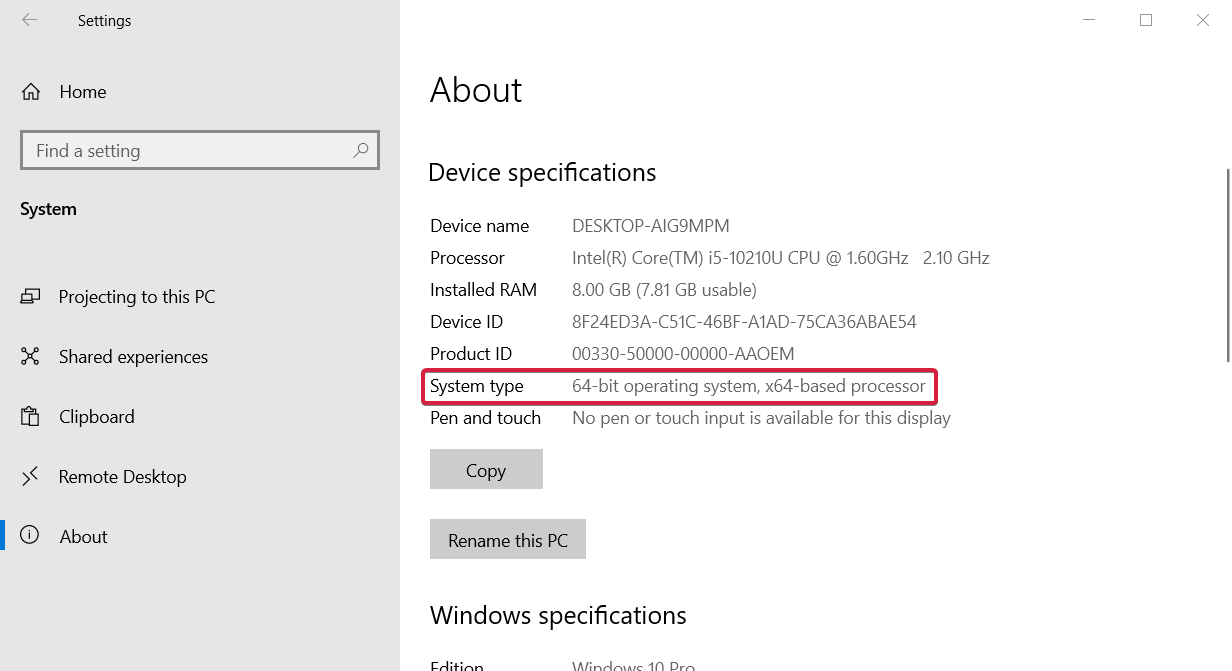
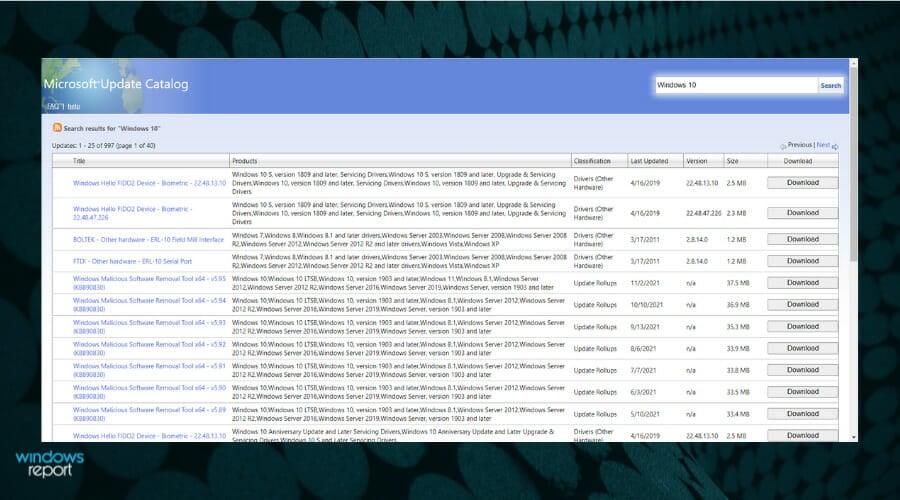
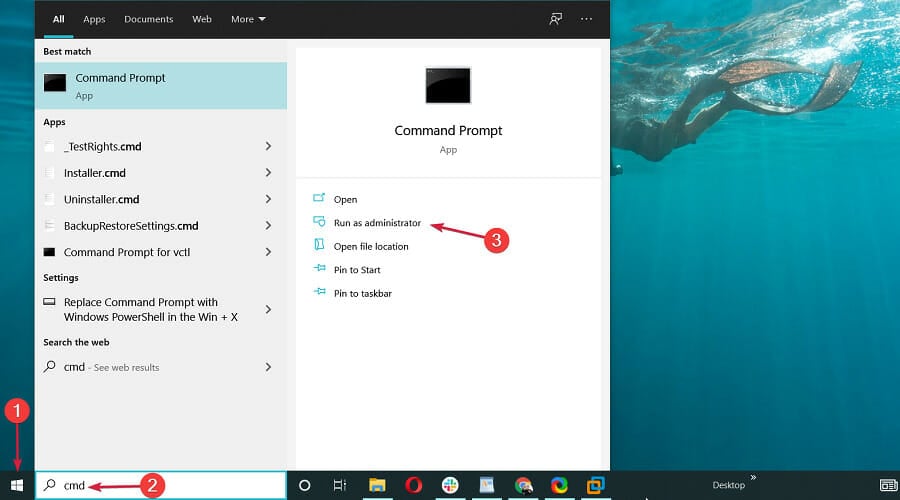
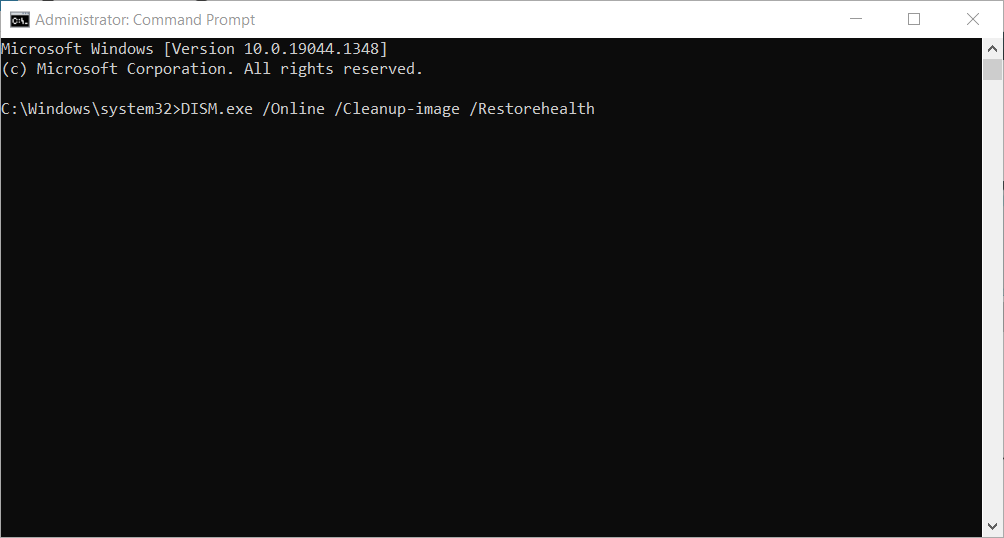
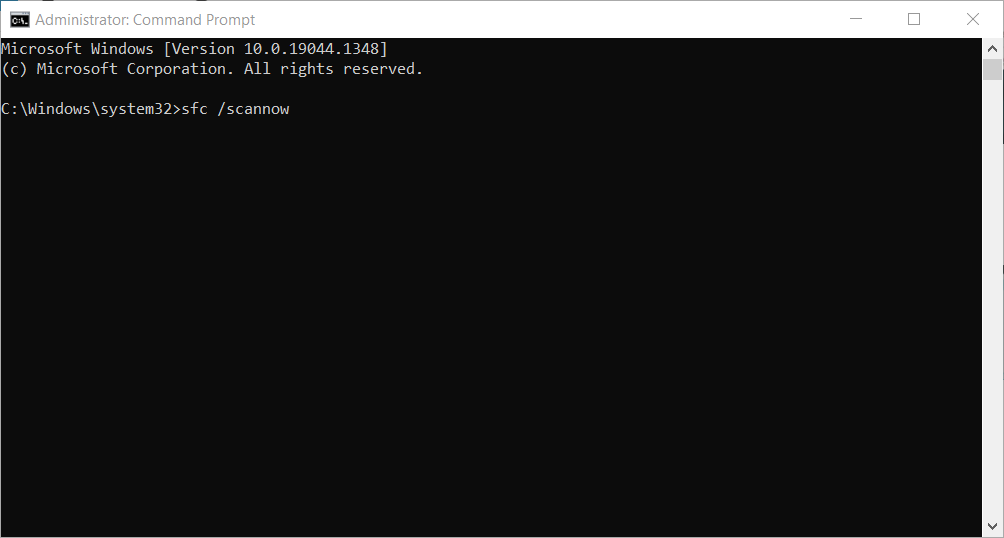

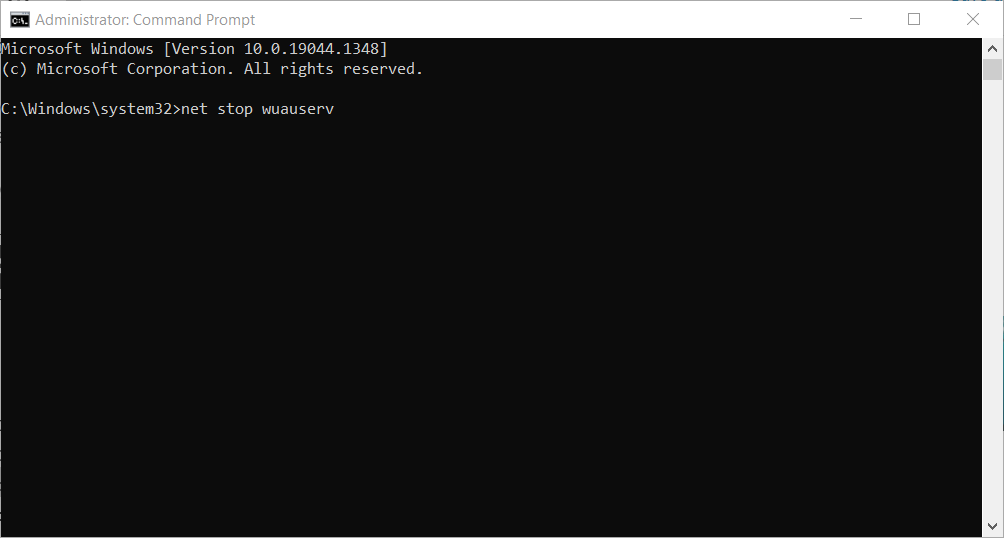

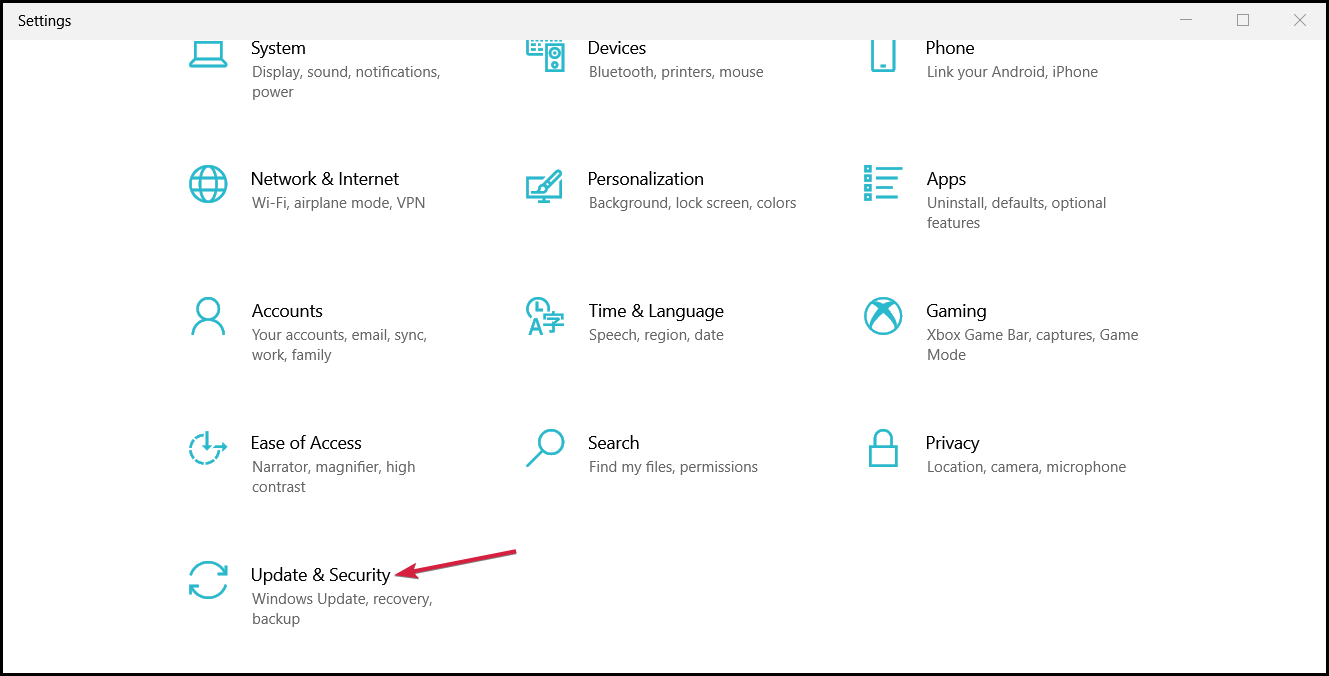
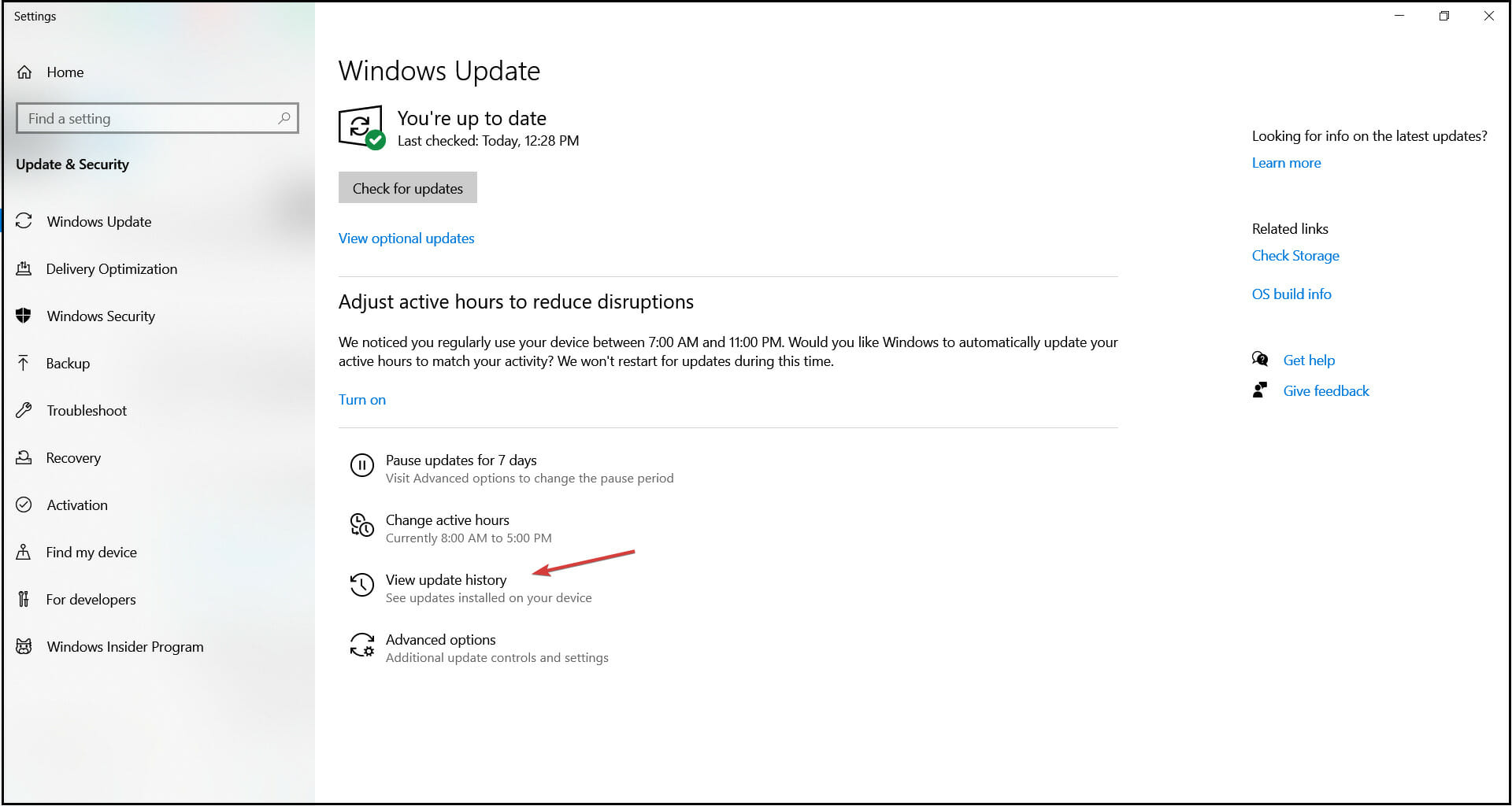
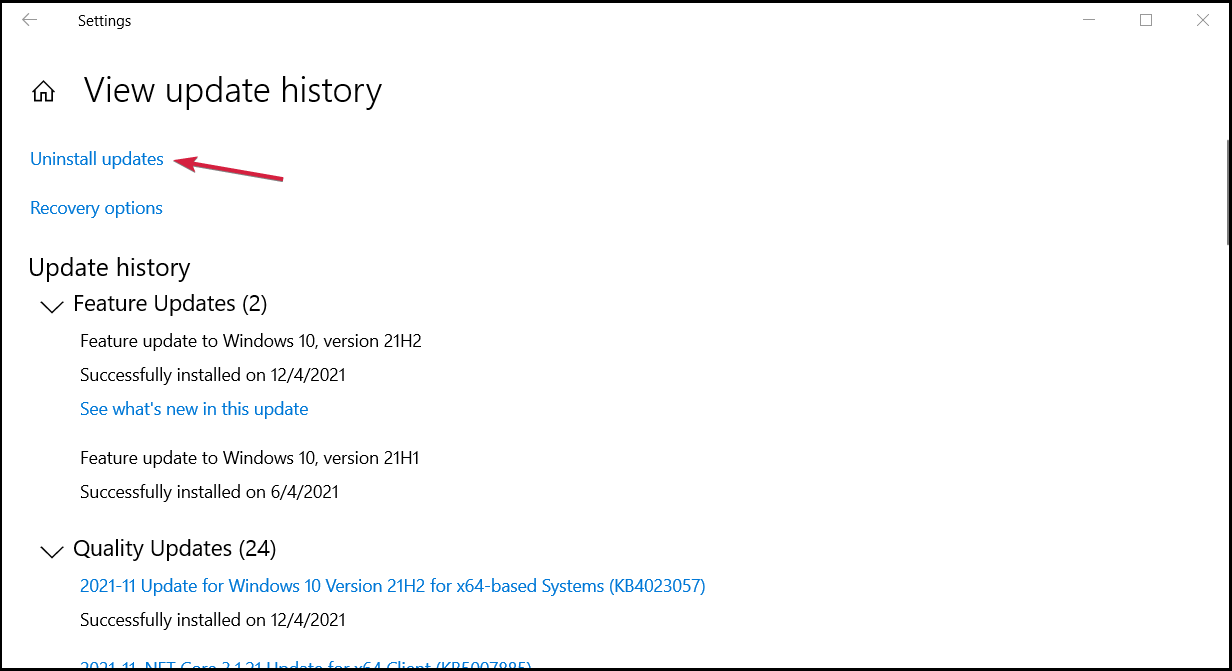
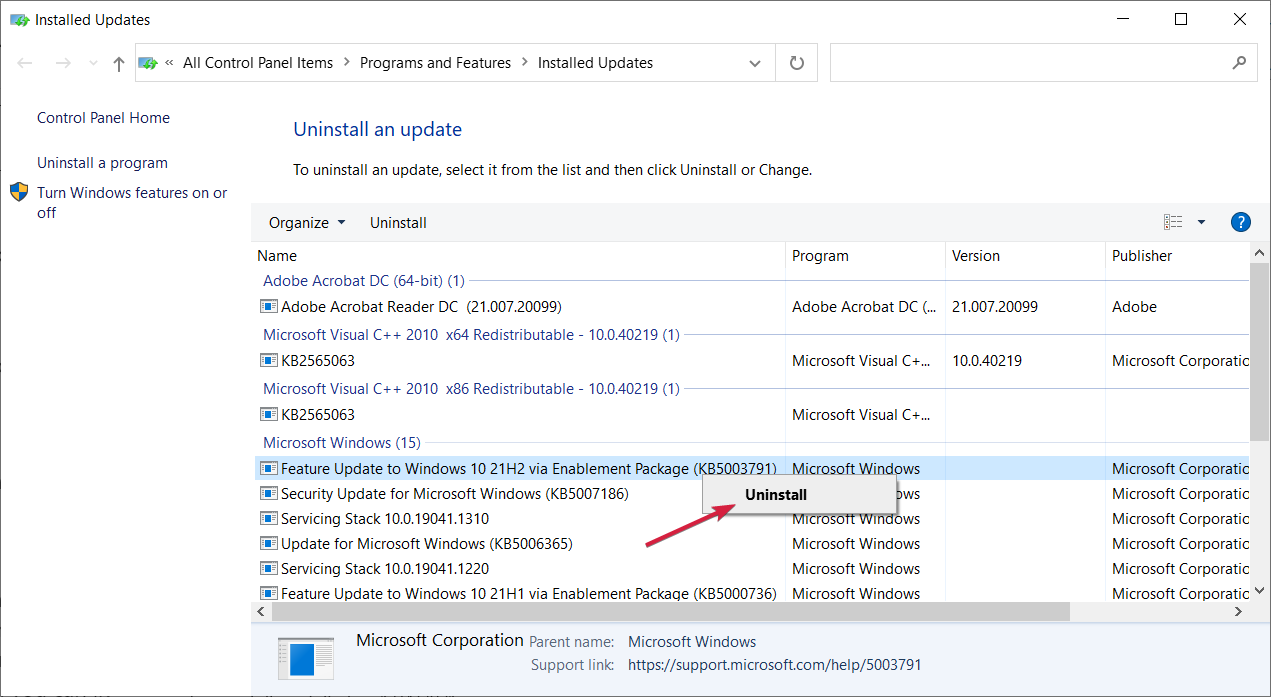
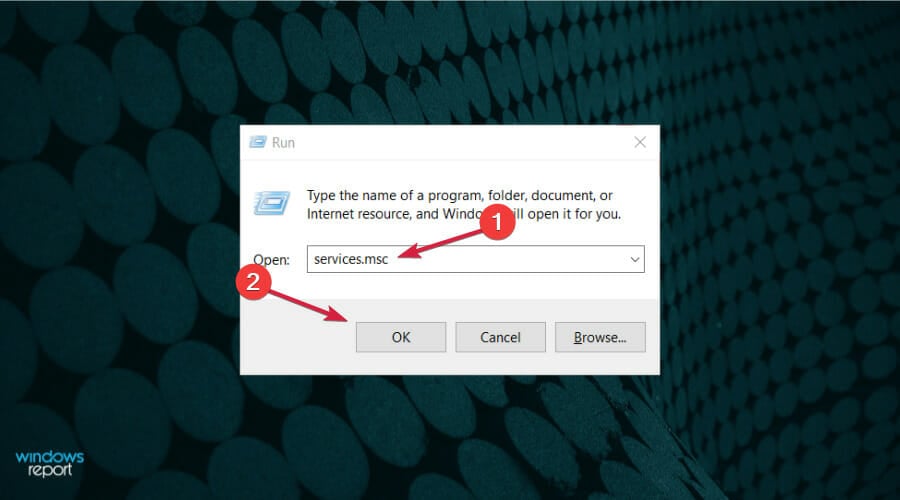


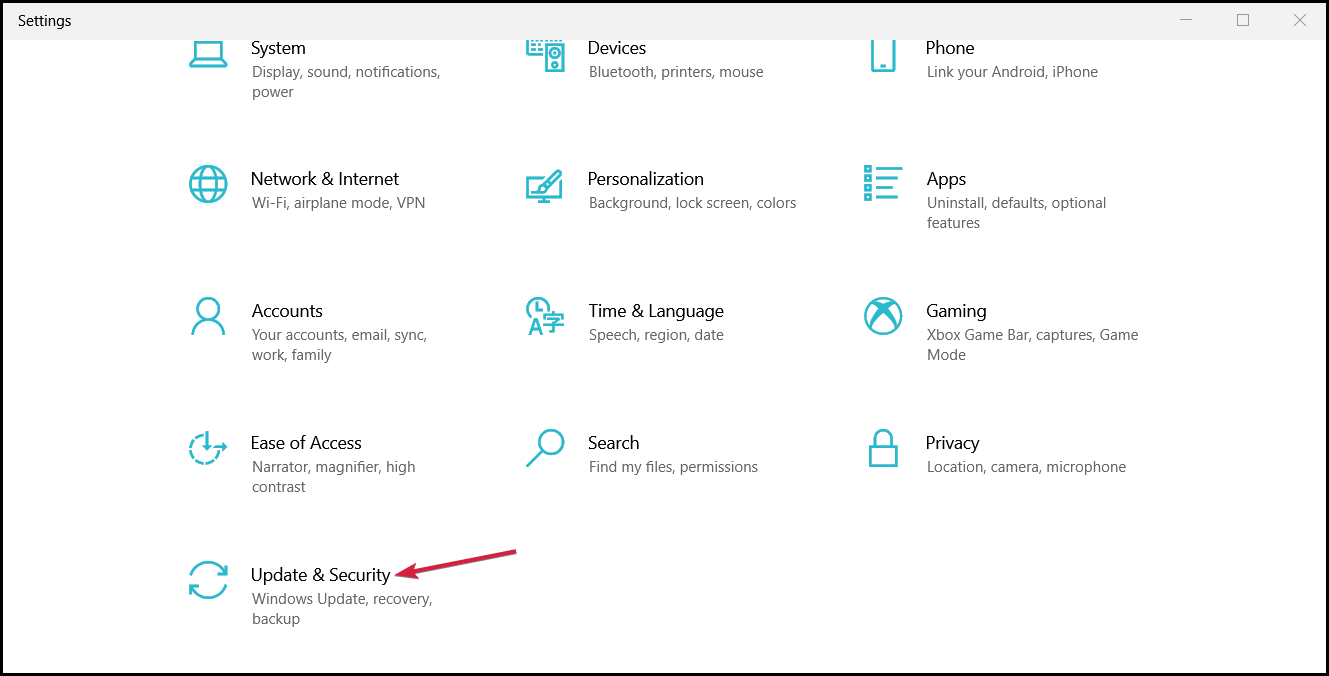

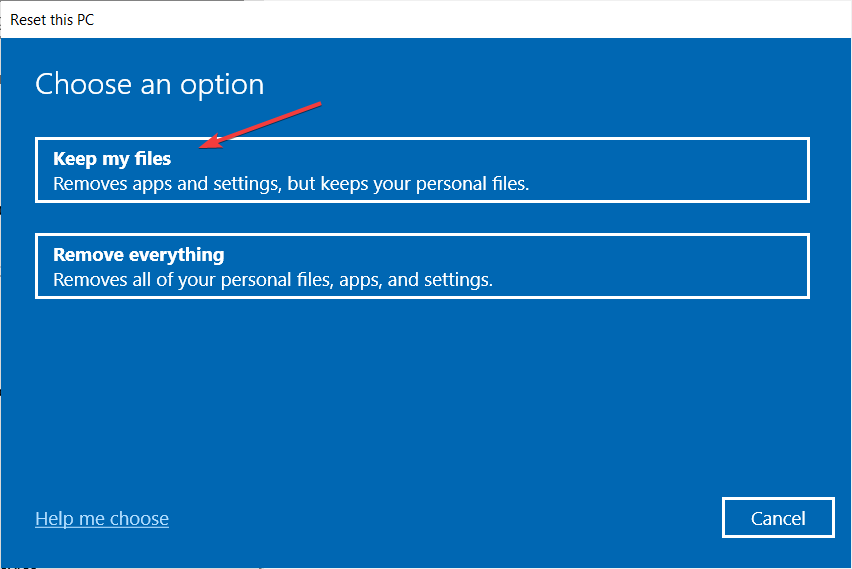










User forum
3 messages