How to Fit the Laptop Screen on TV Over HDMI: 3 Easy Methods
The main cause of problems might be your display size
3 min. read
Updated on
Read our disclosure page to find out how can you help Windows Report sustain the editorial team. Read more
Key notes
- You need an HDMI cable if you want to display content from your Windows 10 laptop on your TV.
- Although it may not seem like it, the display size can cause problems.
- To solve your screen resolution issues, make sure you change the TV's input source to the port your PC is connected to.
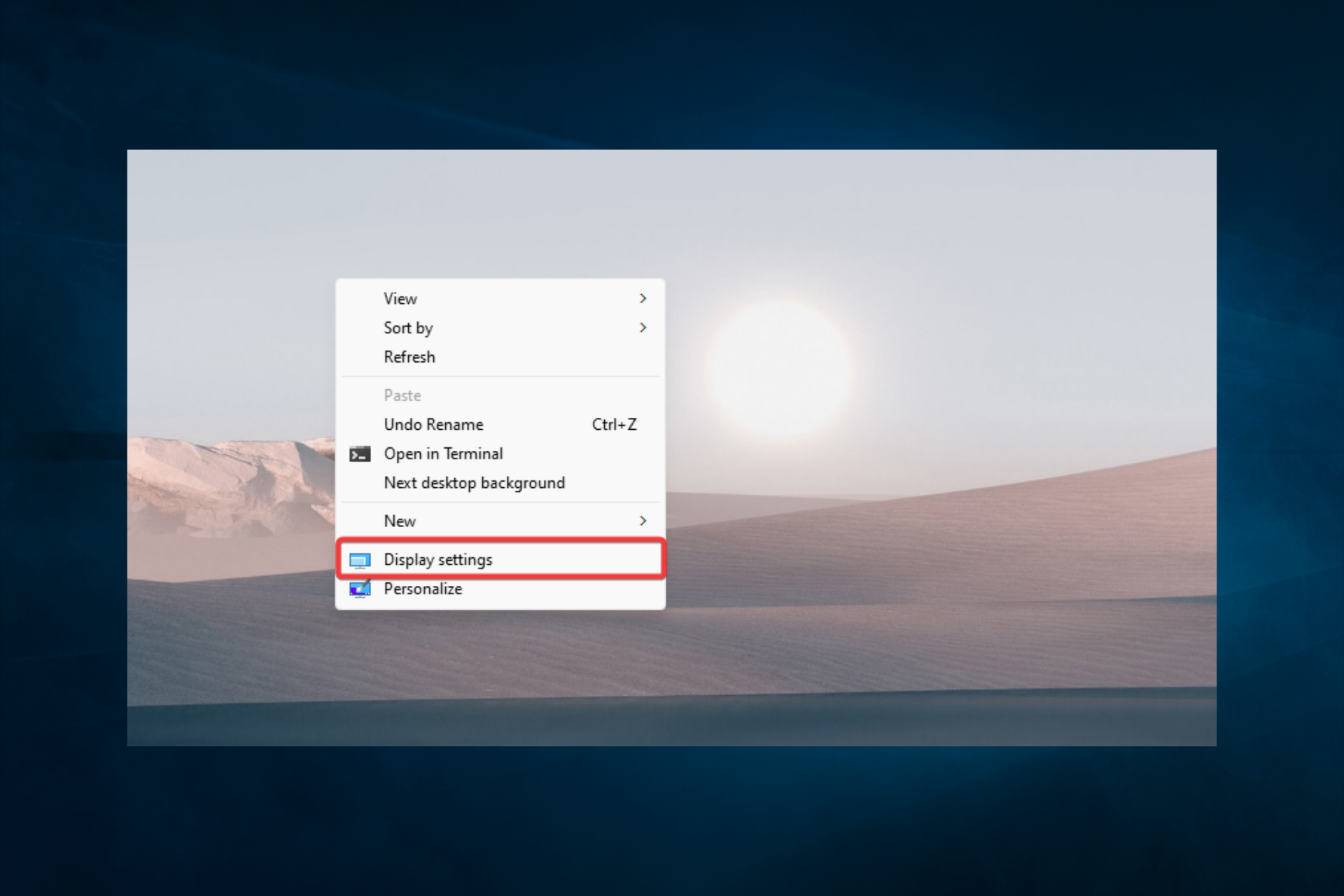
You must have found this guide because you need to know how to fit a Windows 10 laptop screen to your TV. We will explore some valid solutions.
You can connect your Windows laptop to a TV using an HDMI cable. This allows the users to display content from their screen onto the TV.
While connecting a TV and a computer appears simple, you may sometimes face difficulties with the display size.
Why does my Windows screen not fit my TV?
From research and user experience, we gather that a few things may cause a misfit in your Windows screen on a TV. The most common triggers include the following:
- Resolution problems – The TV may have a different resolution than the computer, causing the screen to appear stretched or distorted.
- Aspect Ratio mismatch – The TV’s aspect ratio may not match the aspect ratio of the computer, causing the screen to appear cut off or distorted.
- Issues with Display Settings – The display settings on the computer may not be configured correctly, causing the screen to appear the wrong size.
- TV Settings – The TV may have display settings incompatible with the computer, causing the screen to appear the wrong size.
- Graphics Card problems – The graphics card in the computer may not be compatible with the TV, causing the screen to appear the wrong size.
Let us now explore possible ways to restore a fit between the Windows 10 screen and your TV.
How to adjust HDMI screen size on TV in Windows 10?
1. Change the PC resolution
- Right-click on a space on the desktop and select Display Settings.
- Scroll to the Display resolution section.
- Choose from the list in the dropdown menu (We advise that you choose the Recommended option).
2. Change the Scaling Options
- Right-click on a space on the desktop and select Display Settings.
- Scroll to the Scale and layout section, and change the value to 100% or 200%.
- Click on the Advanced scaling link below and input a value between 100% and 500%.
- Click on the Apply button to save your changes.
These steps will help you to fit the Windows 10 laptop screen to your TV.
3. Adjusting your PC refresh rate
- Right-click on a space on the desktop and select Display Settings.
- Click on Advanced display settings.
- Select the Display adapter properties for your chosen monitor.
- Select the Monitor tab and choose the optimal refresh rate, often 60 Hz.
We have shown how to fit the Windows 10 laptop screen to your TV via HDMI by following the above steps.
Please let us know if you could fit your laptop screen into the TV by following the steps in this article.
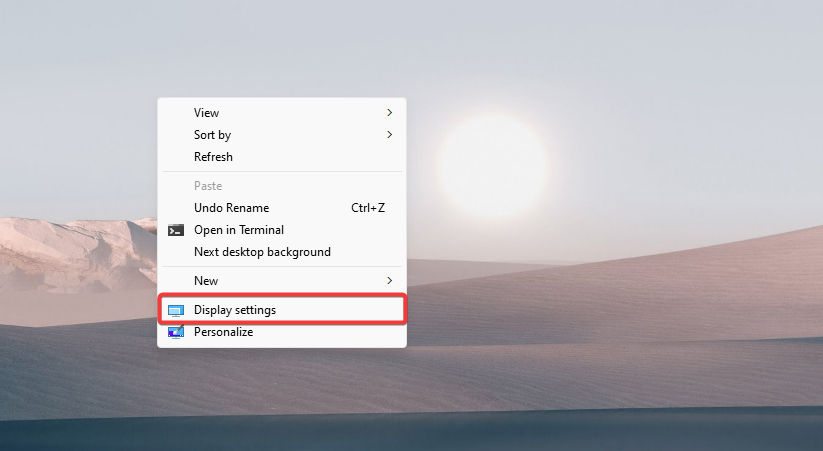
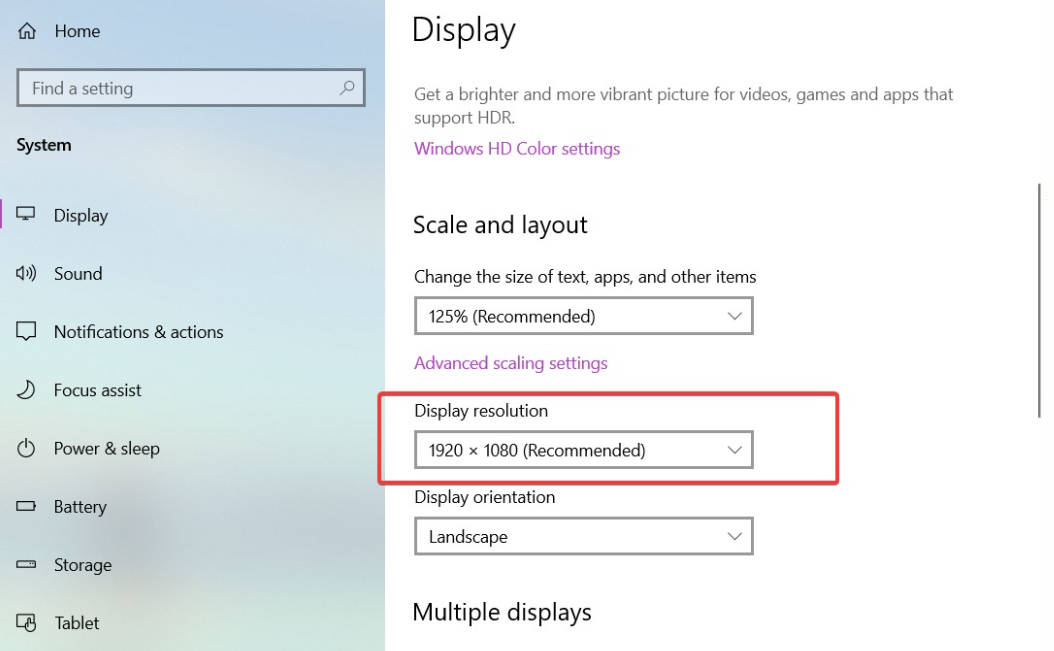
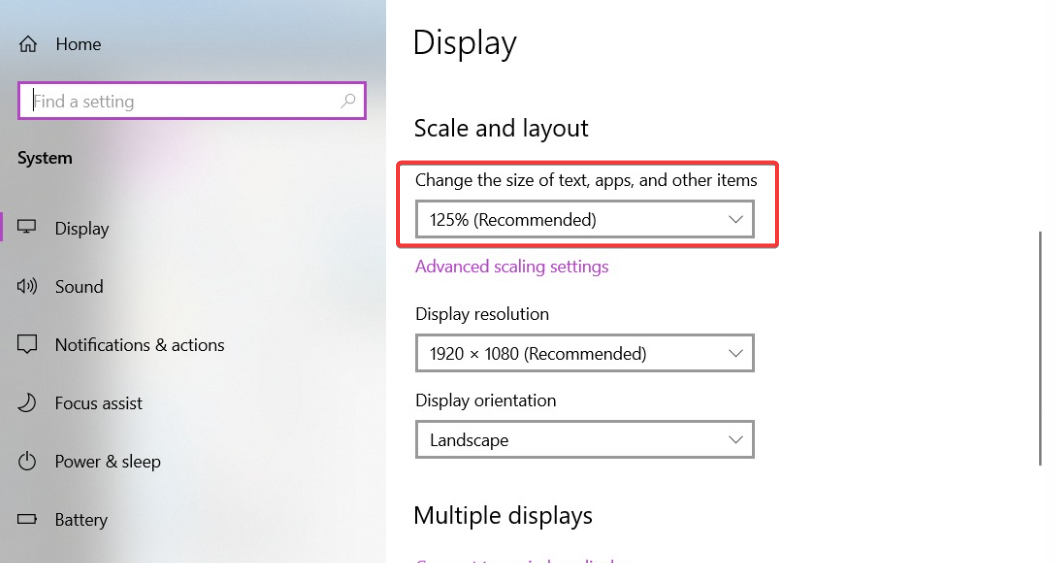
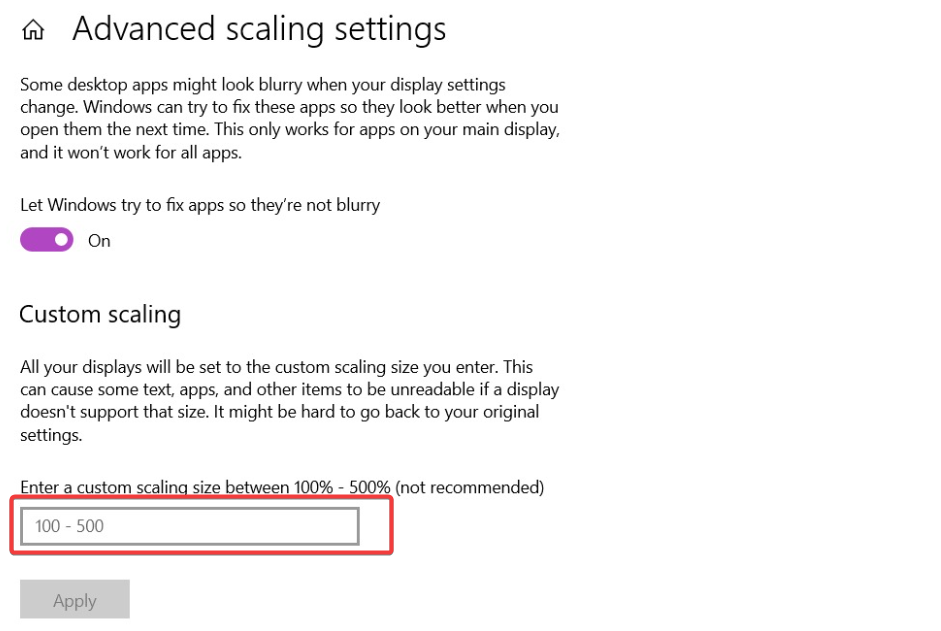
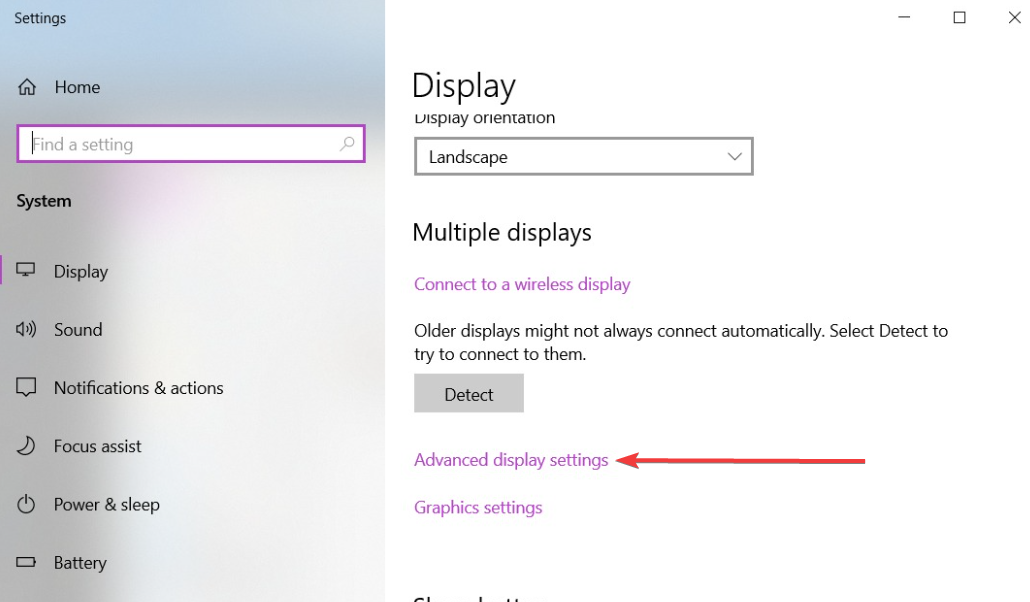









User forum
10 messages