Outlook Keeps Asking for Gmail Password: 5 Ways to Fix It
Check expert-recommended solutions proven to work
5 min. read
Updated on
Read our disclosure page to find out how can you help Windows Report sustain the editorial team. Read more
Key notes
- Many users have reported that sometimes Outlook keeps asking for a Gmail password even though it is correct.
- Creating app passwords is a way to avoid this problem on your PC, so you should try it out.
- If it doesn’t work, you can always use the web version of Gmail as an alternative.
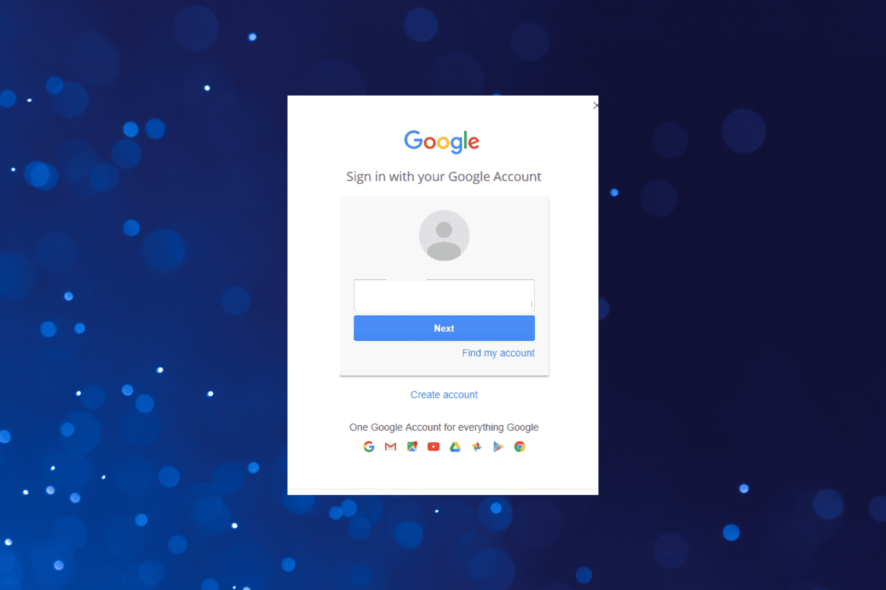
A lot of users utilize Outlook as email client software so that they can open Gmail emails within that application. However, for some, Outlook keeps asking for the Gmail password.
Consequently, users can’t establish an IMAP (Internet Messaging Access Protocol) connection for Gmail to open that webmail within the Outlook software. So, let’s find out why Outlook keeps asking for the password even though it is correct and the solutions that work.
Why is Outlook asking for my Gmail password?
Here are a few reasons why Outlook 2013 keeps asking for a Gmail password:
- 2-step verification setup – In most cases, it is the 2-step verification to blame, and, as a result, Outlook cannot connect to Gmail and keeps asking for a password.
- Issues with the server – Sometimes, a temporary server outage or a problem can lead to an issue.
- Compatibility issues – Google recently changed its authentication mechanism, and previous versions of Outlook were incompatible. So, updating should do the trick.
Some similar issues reported by users are:
- Gmail keeps asking for a password – Though the login window gives the impression that it’s asking for the password, it’s sent by Outlook for confirmation.
- Outlook 2007 Gmail keeps asking for the password – Don’t worry, as we’ve got your back. Every problem has a solution, after all.
Quick Tip:
A practical method to bypass this Gmail error on your PC is with a browser like Opera One. It supports password management tools and offers enhanced security for your email.
With built-in VPN protection, this browser is the most suited to help you bypass server connection problems that might generate repeating password issues on your Gmail account.

Opera One
Resolve your email login issues using this optimized browser with a built-in VPN.How do I fix Outlook if it keeps asking for Gmail password?
Before we try the slightly more complex solutions, here are a few quick ones that helped many:
- Make sure you are entering the correct password for the Gmail account.
- Log out of your Gmail account and then sign back in.
- Repair the Outlook profile.
- Install the latest available version of Windows.
- Update Microsoft Office.
If these don’t work, try the ones listed next.
1. Change the incoming and outgoing server
- Launch Outlook, and click on the File menu.
- Now, click on Account Settings, and select Server settings from the dropdown menu.
- Enter imap.googlemail.com in the text field next to Server under Incoming mail.
- Next, click on Outgoing mail, type/paste smtp.googlemail.com in the Server text field, and click Next.
Once done, relaunch Outlook and check if it still keeps asking for a Gmail password. Though, in all likelihood, it shouldn’t.
2. Delete the credentials
- Press Windows + R to open Run, type control panel, and hit Enter.
- Click on User Accounts.
- Now, click on Manage Windows Credentials under Credentials Manager.
- Locate all MicrosoftOffice entries, select each individually, and click on Remove.
- Click Yes in the confirmation prompt.
- Similarly, remove all other MicrosoftOffice credentials, launch Outlook, and log in.
Once you have logged in repeatedly, Outlook wouldn’t keep asking for a Gmail password anymore. But, in case it still does, head to the following method.
3. Disable 2-step verification in Gmail
- Open your Google Account page in a browser, and then click Security on the left of the page.
- Click on the 2-Step Verification setting there.
- Now, enter the password to confirm your identity and proceed.
- Click on Turn off.
- Finally, click on Turn off in the confirmation prompt.
Once done, restart the computer and verify whether Gmail still keeps asking for credentials on your PC. If it does, head to the next solution.
4. Enable IMAP and set up a unique app password
- Click the Settings button followed by the See all settings on the menu.
- Select the Forwarding and POP/IMAP tab.
- Then select the Enable IMAP option. Finally, press the Save changes button, and you’re done.
- Click your avatar, and then select Manage your Google Account.
- Next, click Security on the left of the Google page that opens. Then click App Passwords.
- Click Select app and choose Mail. Next, click the Select Device dropdown menu to select Windows Computer. Then press the Generate button.
- After that, users will see a 16-digit password appear within a yellow box. Note that password, or copy it with the Ctrl + C hotkey.
- Now, open Outlook, click File and select the Add Account option.
- Enter the Gmail email address you’re trying to connect with.
- Select the Let me set up my account manually option, and press the Connect button.
- Select the IMAP option to choose an account type.
- Click Next on the IMAP account settings section. Then enter the new 16-digit app password, and click Connect.
Users can still fix Outlook’s repeating password error for Gmail with 2-Step-Verification by generating an app password to connect to Gmail. If IMAP keeps prompting for a password, setting up an app password should help you, so be sure to try it.
5. Try using a web version or Gmail
If you keep getting this error, try accessing Gmail with your web browser as a workaround, this usually solves the problem.
Also, it could have to do with a temporary server problem, which in most cases, resolves on its own after a while.
You should have the problem fixed by now, and Outlook wouldn’t keep asking for a Gmail password.
Before you leave, find out how to convert Outlook email into PDF, a trick that would often come in handy.
Did you manage to fix this issue with our solutions? Let us know in the comments section below. Thanks for reading!

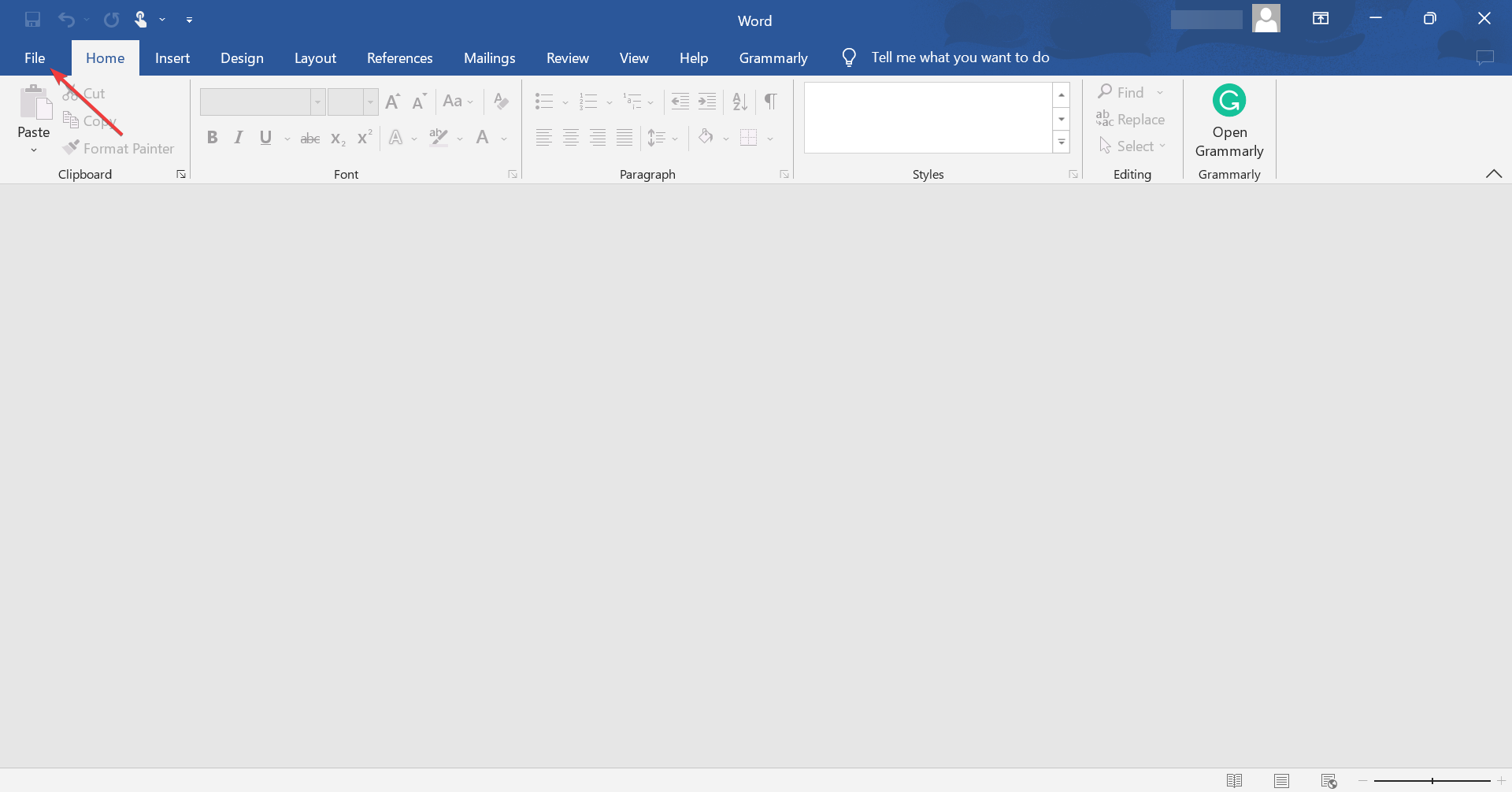
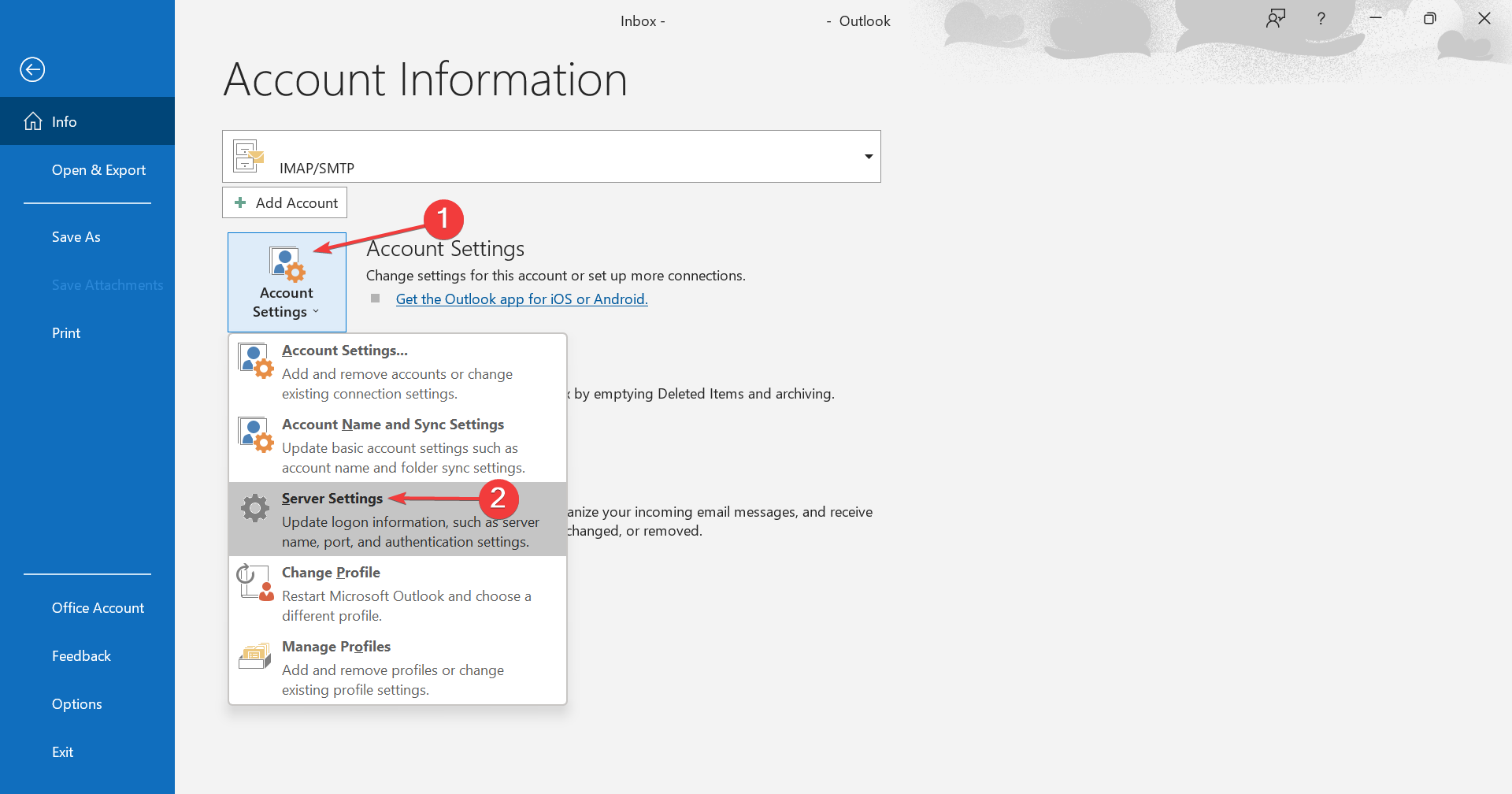
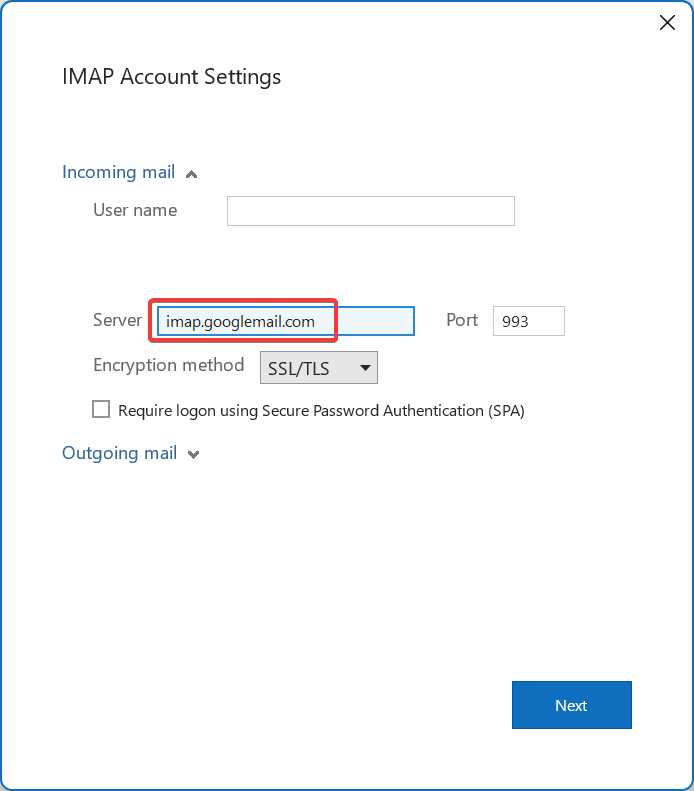
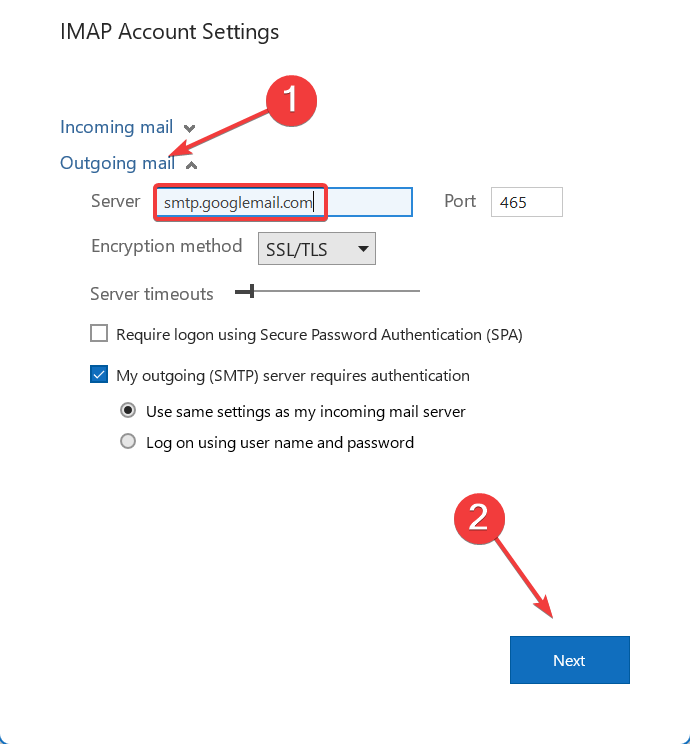
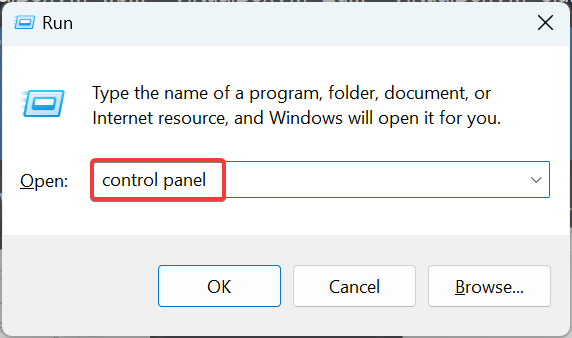
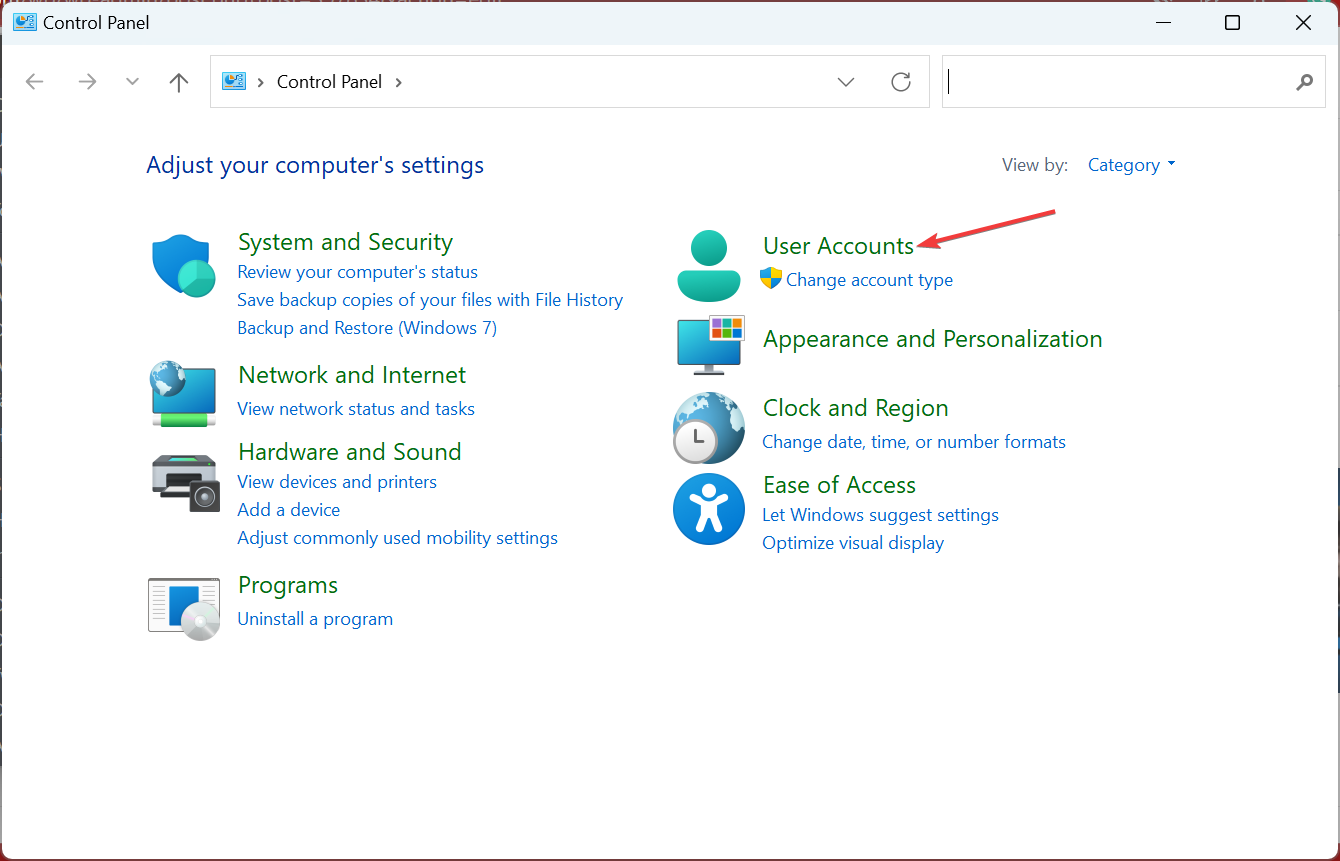
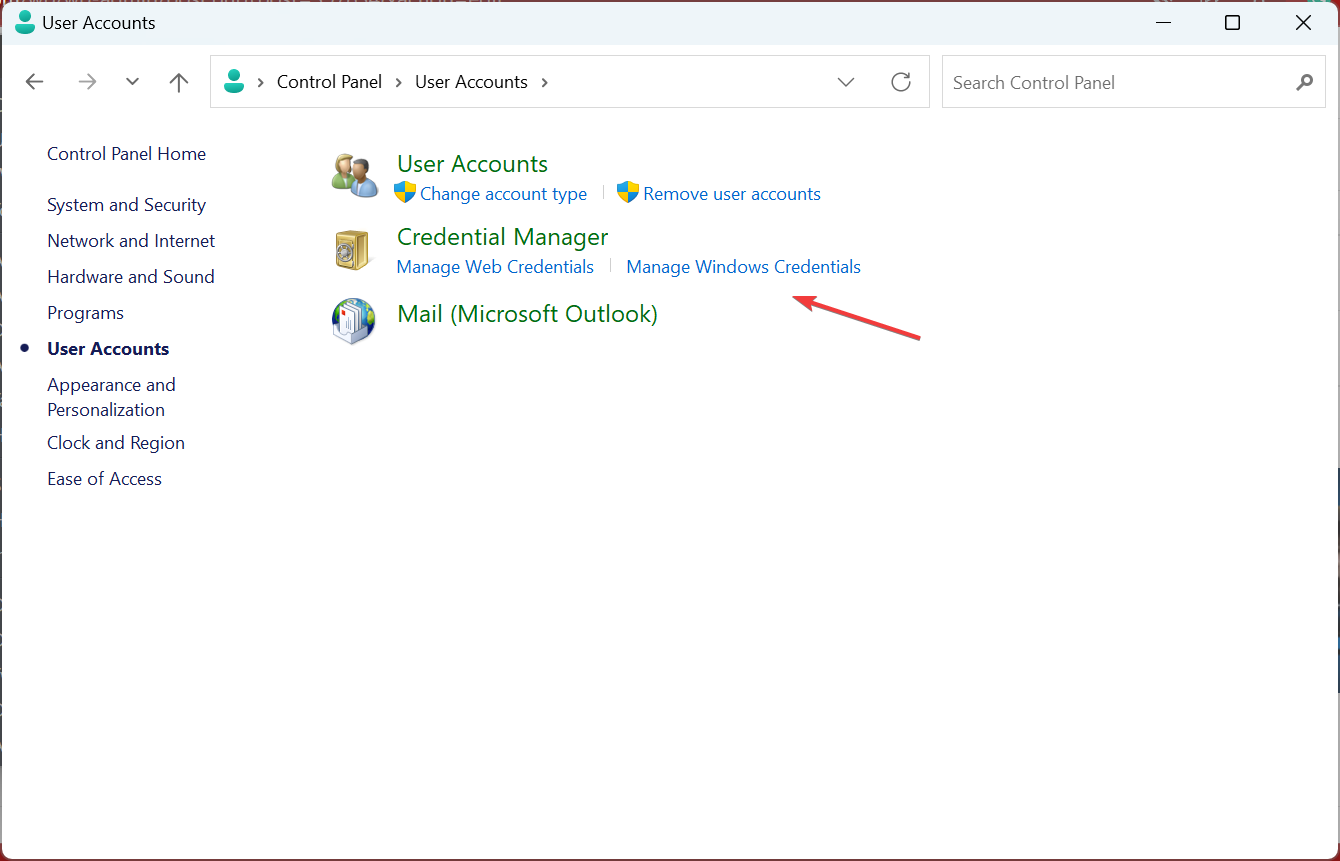
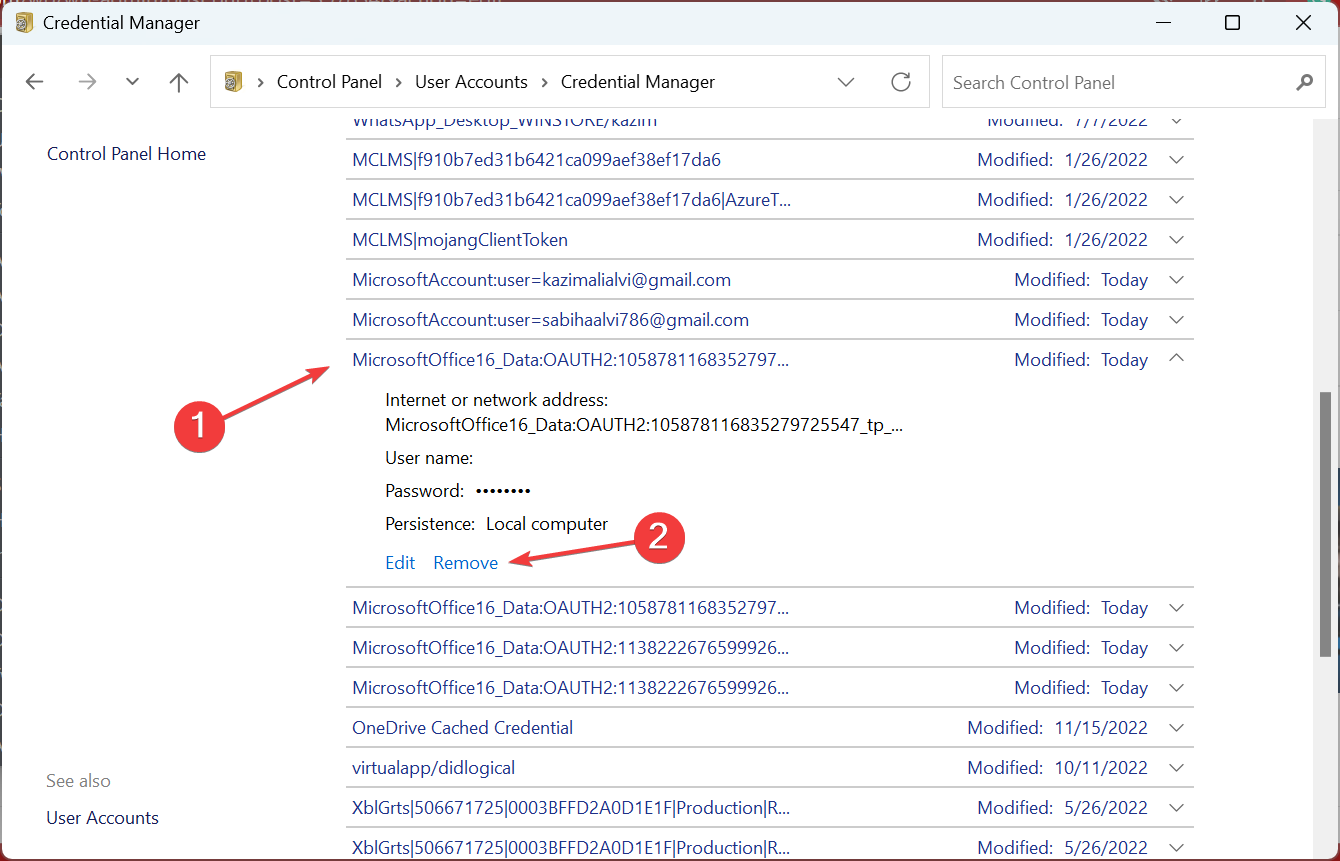
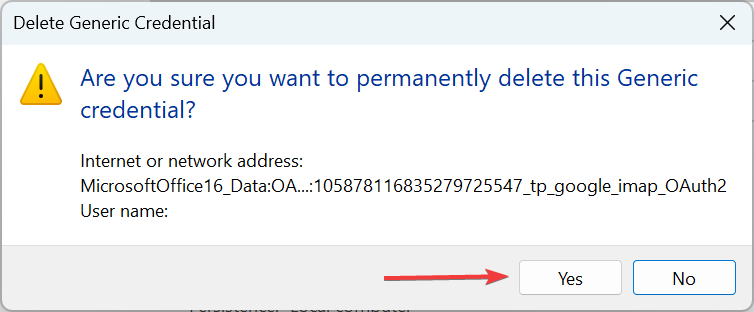

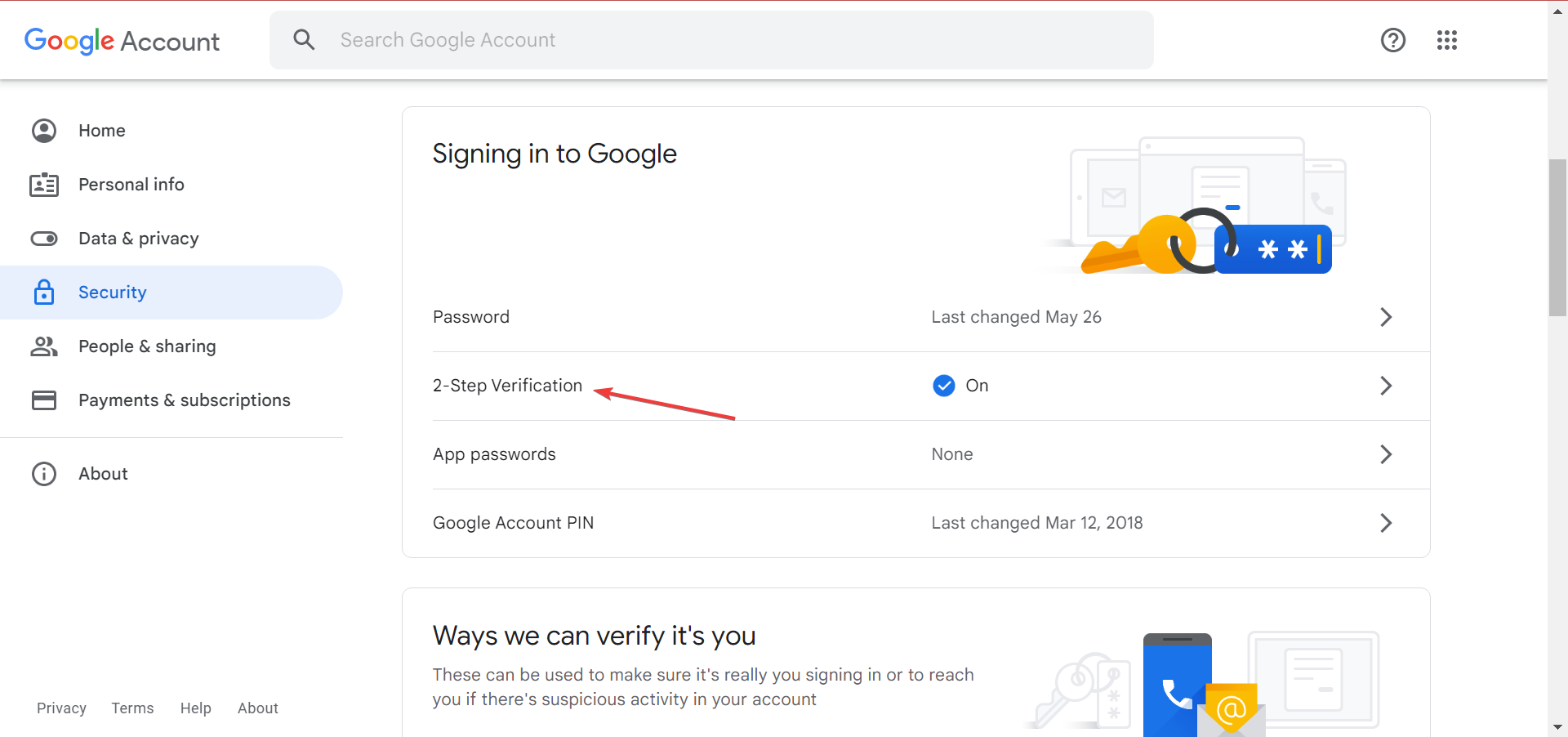
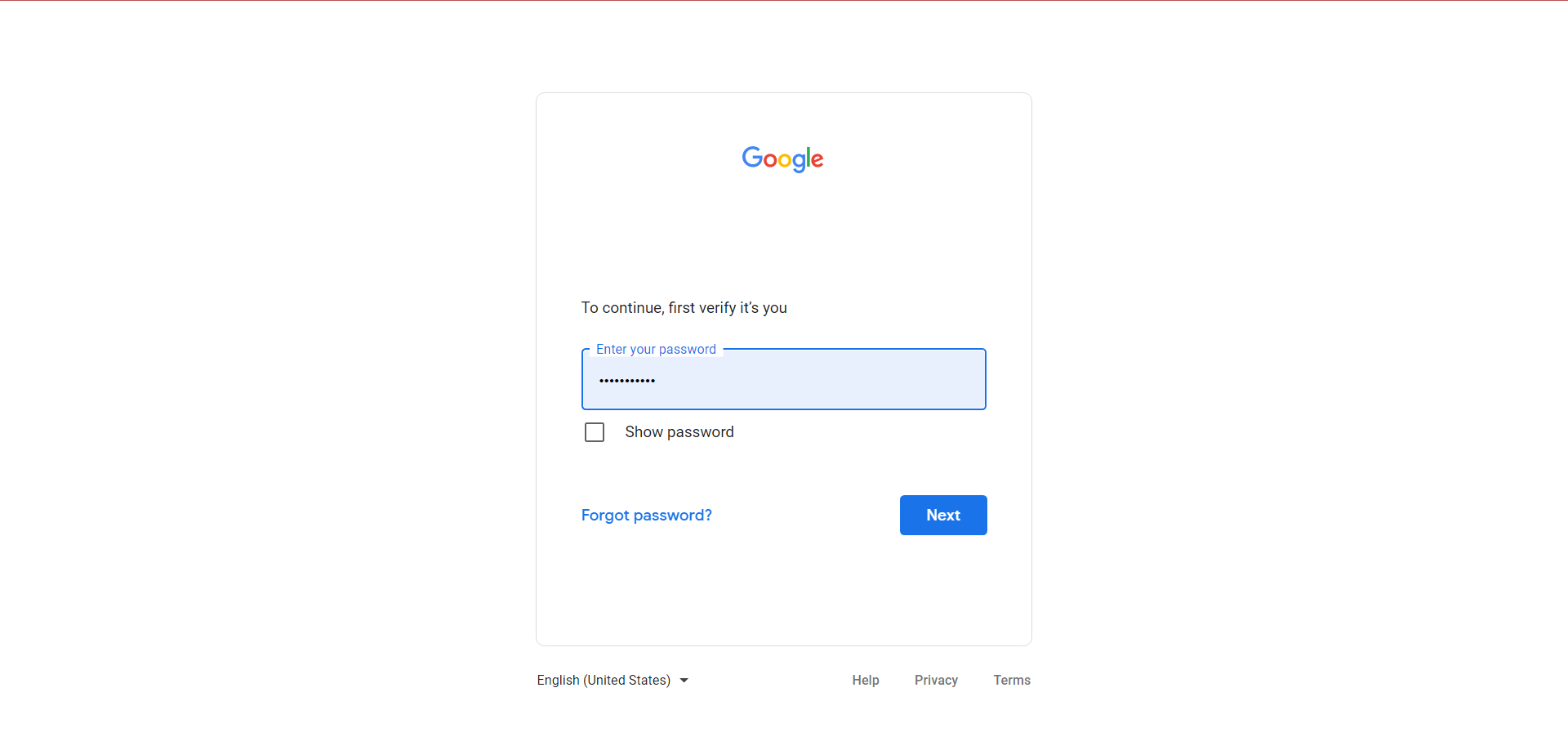
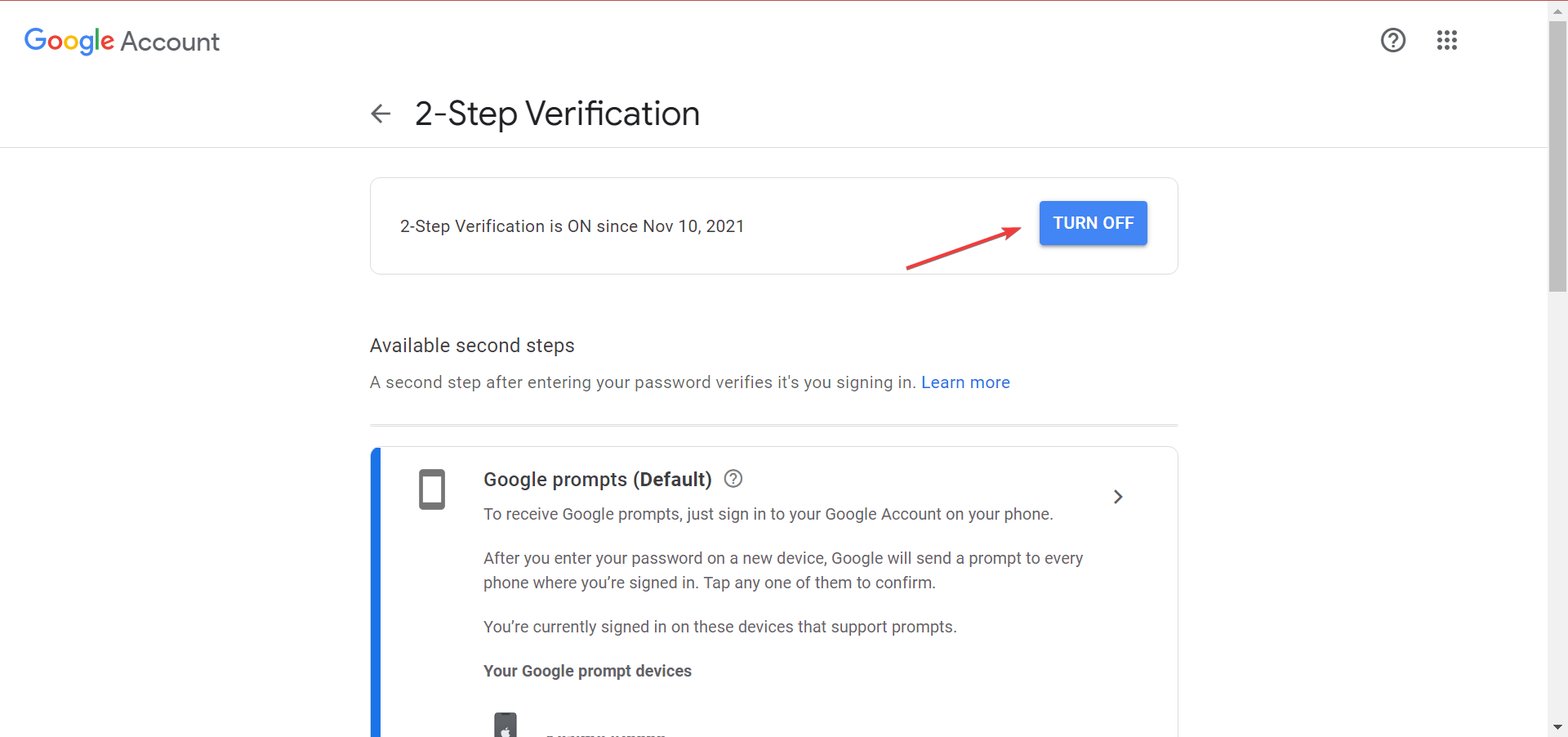

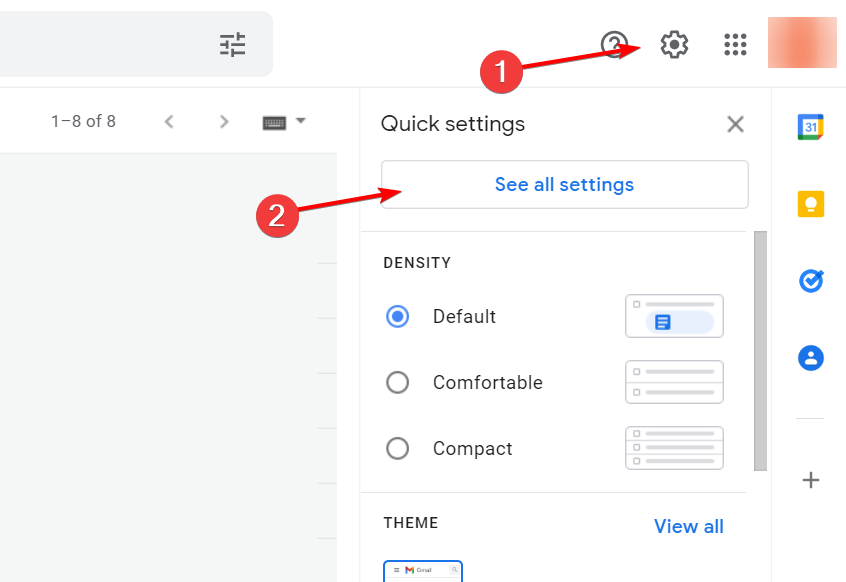
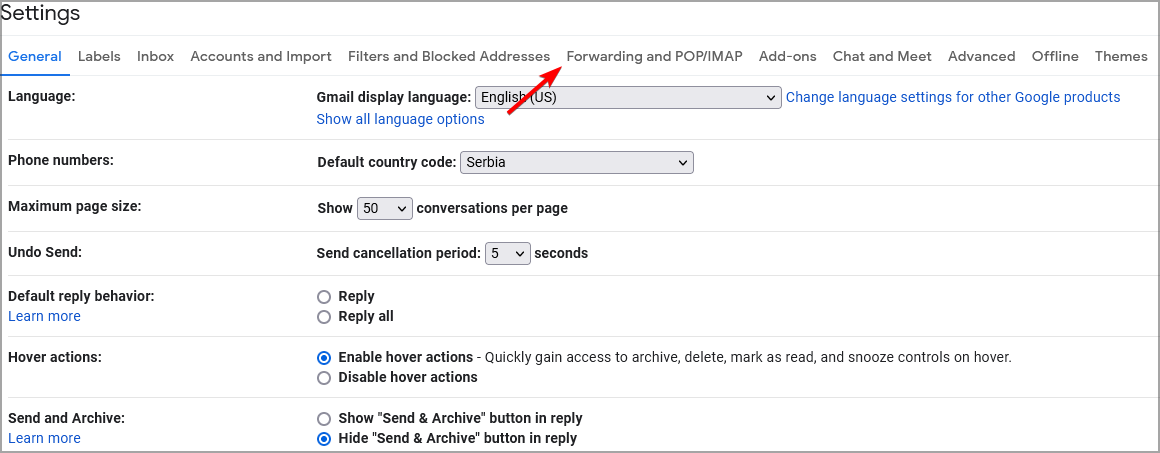
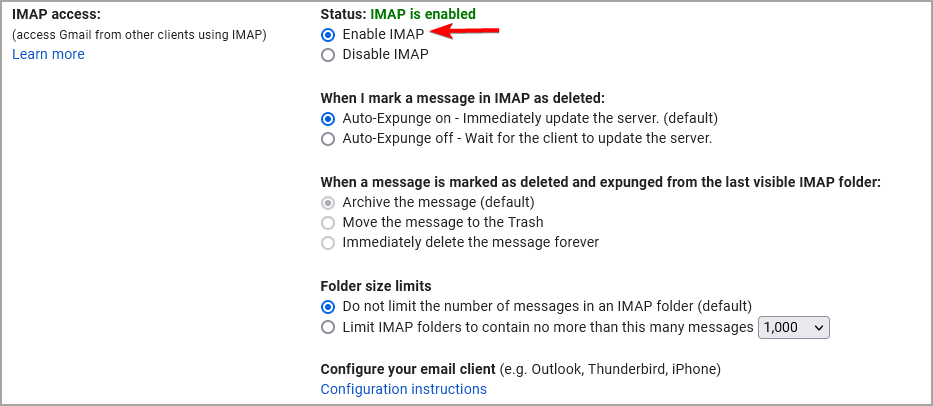
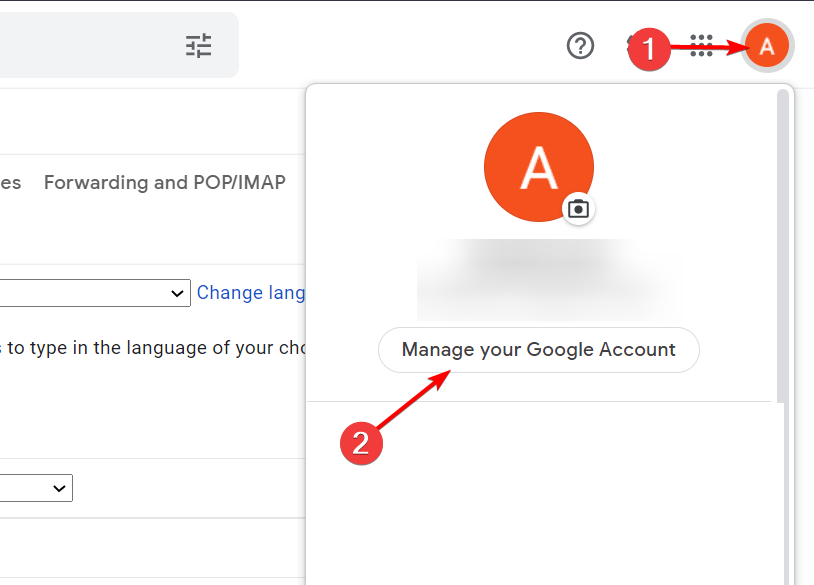
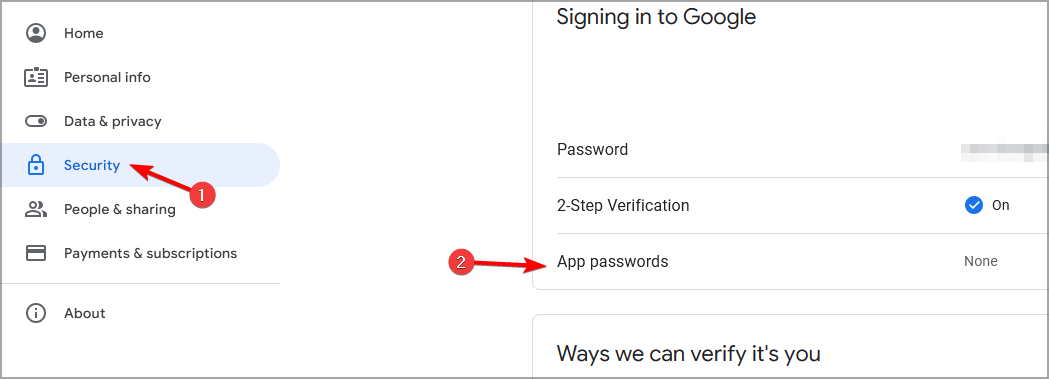
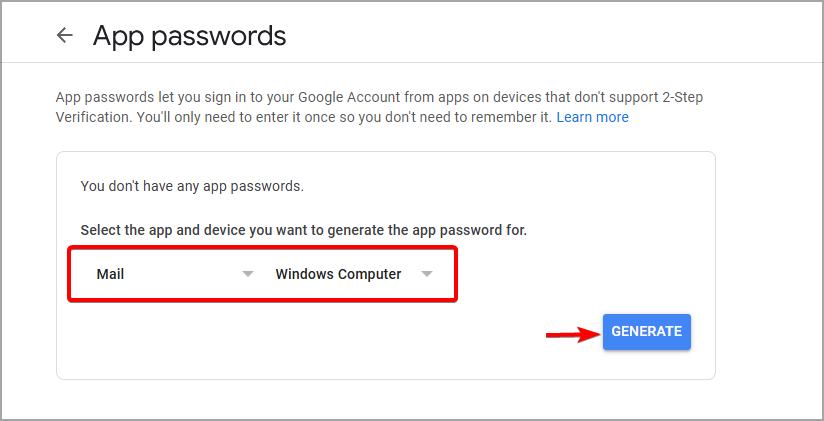
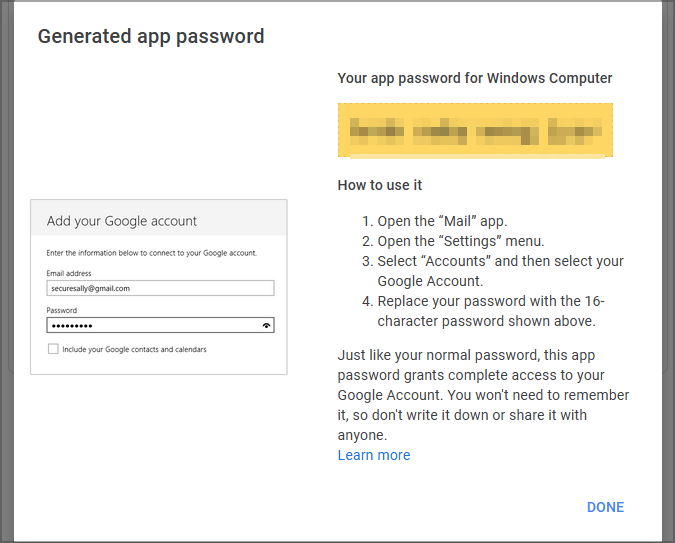
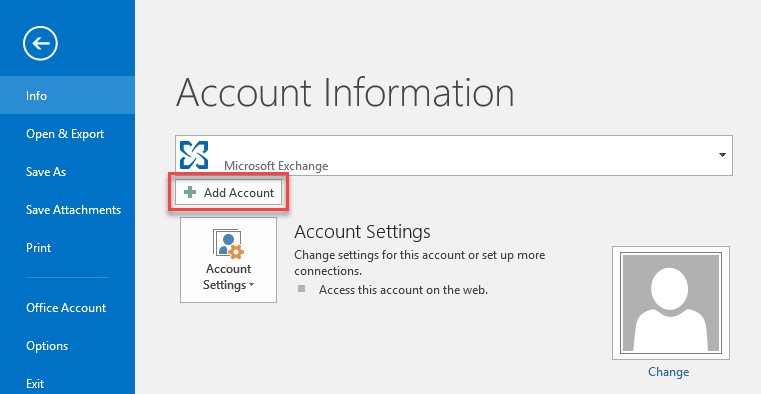
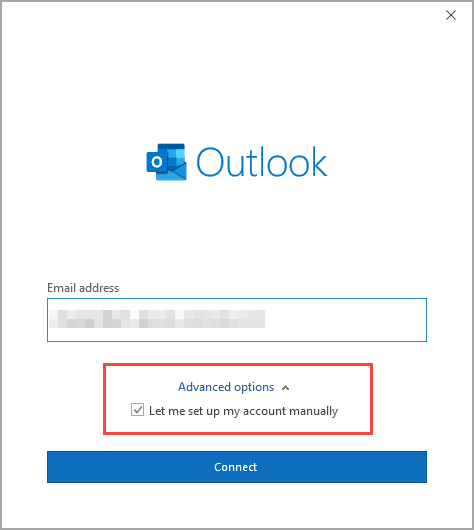
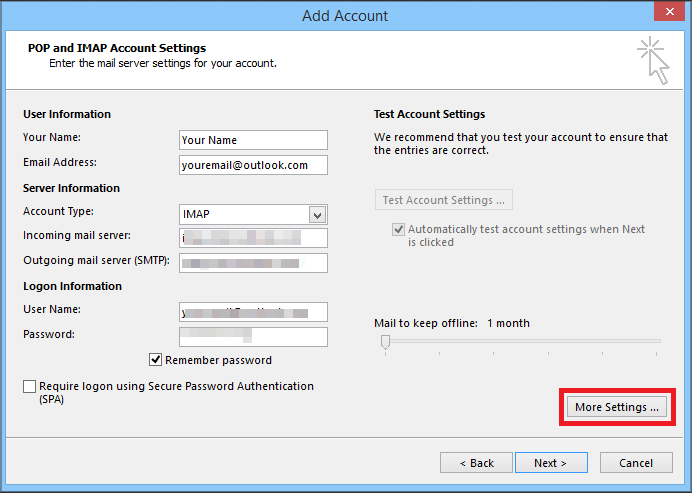








User forum
6 messages