Need to Resize an Image in Paint 3D? Here's How to Do It
2 min. read
Updated on
Read our disclosure page to find out how can you help Windows Report sustain the editorial team. Read more
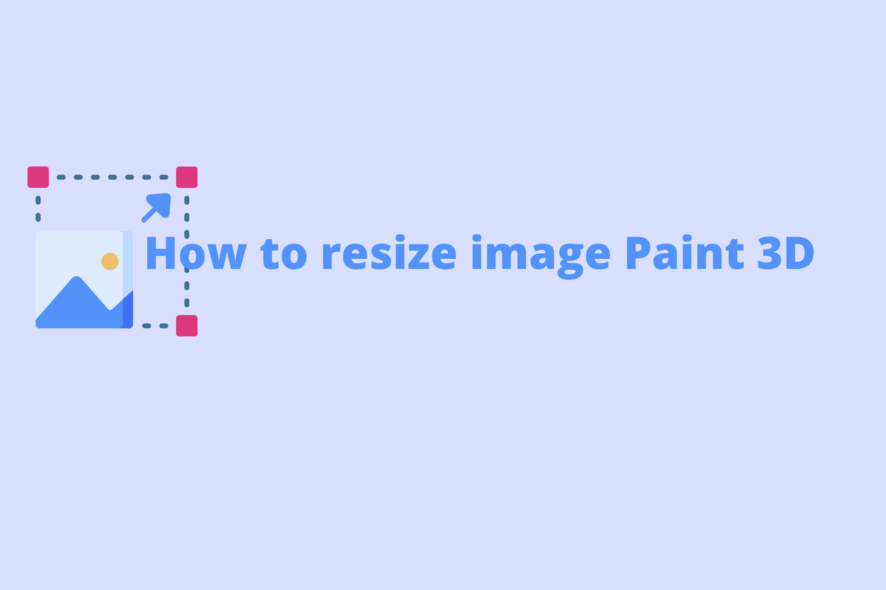
If you found yourself wondering how to resize an image in Paint 3D, you clicked on the right link. Whether you need a specifically sized image for your website, email signature, or your PCs wallpaper, being able to resize an image is very important.
Even though we shouldn’t judge a book by its cover, having crisp-looking images in your project will look a lot better than modified photos with the edges showing.
Considering this, no matter what the environment in which you want to use your image is, presenting a professional and clean look is always recommended.
For this reason, in today’s How to article we will discuss the best way to resize any image inside Paint 3D. Read on to find out how to do it.
Want to resize an image in Paint 3D? Follow this method
1. Right-click the image you want to resize and then select Edit with Paint 3D from the menu.
2. Select the Canvas option from the top of your screen.
3. Check the Resize image with canvas option inside the sidebar (if you can’t see this option simply press the M key on your keyboard to activate it).
4. Under Resize canvas, check the Lock aspect ratio option.
5. Select Pixels under the Resize canvas menu.
6. Select the appropriate size by modifying the height and width of the image.
7. Click the menu button and select Save.
Resize an image in Paint 3D using canvas
You can quickly resize an image in Paint 3D using its dedicated canvas feature. This allows you to edit the image to your preference, modifying its width and height.
In this How-to article, we explored the fastest way to resize an image inside Paint 3D. This simple and straightforward method will allow you to modify the size of your image to fit any desired size.
You can resize images for use in art, for your desktop, or for that PowerPoint presentation you’ve been working on.
If you found this guide helpful, please let us know by using the comment section found below this article.
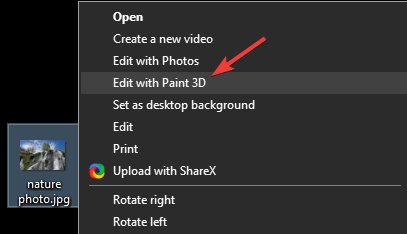
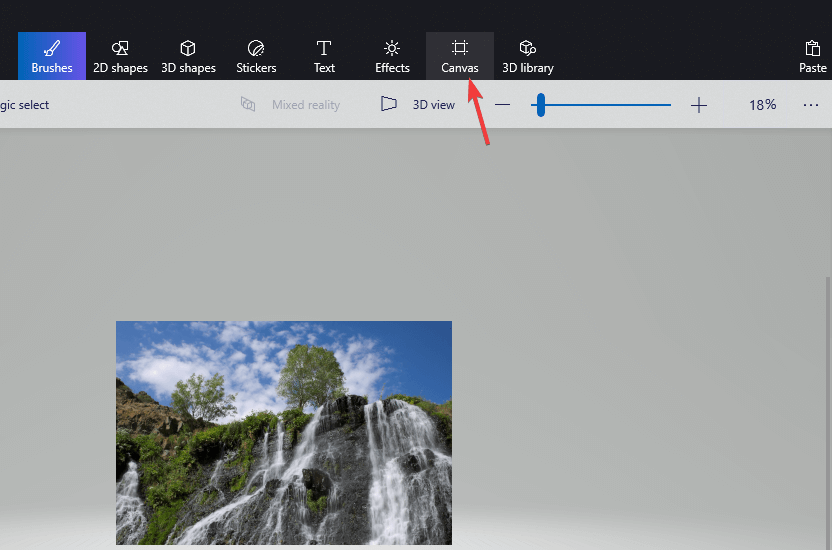
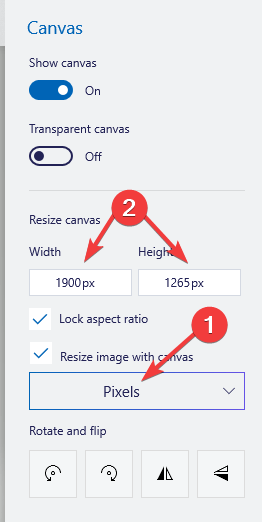








User forum
0 messages