Here's how to change color in Paint 3D
3 min. read
Updated on
Read our disclosure page to find out how can you help Windows Report sustain the editorial team. Read more
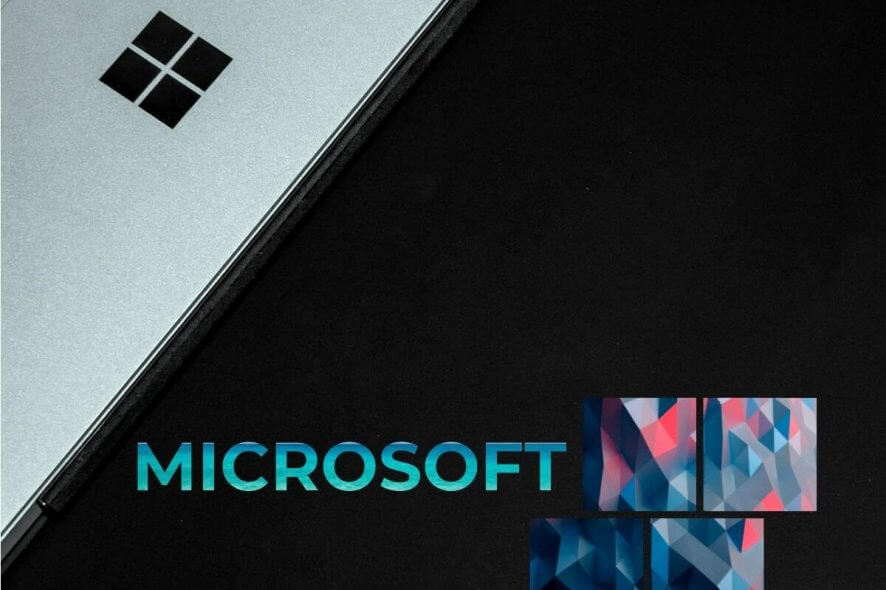
If you found yourself asking the question ‘ How can I change color in Paint 3D? ‘, you came to the right place.
There is nothing better than being able to create your own art from the comfort of your own home. With the use of Paint 3D, you can now create elaborate 3D models and scenes to complement or replace your 2D art entirely.
In order to be able to create at your full potential, you will need to know how to apply and change the color of your 2D and 3D models.
For this reason, in today’s article, we will explore the best way to change colors of 2D shapes, specific selections in your project, and also 3D models. Read on to find out how to do it.
Steps to change the color of objects in Paint 3D
How to change the color of a 2D shape in Paint 3D?
As Paint3D was created in order to offer you a viable option to create using your Windows 10 PC, it was built to be easy to use.
As in the case of the ‘old-school’ Microsoft application, in order to change the color of a 2D object, you will need to first make a 2D object. Follow these steps to do so:
- Open Paint 3D.
- Select Create a new project from the start menu.
- Select the 2D Shapes button found in the top toolbar.
- Use the right-side menu to choose the desired shape of your 2D object -> click and drag the mouse on the canvas to create the shape.
- Inside the Fill section in the same right-hand side menu -> click the to activate the drop-down menu -> select Solid.
- Click the square box next to the drop-down menu -> select your desired color.
Can I use Paint 3D to convert images to black and white?
How to change the color of selection inside Paint 3D?
In order to be able to change the color of a selection inside Paint 3D, you will need to follow these steps:
- Select the 2D or 3D object you want to change the color to by clicking the Select tool.
- Press the Brushes icon found inside the top toolbar.
- From the right-side menu select the Fill option.
- Click on the selection to fill it with the desired color.
Conclusion
In today’s How-to article we explored the best way to add color to your Print 3D project. We also discussed the easiest way to add color to a 2D object, and also how to add color to a selection.
Please feel free to let us know if this guide helped you to better understand how to use Paint 3D on your Windows 10 PC. You can do so by leaving a comment in the comment section below.
READ ALSO:
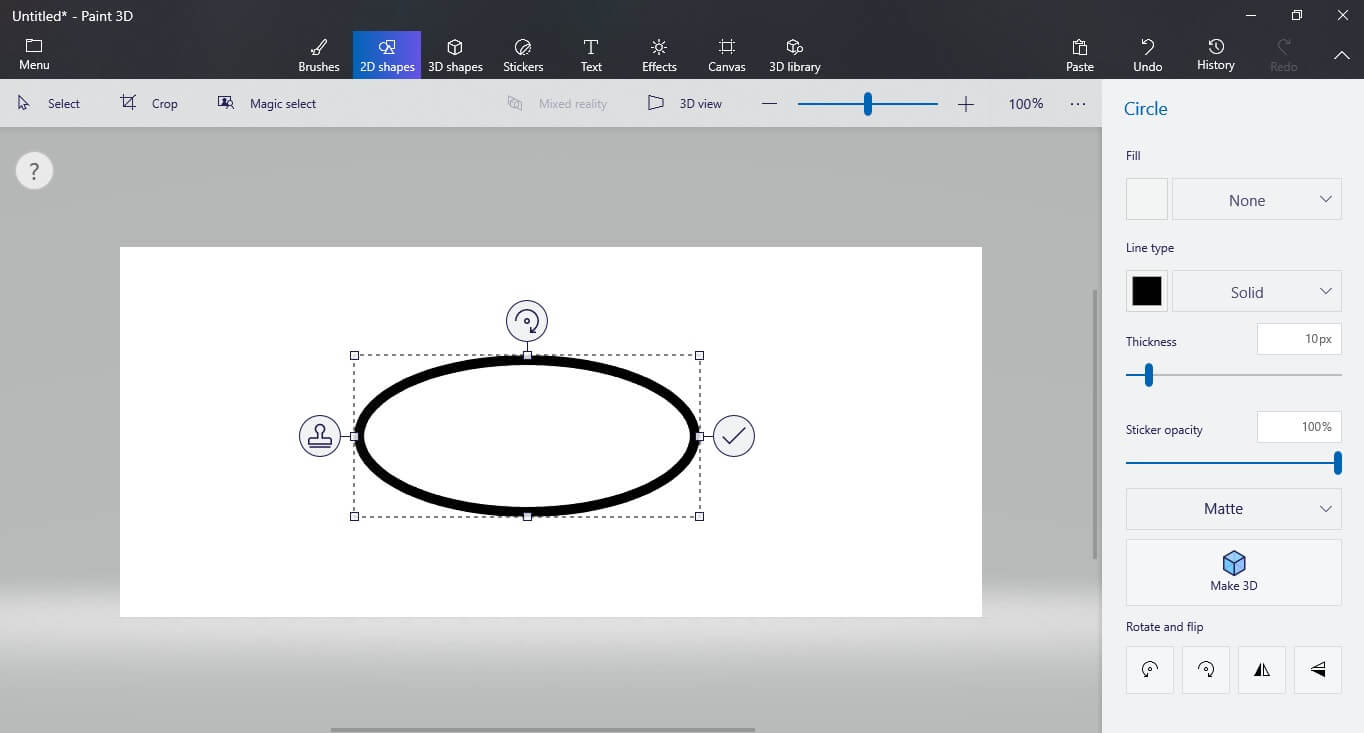

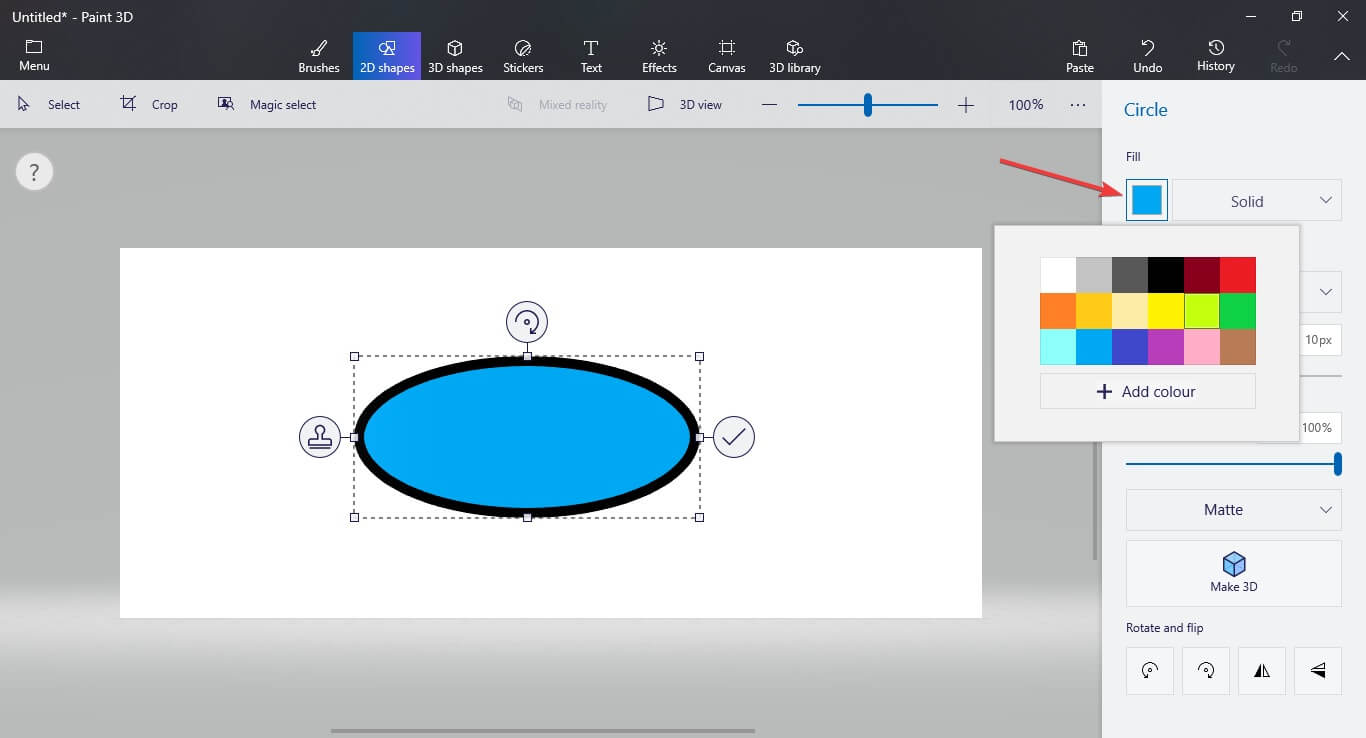
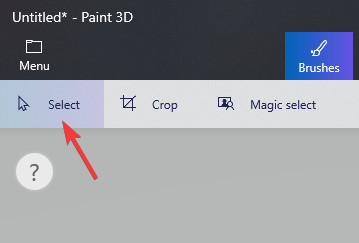
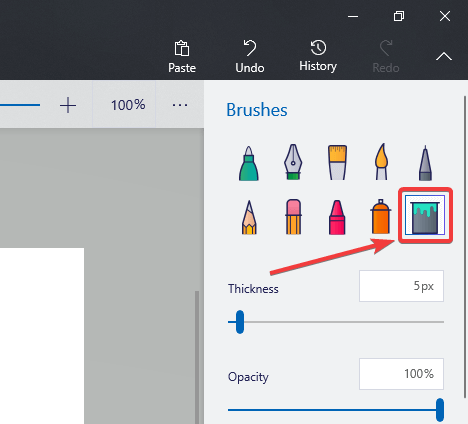








User forum
3 messages