How to Set Up Passwordless Login in Windows 10
Forgetting your PIN or password will be problems of the past
2 min. read
Updated on
Read our disclosure page to find out how can you help Windows Report sustain the editorial team. Read more

Starting with Windows 10 Build 18936, you can take advantage of the passwordless sign-in for Microsoft accounts on your Windows 10 device.
The tech giant has been working on removing passwords from Windows 10 until finally coming up with a few alternatives to passwords.
The current lineup of authentication methods includes Windows Hello Face, Windows Hello Fingerprint, Windows Hello PIN, Security key, Password, and Picture Password. If you opt into the new passwordless login, the password option will disappear from your Login screen.
What are the benefits of passwordless sign-in on Windows 10?
If you’re wondering why you would want to use passwordless authentication, it’s because it offers more security and a seamless sign-in experience.
Passwords are often reused on multiple accounts, which makes them susceptible to hacking. A PIN code, for example, is much more secure because is stored on your device and not shared online.
Windows 10 stores your PIN on a secure local chip called Trusted Platform Module (TPM). In case of server or online issues, your private key won’t be affected.
So, any of the other Windows Hello sign-in options are more secure than a password.
1. Press the Windows key on your keyboard or click the Start button on your taskbar to open the search box.
2. In your Windows search box, type settings and click on the first result.
3. In the Settings app, click on Accounts.
4. In the left panel, click on Sign-in options. Now you’ll see multiple authentication methods for your Windows 10 device.
5. In the right section, you can find the Make your device passwordless setting.
6. Toggle the feature on.
7. That’s it. Now you can log in to your Microsoft accounts or Windows 10 device without the need for a password.
How can I enable passwordless sign in on Windows 10?
If you no longer want to bother with having to use a password or a PIN code to log in to your PC, you should enable the Windows passwordless login feature.
This feature can be toggled on via your Windows 10 PC’s built-in Settings, from the Sign-in Options menu.
Alternatively, on the same screen, you can choose one of the Windows Hello methods and set it up if you want to go back to log in with a password or PIN.
 NOTE
NOTE
If you’re interested in how you can skip the login screen on Windows 10, check out our dedicated guide and learn how to do it yourself. We also have a guide on how to bypass default Windows 11 password, so don’t miss it.
In case you are interested in eliminating some of the many passwords used for various platforms, check out this list of the best password managers for Windows 10. It’s the most convenient way of taking this load off your chest.
For any other suggestions or questions, feel free to reach out to the comments section below.
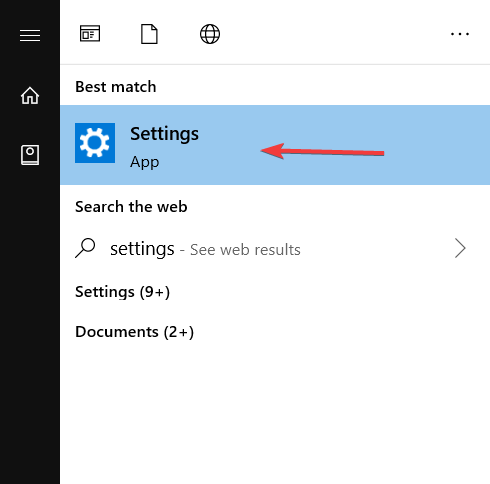









User forum
0 messages