How to fix common VMware network adapter issues?
3 min. read
Updated on
Read our disclosure page to find out how can you help Windows Report sustain the editorial team. Read more
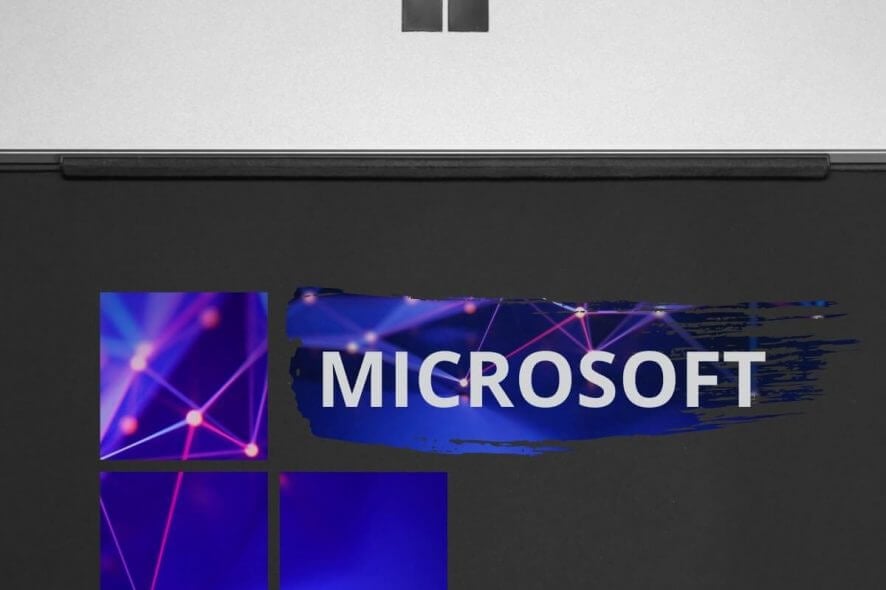
If you want to know how to fix common VMware network adapter issues, you came to the right place.
A large number of users have encountered issues with their VMware network adapter, and that can cause a lot of stress.
The entire reason for using VMware for virtualization is to be able to have a substrate of software that mediates the operations between the operating system and your PC‘s physical hardware.
Having this ability allows you to tackle a wide range of possible problems, without risking to corrupt the entire system setup.
For this reason, in today’s article, we will discuss how to solve the most common issues encountered when using VMware on your Windows 10 machine. Read on to find out more details.
Here’s how to fix common VMware network adapter issues
VMware network adapter not working
- Open VMware.
- Navigate to the Preferences menu -> select the Network tab.
- Inside the Network tab -> uncheck the box next to the option Require Authentication.
- This should solve your issue.
VMware network adapter not connected
There are a few ways to tackle this problem, depending on the details of your circumstances. To fix this issue, try these methods:
- Increase the port number for your virtual switch and restart the host machine to apply the changes (it is recommended that you increase the number of ports for all hosts in a DRS cluster).
- Create a new virtual switch and distribute the virtual machines and ports between them.
- If you’re using the NIC teaming -> make sure that the value for the load balancing policy is the same on all the ESXi/ESX hosts.
- In the case that you’re VLAN is configured -> make sure it is available on all ESXi/ESX hosts contained in the cluster.
- Set the Notify Switches option found inside NIC teaming to Yes.
Looking for the best browser for VMware Web Client? Here’s the Top 3
VMware network adapter not showing up
If your VMware network adapter is not showing up inside your Network Connections window, this issue might be caused by a power outage or a sudden shutting down of your server.
To solve this, it is recommended that you restore your system to the previous version before the issue occurred:
- Click Cortana search box -> type Create a restore point -> select the top result called System Properties.
- Inside the System Protection tab -> click the System Restore button.
- Follow the on-screen instructions to complete the restore process.
VMware network adapter general failure
- Press Win+X keys -> select PowerShell (Admin).
- Type the following commands and run each of them:
ipconfig/release
ipconfig/renew
ipconfig /flushdns
netsh int ip reset c:tcp.txt
netsh winsock reset
3. Restart your PC.
Conclusion
Please feel free to let us know if this guide helped you solve your issue with the VMware network adapter, or if you have any suggestions.
You can do so by using the comment section found below this article.
READ ALSO:












User forum
0 messages