How to Open Multiple Files in Visual Studio Code
Learn to open your files side by side without any problems
2 min. read
Updated on
Read our disclosure page to find out how can you help Windows Report sustain the editorial team. Read more
Key notes
- By default, in Visual Studio Code, you cannot open more than one file at a time.
- You can only open multiple files at once as long as you have the specific option enabled via VS Code's Settings.
- Moreover, you can open the files in temporary tabs.
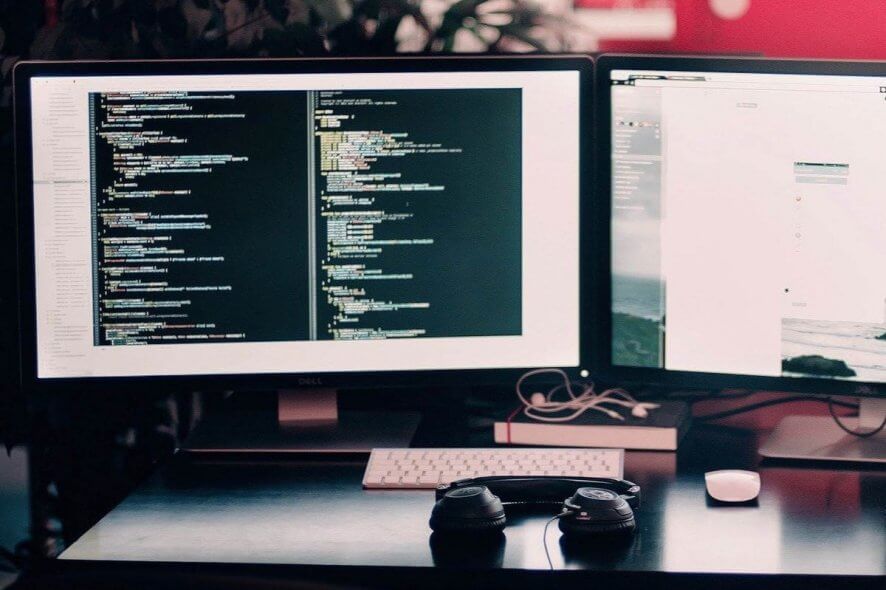
Visual Studio Code is a very good source-code editor that was developed by Microsoft.
It has been used efficiently by clients because of its debugging features, embedded GIT control, and many other useful features.
There are situations in which you will surely need to open up at least 2 new tabs while working in VS Code, and even though this option should be available easily, users have problems finding it.
You have the possibility of opening temporary tabs that close automatically, or the option to open files in new tabs that will only be closed once your work on them will be done.
In today’s article, we will discuss some of the best methods to apply in this situation. If you want to find out more details, please read on.
How do I open multiple files in VSCode?
1. Open VS Code on your device.
2. Click File from the upper menu.
3. Choose Preferences from the drop-down list.
4. Click on Settings.
5. A window will appear with the User and Workspace Settings being available. Choose the latter.
6. Search for workbench.editor.showTabs and modify the value to True.
7. Now you start opening as many files as you want in Visual Studio Code. To start off, click once on a file using your mouse. It will be opened in a temporary tab.
8. If you want to open a new tab that stays on your screen until you choose to close it manually, then you will need to double-click on the file.
In order to be able to open multiple files at once in Visual Studio Code, you need to tweak the app’s settings and set the workbench.editor.showTabs option to True.
When the option mentioned above is set to False, then the VS Code will only open one file at a time. If it’s set to True, then you can open as many files as you want in new tabs.
Even though this might seem like an obvious solution for those of you who have experience in VS Code, this method is very simple to apply.
If you are in a situation in which you’re searching for a specific part of a file, so you’re going through a bigger set of documents, it is recommended that you open the files in temporary tabs.
In today’s guide, we explored some of the best options available for you in order to open multiple files inside VS Code.
The first step is to make sure that the settings of VS Code allow you to open multiple files, and then you can simply use your mouse to open up either temporary or normal new tabs.
If this guide has managed to help you understand and control the situation better, or you have any suggestions, please don’t hesitate to contact us and share the information.
You can do so by using the comment section found below this article.






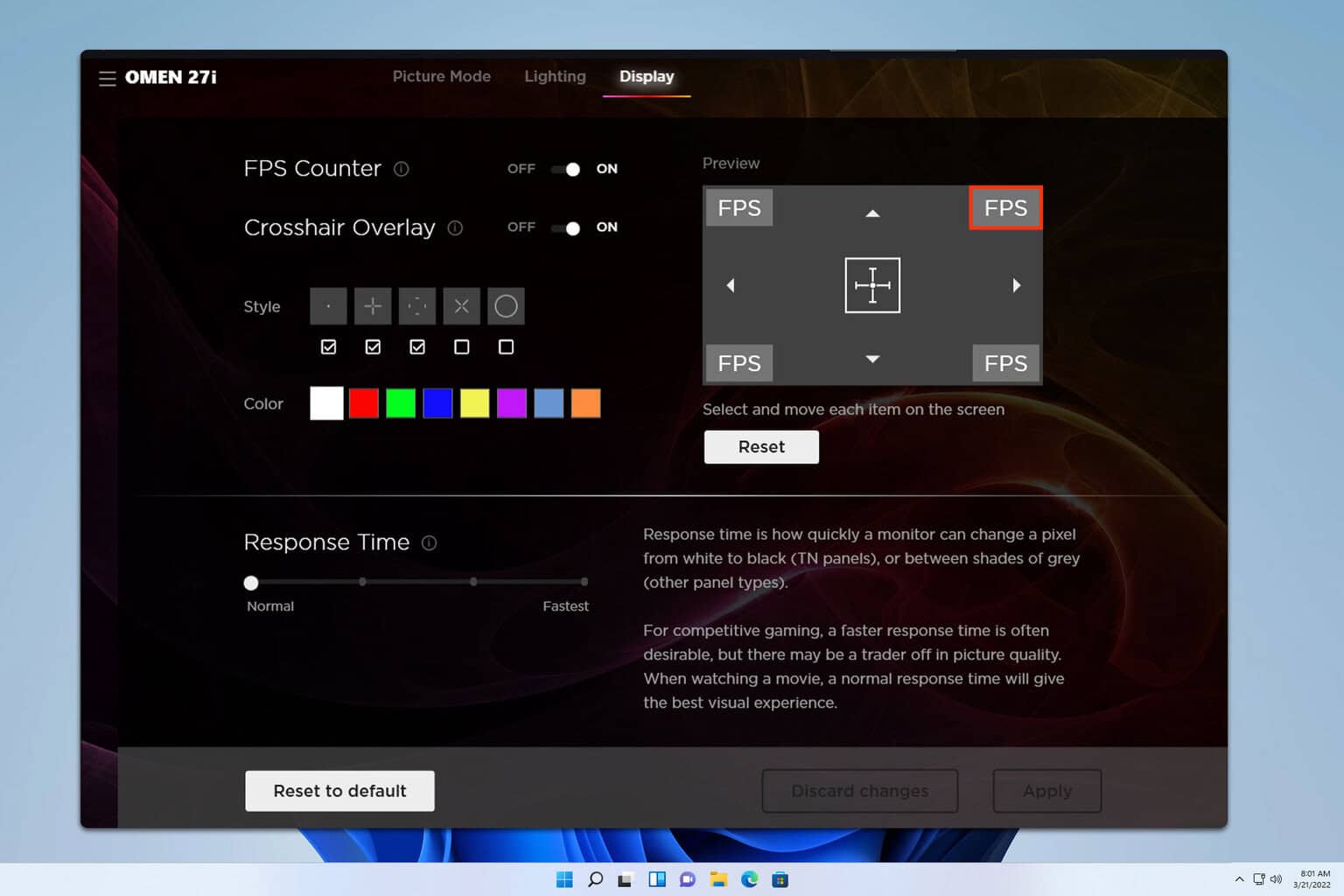
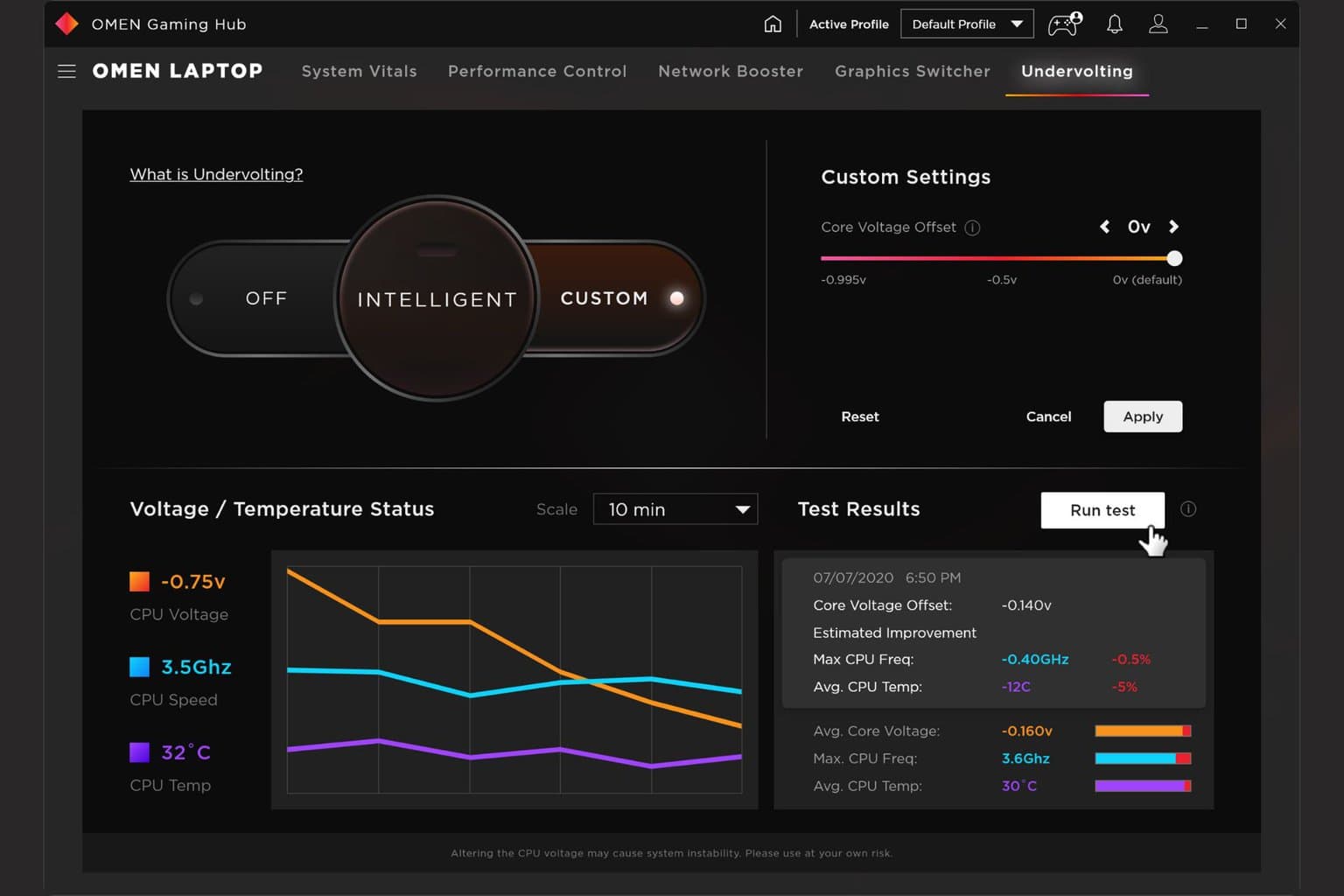
User forum
0 messages