How to migrate from Skype for Business to Microsoft Teams
4 min. read
Updated on
Read our disclosure page to find out how can you help Windows Report sustain the editorial team. Read more
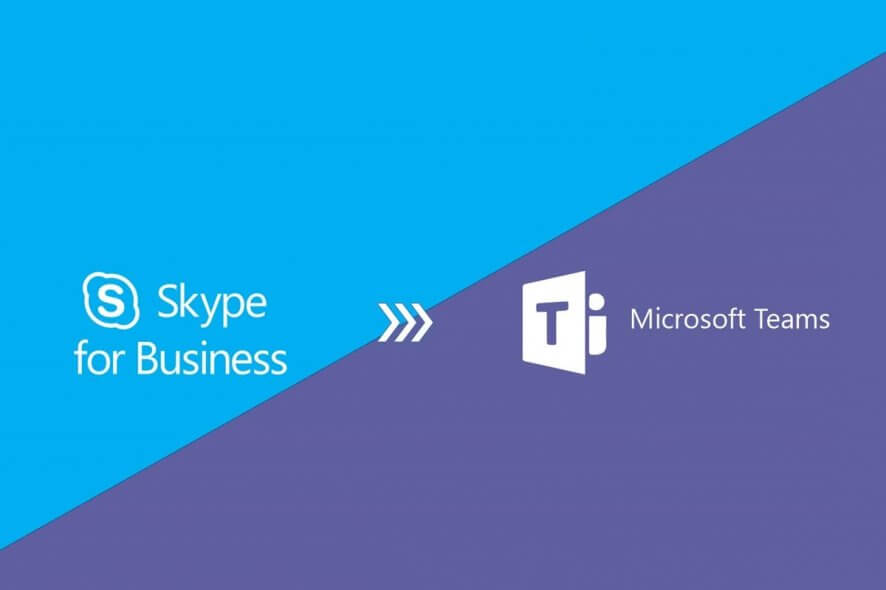
Those of you that use Skype as the default collaborative tool know just how versatile it has proven itself throughout the years. However, all good things come to an end, and it seems that Skype for Business will be retired and replaced with Microsoft Teams.
The two programs have plenty of overlapping functionalities, and can already be used simultaneously, so the transition shouldn’t be too hard.
More so, upgrading is recommended, since Microsoft Teams extends the capabilities of Skype for Business, bringing together chat, meetings, calling, collaboration, app integration, and file storage into a single interface.
What are the steps needed to migrate from Skype to Teams?
Unfortunately, switching from Skype for Business to Microsoft Teams isn’t as simple as simply uninstalling Skype from all PCs and simply replacing it with Teams.
First of all, preparations need to be taken in order to familiarize employees with Microsoft Teams and teach them why it is important and beneficial for them to go through this upgrade.
Once users are notified about the upgrade, follow these steps:
1. Move to Teams using Skype for Business Server Control Panel
This step involves using the Skype for Business Server Control Panel.
- Launch your browser and input the following line in the search bar:
-
- https://<your pool FQDN>/macp
- Launch the Skype for Business Server Control Panel app
- Choose Users
- Use Find to locate the users you would like to move to Teams
- Select the users
- From the Action dropdown above the list, choose Move selected users to Teams.
- In the wizard, click Next
- You may be prompted to sign in to Office 365. Proceed with an account that ends in .onmicrosoft.com and has sufficient permissions
- Click Next, and then Next one more time to move the user
Use the migration notification feature
1. Upgrade all the users at one time
- Follow the following steps if you want to upgrade all the users at one time.
- In the Microsoft Teams admin center, select Org-wide-settings.
- Click on Teams Upgrade.
- Under the Coexistence Mode, change the Notify Skype for Business users that an upgrade to Team is an available option to On.
- In the Microsoft Team admin center, select Org-wide settings.
- Under the Coexistence mode drop-down list to Team Only.
Are files not visible on Microsoft Teams? Here is a fix
2.Update Teams users in stages
If you want to move all the users gradually to Microsoft Team, do the following.
2.1 Identify groups of users for an upgrade
- First, make a list of users you want to migrate to the first batch. You can use the Microsoft Teams admin centre to configure TeamsUpgradePolicy for up to 20 user at once.
- In the Microsoft Teams admin center, select Users.
- Now select all the 20 users that you want to migrate to teams.
- Select Edit Settings pane on the right, under Teams Upgrade.
- Change “Notify the Skype for Business user” switch to On.
Alternatively, you can also use PowerShell to enable notifications for groups of users.
2.2 Set the coexistence mode for users to Teams Only
- In the Microsoft Teams admin center, select Users.
- Select up to 20 users from the list.
- Select Edit settings in the upper left corner.
- In the Edit Settings pane, set the coexistence mode to Teams Only under the Team Upgrade section.
- You can also use PowerShell to upgrade groups of users at once.
When you enable these notifications, users will see a notification in their Skype for Business client. This will prompt them to “Try” Microsoft Teams.
If they click the Try button, the Teams client will launch, or the browser will launch for the web version is the client isn’t installed.
Your Skype for Business will then silently download the Microsoft Teams client on your PC, and will then apply the appropriate settings to it, according to your on-premise settings.
This will allow the automatic migration of users from Skype for Busines to Microsoft Teams.
By following these steps, you as an IT administrator should be able to migrate users from Skype for Business to Microsoft Teams easily.
Do you think that migrating from Skype for Business to Microsoft Teams is a good idea? Let us know in the comment section below.
RELATED ARTICLES YOU SHOULD CHECK OUT:
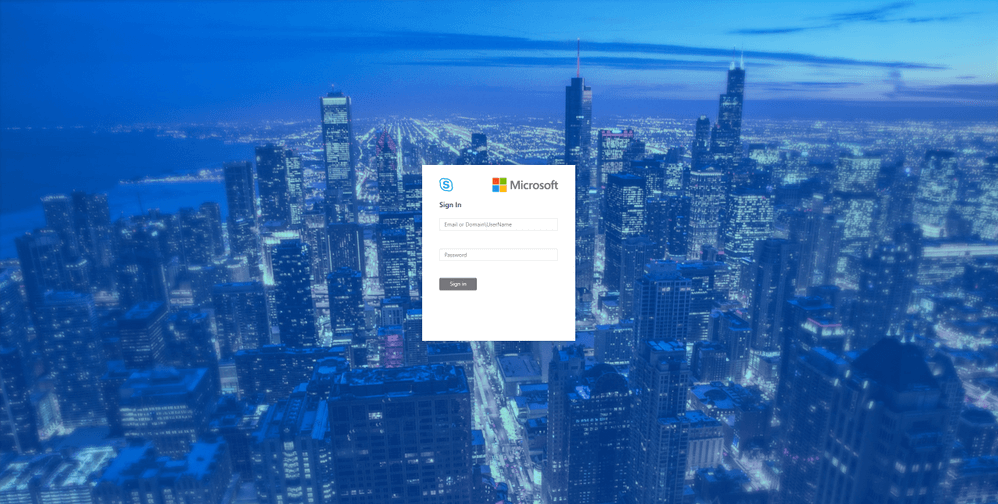
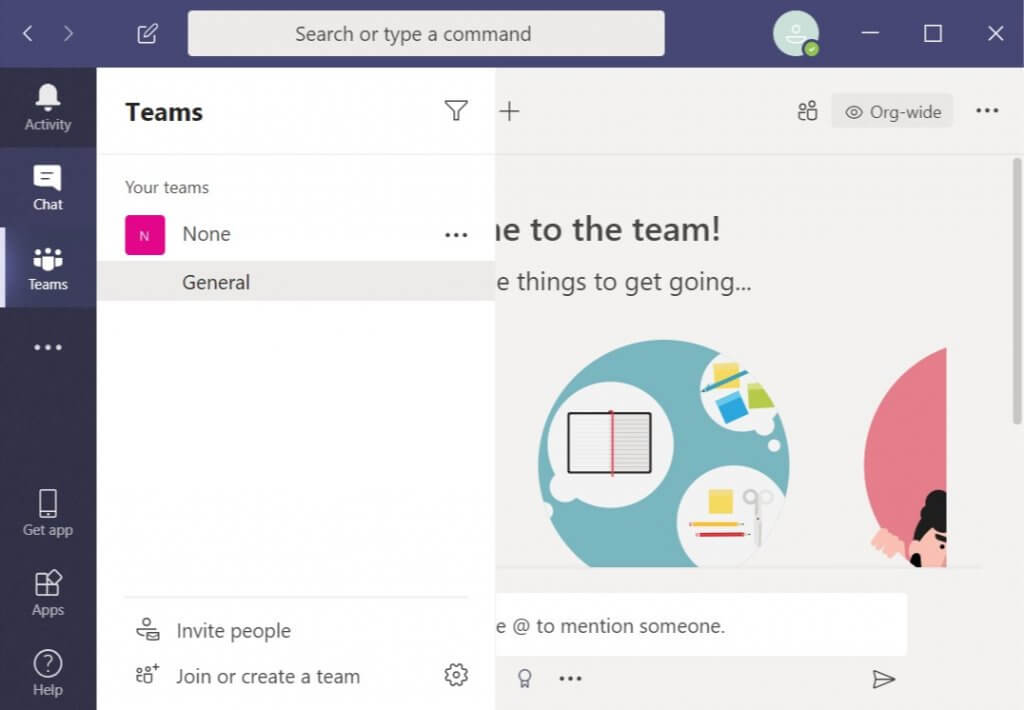
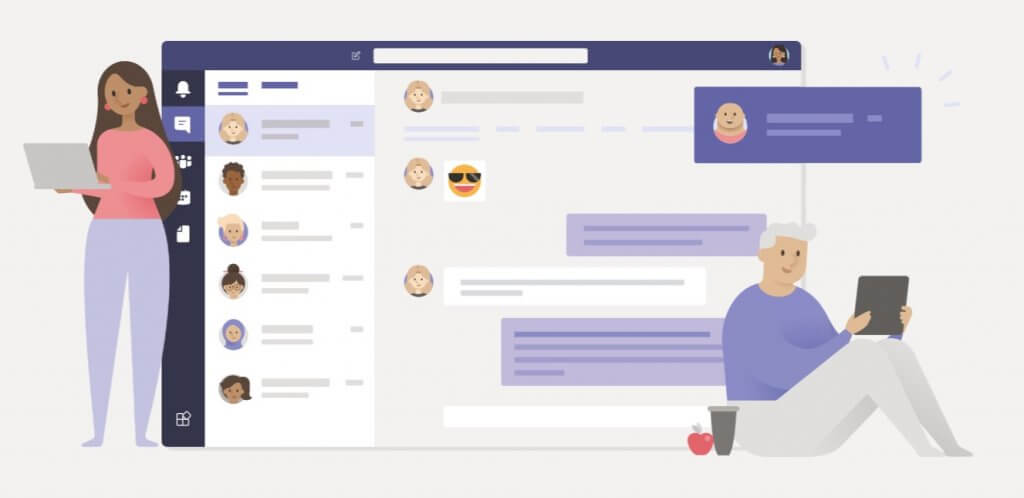
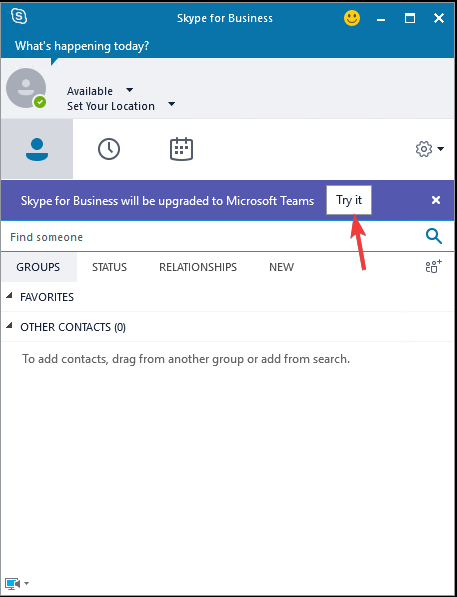








User forum
0 messages