4 Ways to Fix Salesforce if it's Not Working in Chrome
Restoring to default/reinstalling Chrome might do the trick
5 min. read
Updated on
Read our disclosure page to find out how can you help Windows Report sustain the editorial team. Read more
Key notes
- On some occasions, Salesforce may stop working in Chrome.
- The reason for this issue can be related to bad cache or browser incompatibility.
- Restoring Salesforce is not difficult and we will walk you through the process.
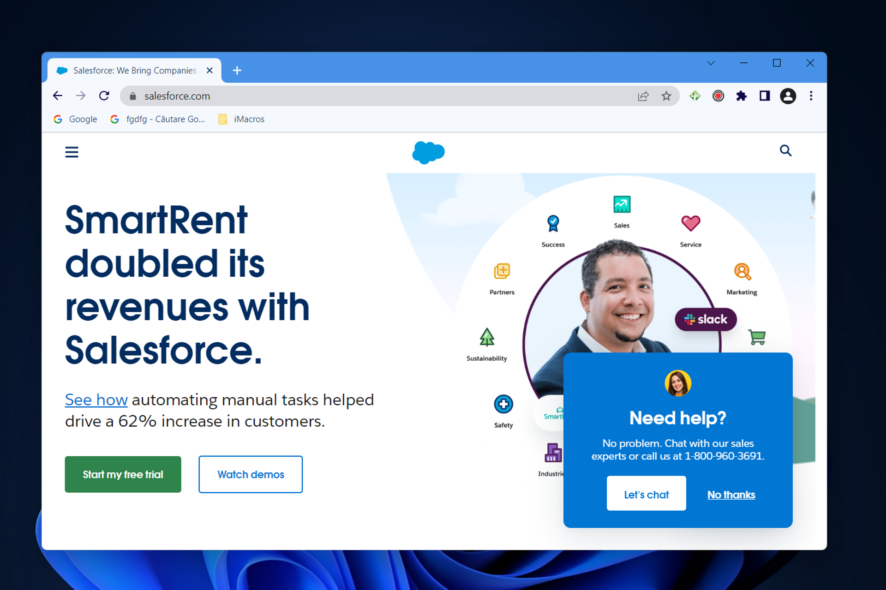
Salesforce supports almost all the major modern web browsers. However, some users have reported that Salesforce is not working in their Chrome browser.
The reason for this issue can be related to bad cache or browser incompatibility with Salesforce. If you have encountered the same problem, this is the article you need.
Below, we have listed a couple of troubleshooting tips to help you resolve the Salesforce problem with ease.
Why is my Salesforce not loading?
It’s possible that the problem stems from the cache or cookies stored in your browser, in addition to any malfunctioning add-ons.
However, there is no need to be concerned because we have provided solutions to each of these possibilities in the list that follows.
Users reported similar issues to the Salesforce not loading one. The following are the most common ones:
- Salesforce Chrome extension not working – Like we presented below, you will have to turn off your extensions one by one to see which one causes the issue.
- Salesforce freezing in Chrome – Blocked cookies can cause websites to freeze due to not being able to send their data.
- Salesforce not responding – Websites don’t respond from time to time, and even though it might be your fault, their servers could also be down.
- Salesforce lightning not working in Chrome – Clearing your cache is the first to go solution that you need to consider.
- Salesforce images not showing in Chrome – Just like before, their servers or your cookies settings might be at fault.
- Salesforce SSO not working in Chrome – If SSO are not working, it is due to a bad request. We recommend that you check in with your VPN.
What is the best browser to use with Salesforce?
Before we jump to the solutions, we’d like to recommend opening Salesforce in another browser. On this note, we suggest trying the Opera One browser, since it’s faster and considerably lighter compared to Chrome.

Opera One is free to install and use, and it comes with multiple exclusive features including an ad blocker, built-in messenger apps, customizable speed dials, separate workspaces, and visual bookmarks.
To protect your identity while browsing, Opera One includes a free VPN, with no subscription or traffic limit. This way, you’ll be able to access any program, from anywhere across the globe.

Opera One
Improve your workflow today by using Salesforce in Opera One.What can I do if Salesforce won’t work in Google Chrome?
1. Clear bad browser cache
- Press the Windows key, then enter Chrome inside the search bar and click the first result in order to open the browser.
- To access the Clear browsing data menum use the following shortcut: Shift + Ctrl + Delete and select All time as the time range.
- Check the Cached images and files option then click Clear Data.
Modern web browsers are configured to perform automatic cleanup to prevent data buildup resulting in network issues.
Clearing the cache and browsing data can help you resolve the issue if Salesforce was working fine earlier.
2. Check Chrome extensions
- Tap the three dots menu in the top right corner of Chrome.
- Choose New Incognito Window and check whether Salesforce is working. If it does, then the issues lie somewhere in your extensions.
- Thus, click again the three-dot menu then go to More tools followed by Extensions.
- Here, turn off your extensions one by one by clicking the toggle button next to them, then check Salesforce to see which one is buggy.
If you can’t access the Incognito mode in Chrome, take a look at the article linked in order to fix the issue quickly.
3. Allow third-party cookie
- Open the Chrome menu and select Settings.
- Select the Privacy and Security tab followed by Cookies and other site data.
- Lastly, click the Allow all cookies option to enable it.
4. Restore to default/reinstall Chrome
Restore Chrome settings
- Start by clicking on the three-dot menu followed by Settings.
- From the left panel select Reset and clean up.
- Now click on the Restore settings to their original defaults option.
- Finally, click Reset settings to address the Salesforce not loading in Chrome.
Reinstall Google Chrome
- Press Windows + I then go to Apps followed by Apps and features.
- Here, search for Chrome then click the three-dot menu and choose Uninstall.
- Lastly, go to Chrome’s download page and hit the Download Chrome button.
Make sure to restart the computer after installing Google Chrome. To see how to install Chrome properly, be sure to check our in-depth Chrome installation guide. After the restart check for any improvements.
What can I do if Salesforce Inspector is not working?
- Open Chrome and click on the three-dot menu icon followed by Settings.
- Lastly, click About Chrome from the left side panel then wait to see whether Chrome is up to the most recent version available. An Update button will appear in case it is not up to date.
Your browser’s lack of current version support is the most likely explanation for why the Salesforce inspector is not functioning properly.
Hopefully, at least one of the steps in this article helped you access Salesforce in your Chrome browser.
We recommend that you take a look at the 7 browsers that Salesforce works best in [Lightning Experience].
For any other questions or suggestions, don’t hesitate to reach us using the comments section below.
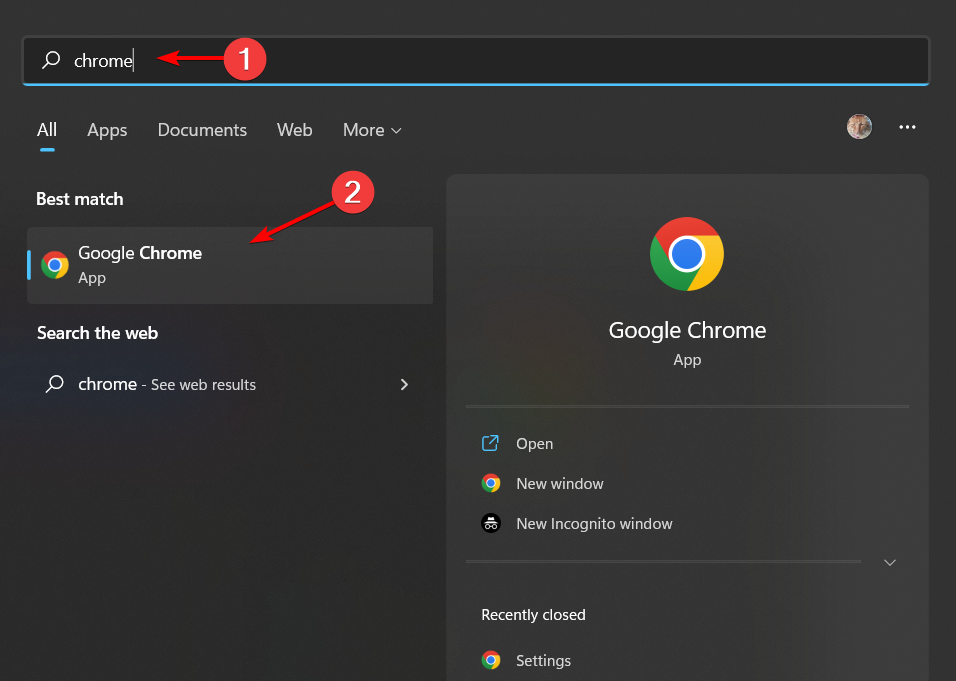
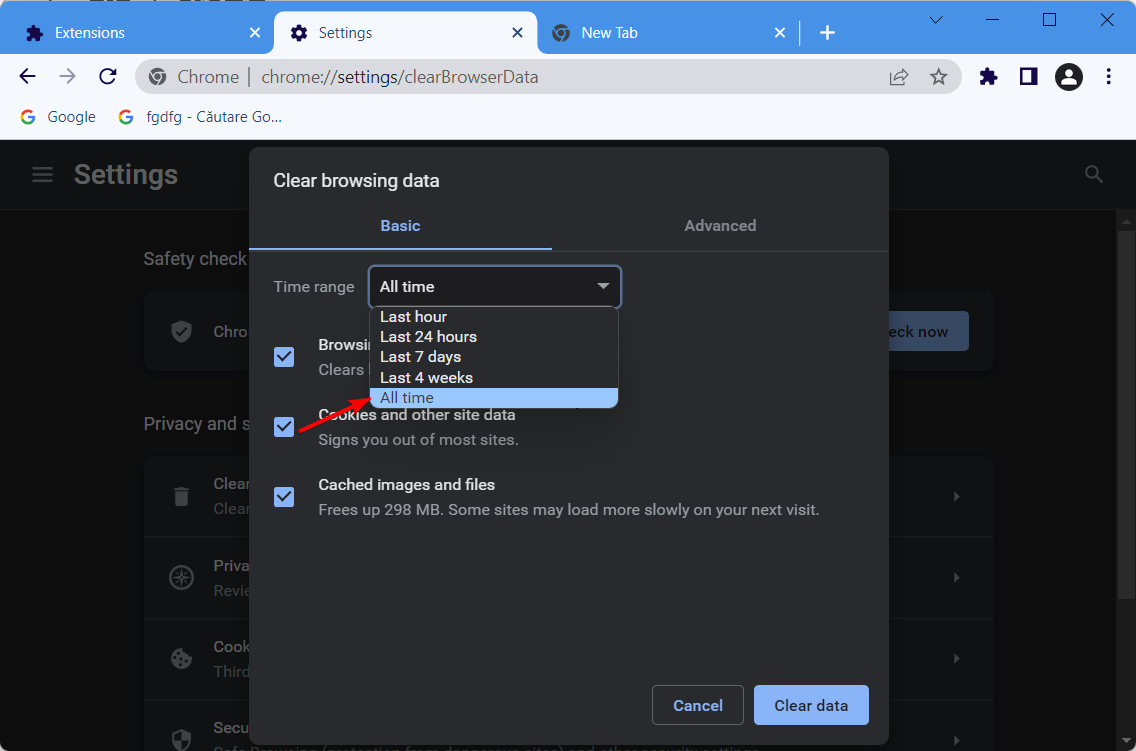
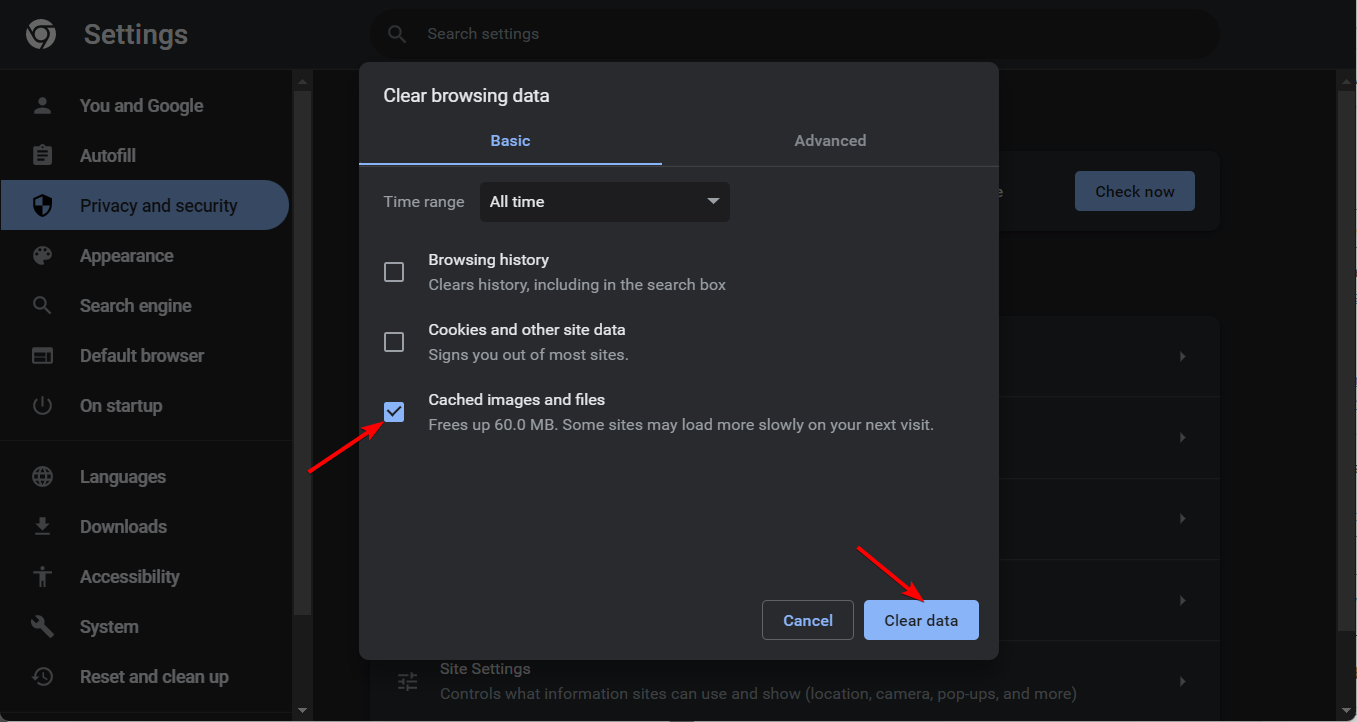
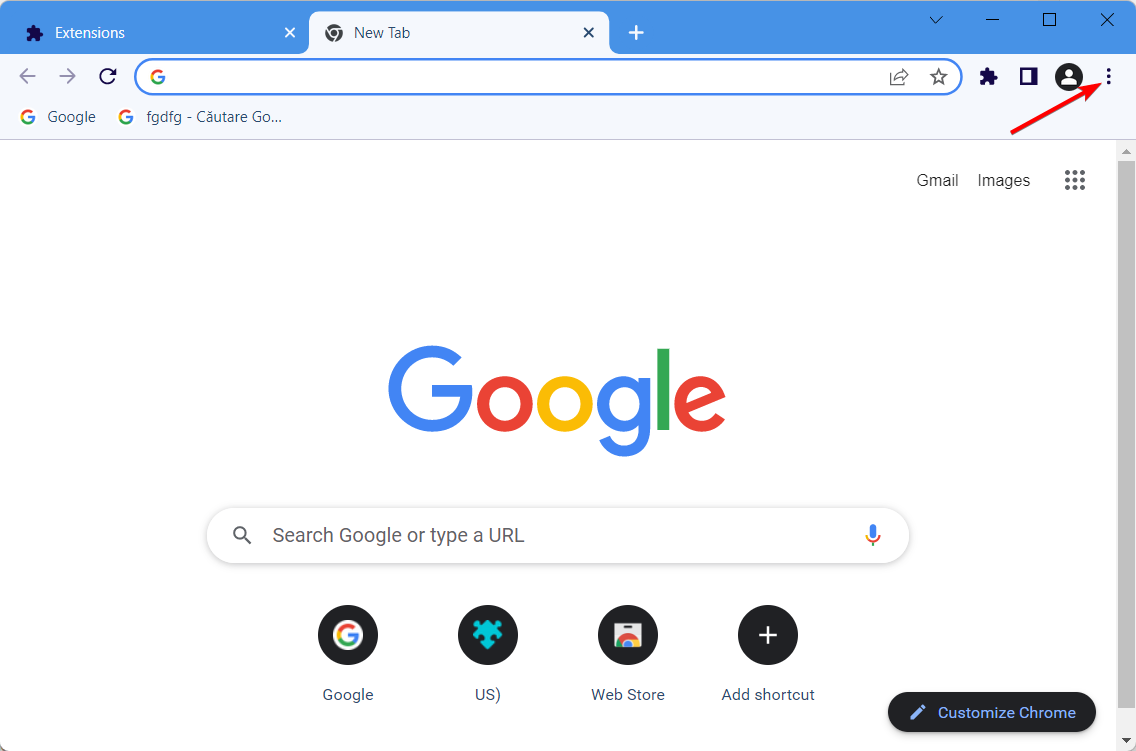
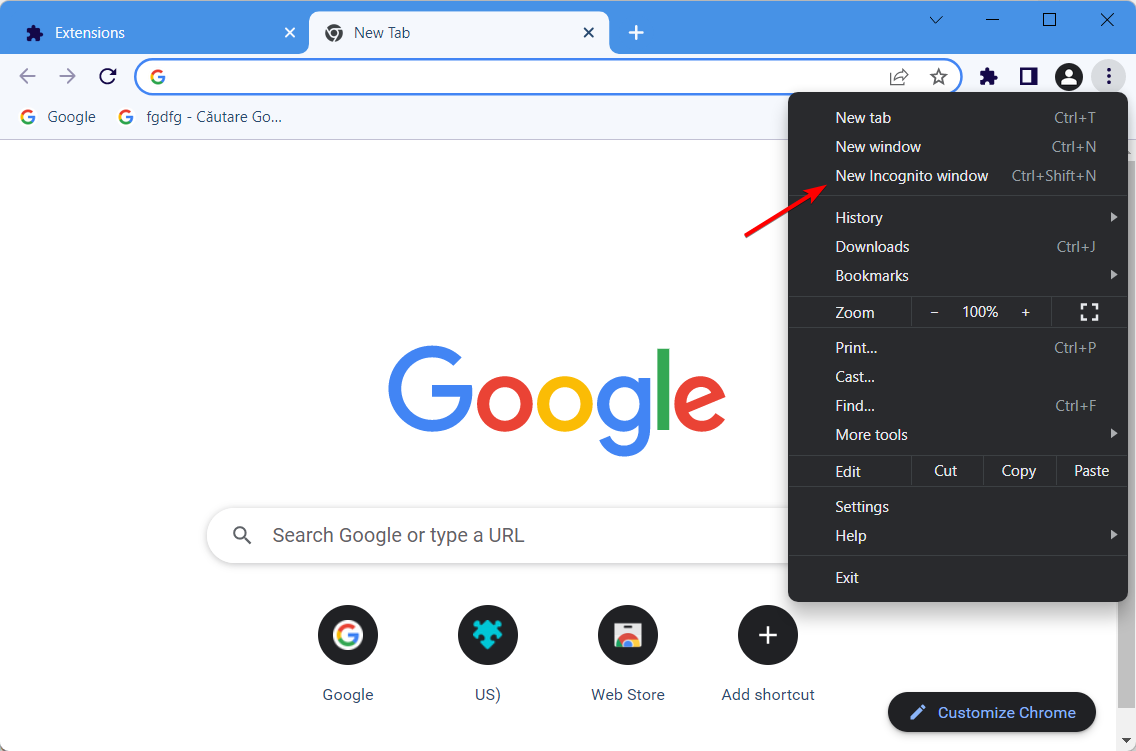

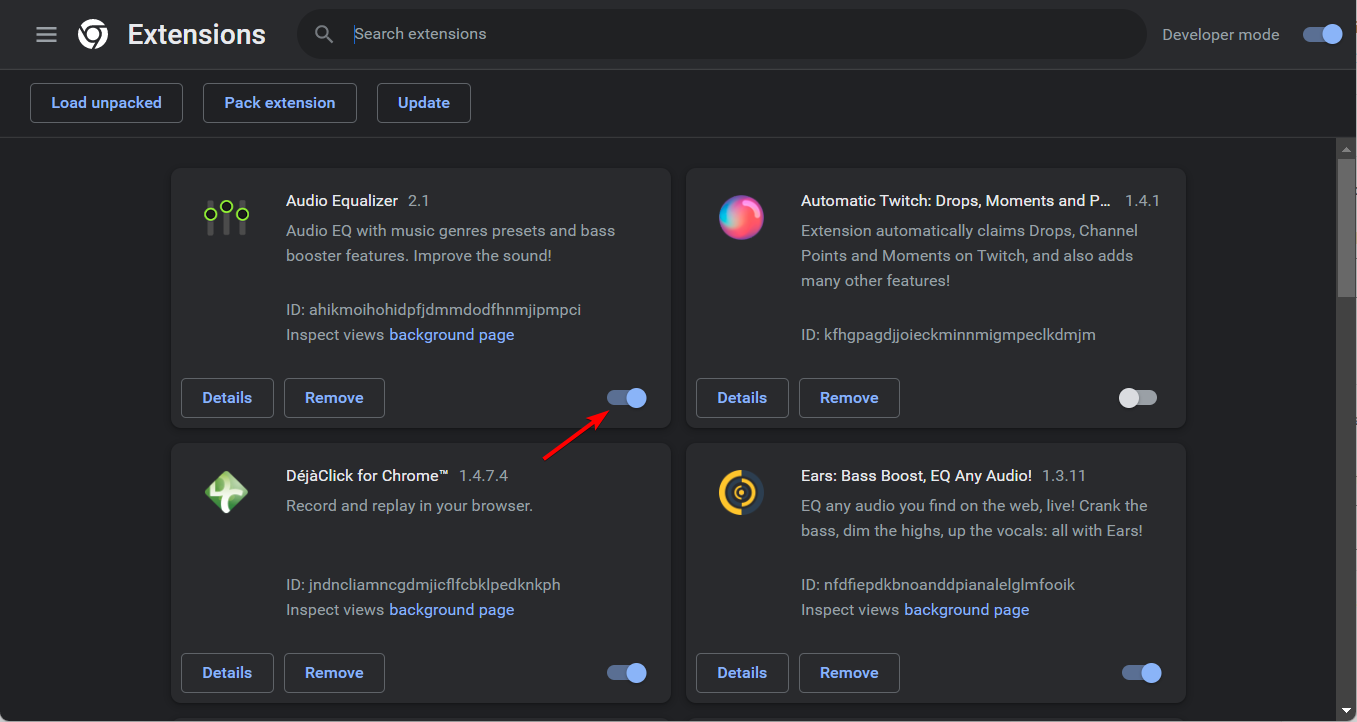
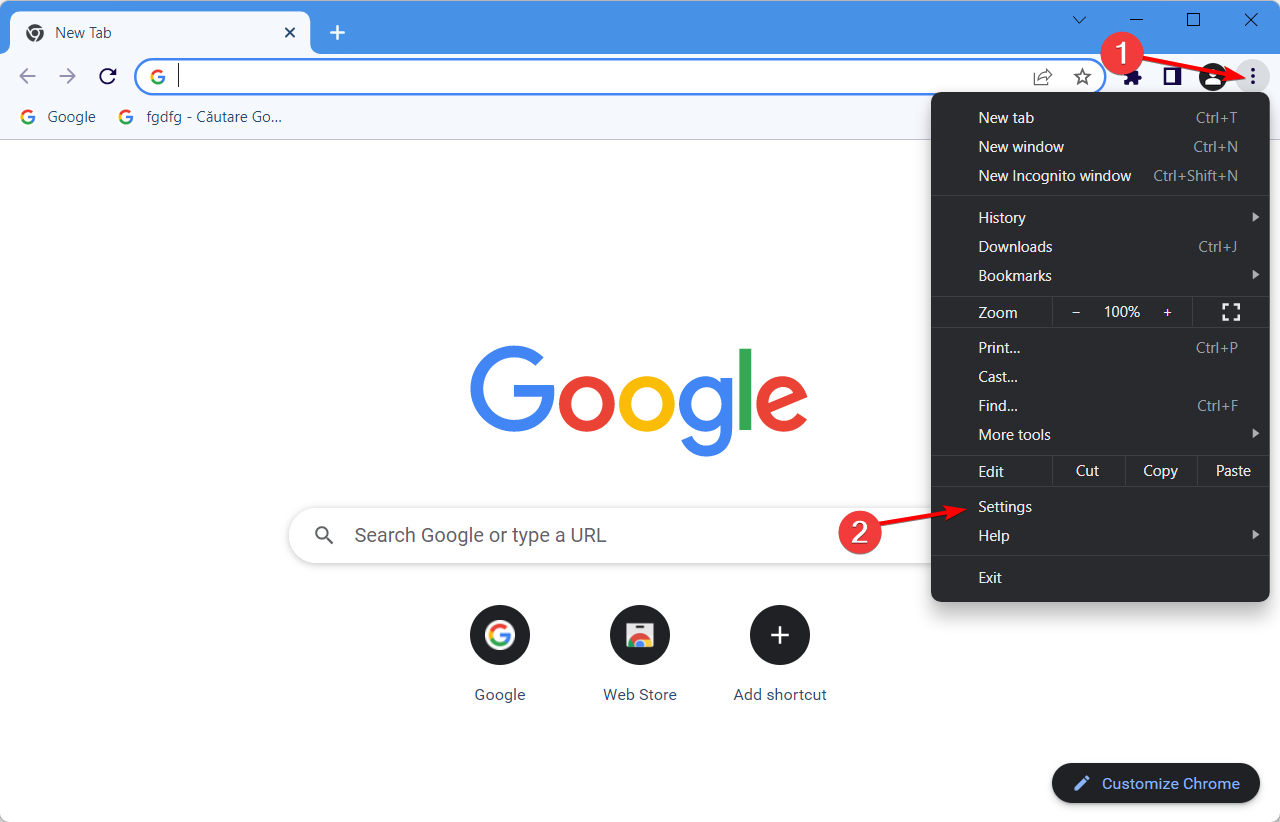
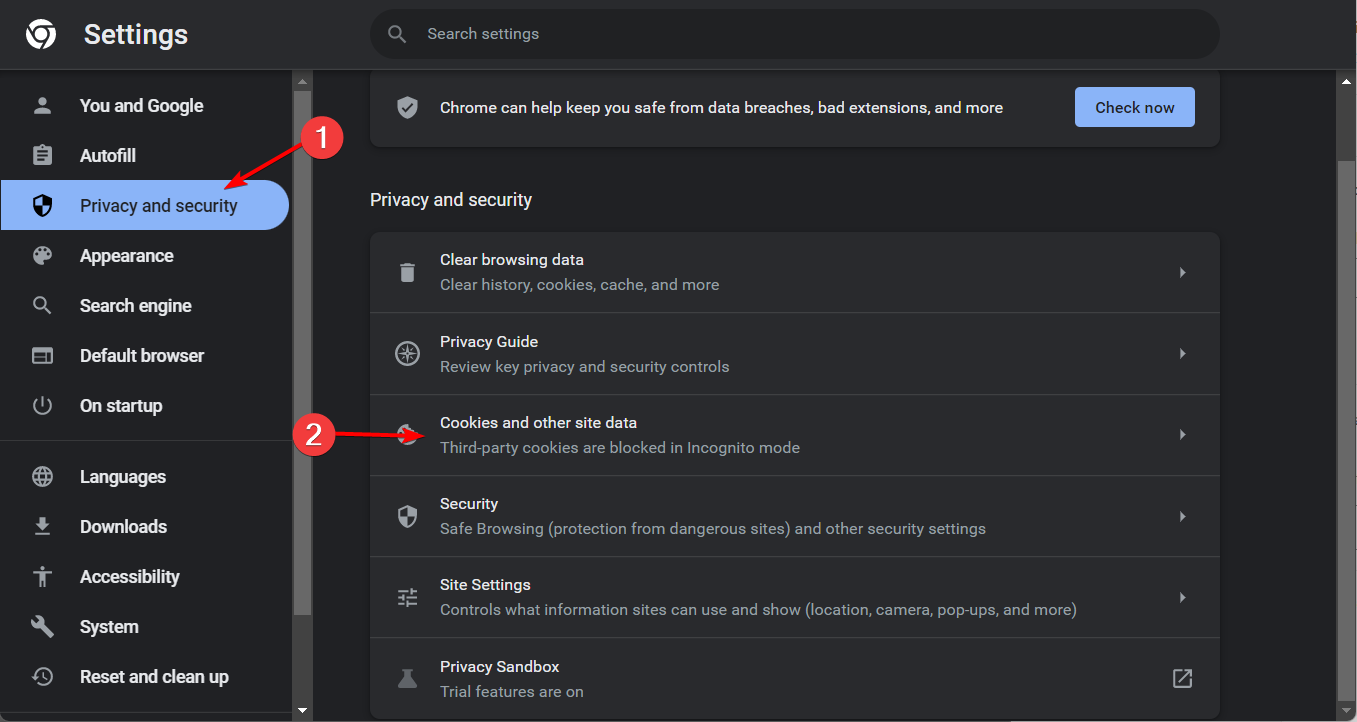
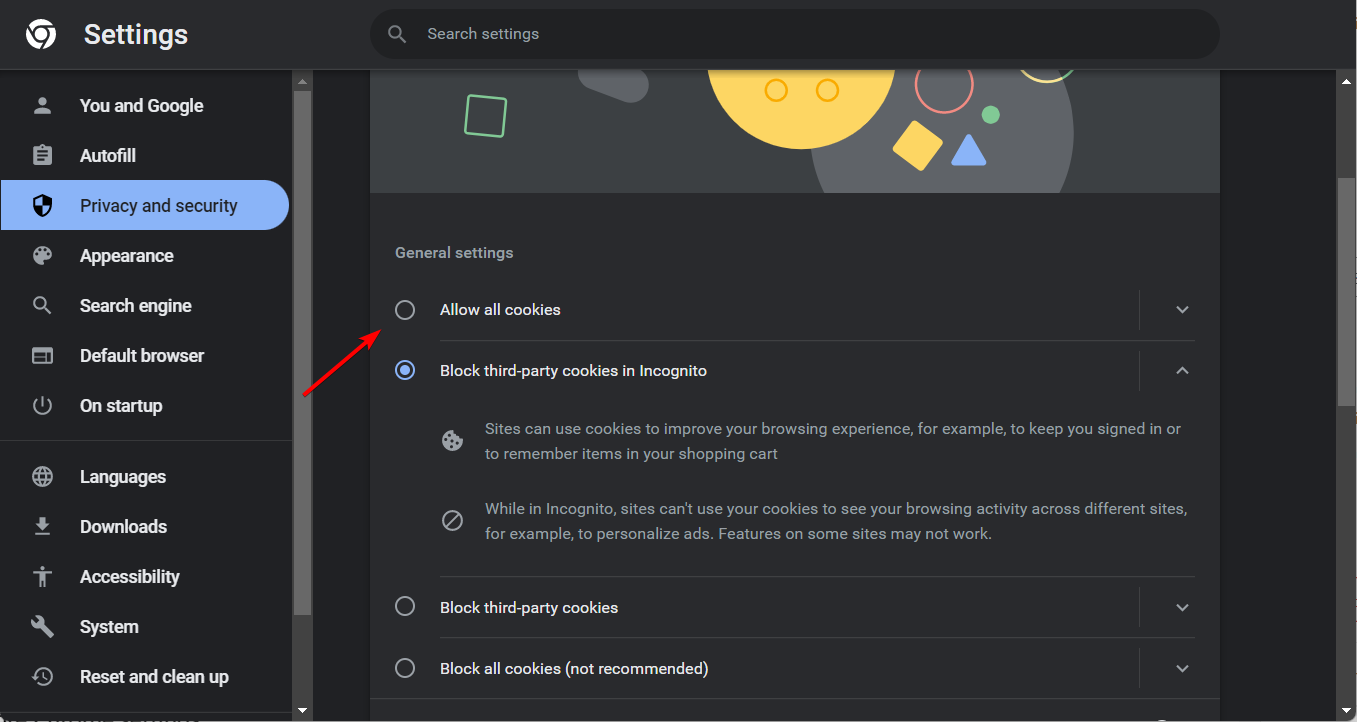
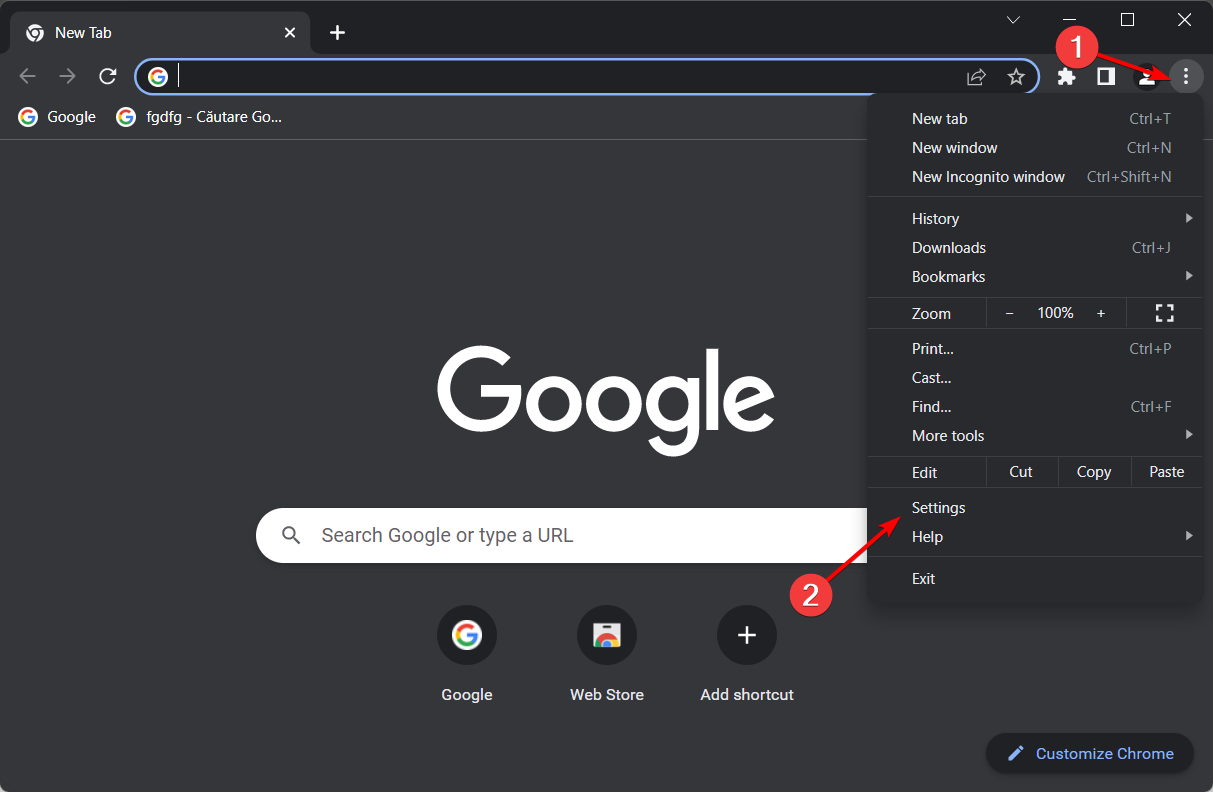
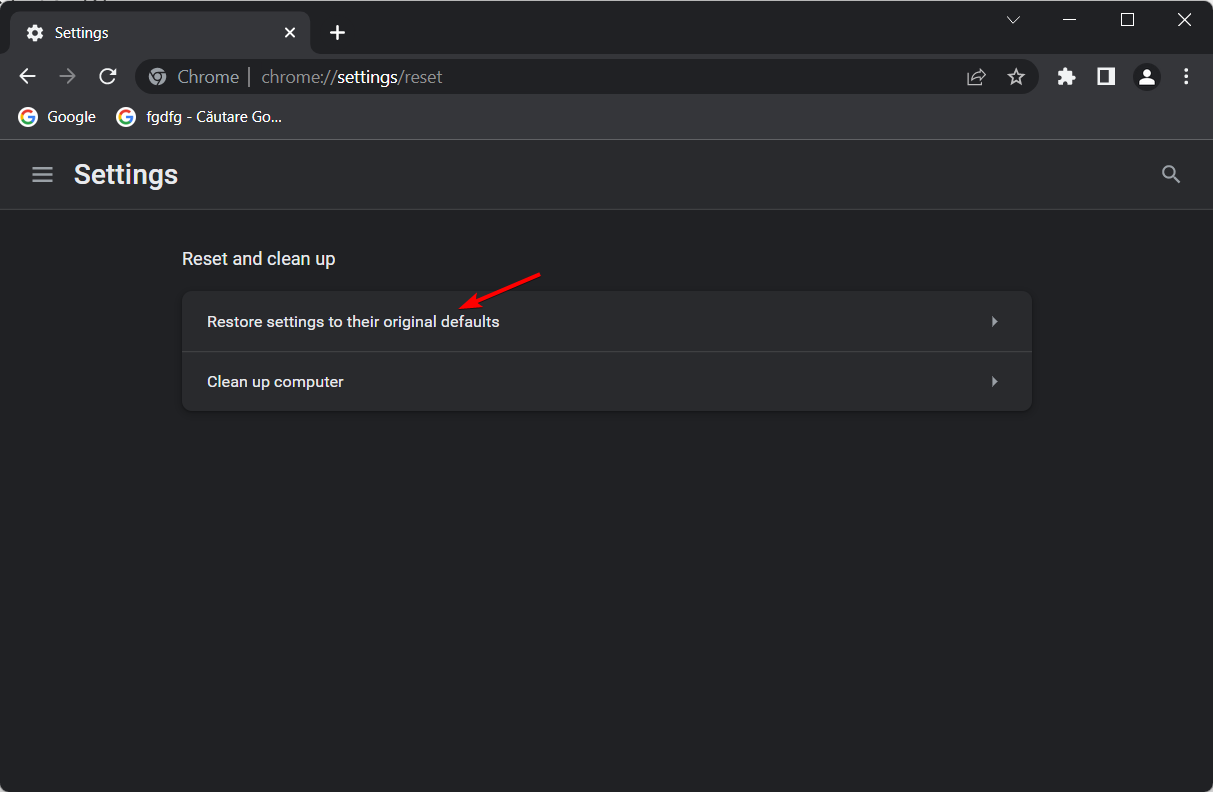
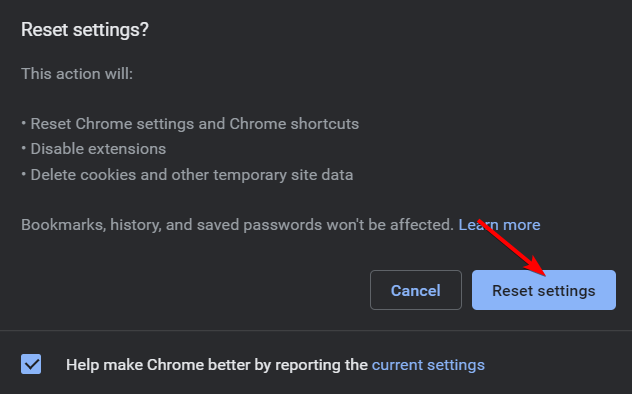
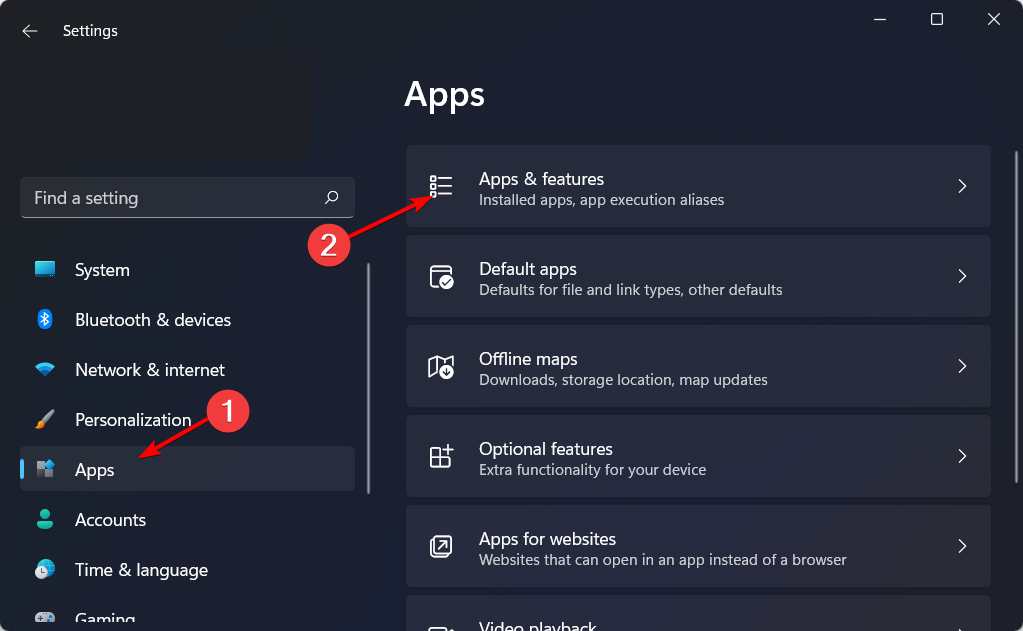
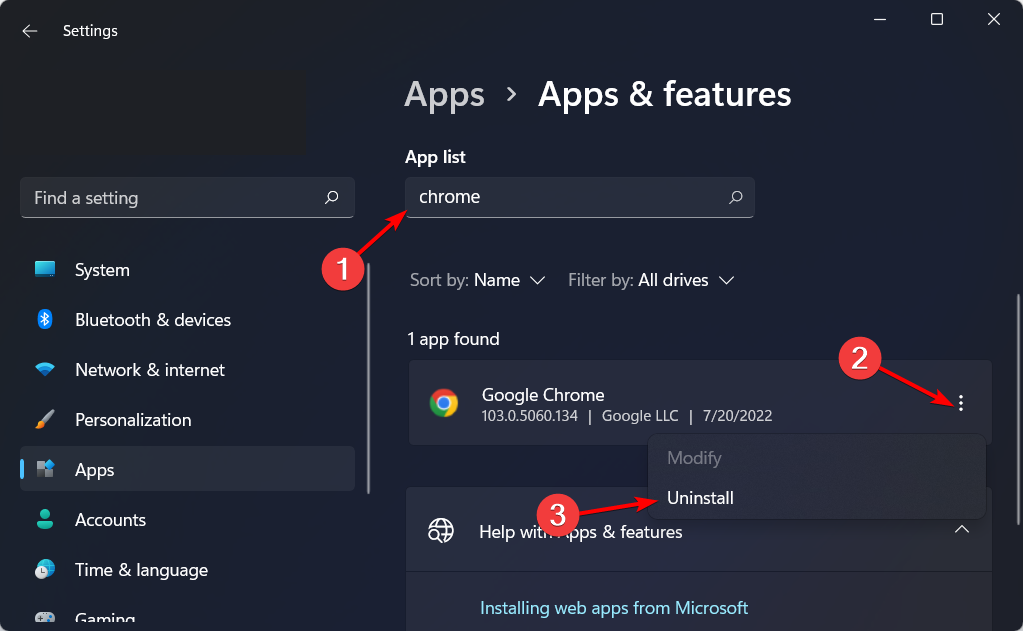

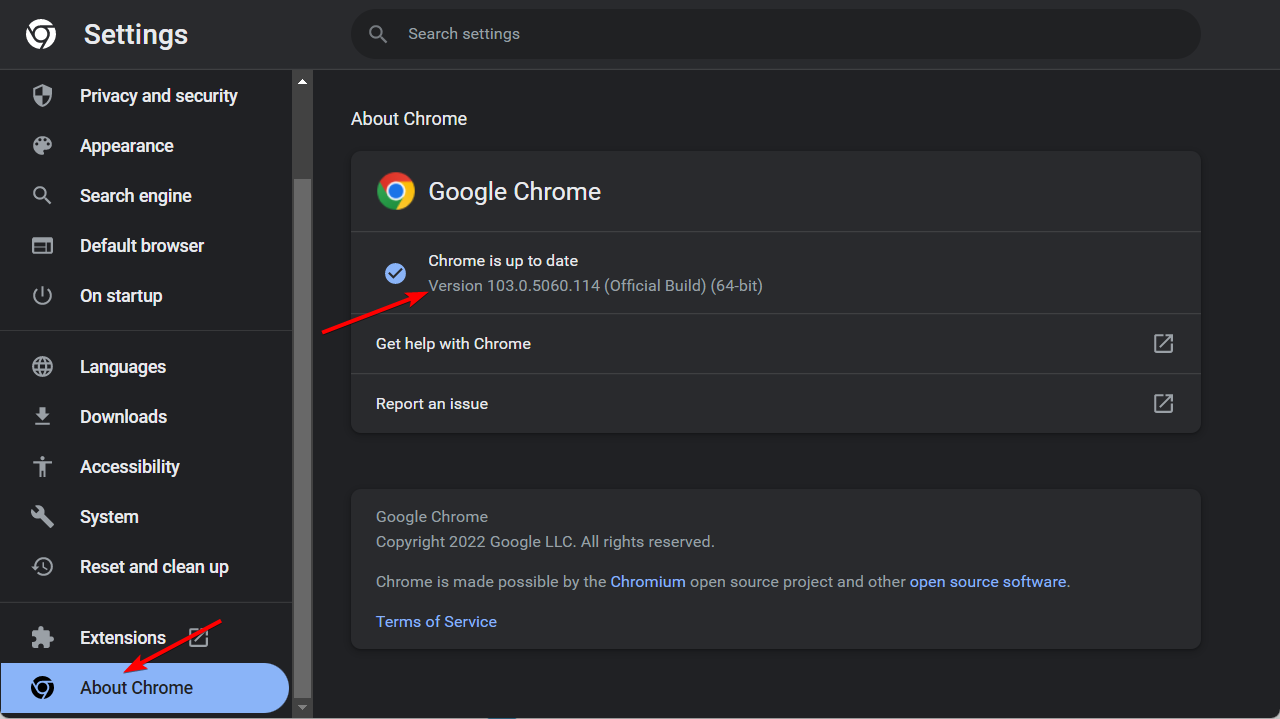








User forum
0 messages