How to Fix Err_Network_Changed, a Network Change Was Detected
Give a try to these quick methods now
9 min. read
Updated on
Read our disclosure page to find out how can you help Windows Report sustain the editorial team. Read more
Key notes
- Network change detected error can be problematic since it will prevent you from accessing any website in your browser.
- One way to fix this issue is to switch to a different browser and check if the problem is still there.
- In some instances, removing your VPN can help. Alternatively, you can reinstall Google Chrome and check if that helps.
- If you’re getting err_network_changed on Windows 10, perhaps you should adjust your DNS and IPv6 settings to fix it.
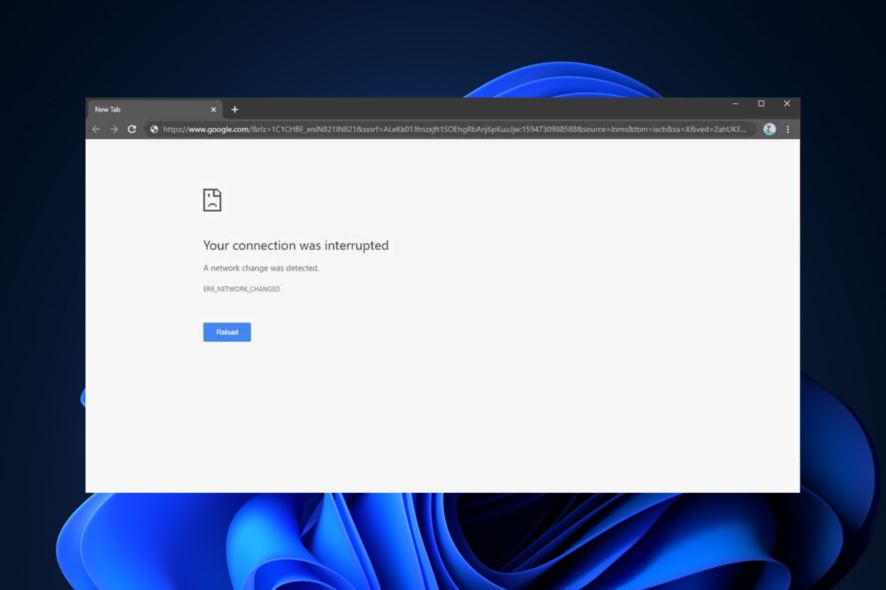
Everybody experiences a computer problem once in a while, and one problem that Windows 10 users reported is A network change was detected or ERR_NETWORK_CHANGED in Google Chrome.
Occasionally, the displayed message also says A network change was detected. Error 21. This error message will prevent you from accessing the Internet, therefore, it’s crucial to know how to properly fix it.
Why do I keep getting the message a network change was detected? This error message appears for users whenever there is a break in the connection that exists between their browser and the Internet.
It occurs most often when there is a change in the network configuration. A physical disconnect from the network or corrupted browser data or cache can be all causes of this issue.
Moreover, buggy browser extensions or plug-ins, outdated network drivers, or interference from a virtual private network (VPN) or proxy are some of the other reasons why this may occur.
What does it mean when it says network change detected? The network change detected message indicates that your IP address has changed due to the causes above, or that the connection to the network has been tweaked.
Don’t worry, as we’ve put together a comprehensive list of solutions for you to apply and fix the Your connection was interrupted. A network change was detected. err_network_changed situation. Keep on reading!
How do you fix your connection was interrupted a network change was detected ERR_NETWORK_CHANGED?
1. Try accessing an alternative browser

If the connection error persists with Chrome, try accessing another browser. Oftentimes, the problem is not your PC or your network, but the browser itself.
We recommend a lighter browser such as Opera One since it requires fewer resources and it loads considerably faster.
As opposed to Chrome, Opera One has integration with a lot of tools and apps.
This is why the browser comes fully equipped with the most productivity tools one could wish for, from news feeds and workspaces to messengers and battery savers. Plus, VPN and ad blocker.
You just have to activate each or pin particular icons to the sidebars for easy access. This guarantees a faster response time and almost zero errors.
Opera One is a great browser, and if you’re getting Your connection was interrupted error, switch to Opera and check if the error is still there.

Opera One
Try and enjoy an error-free Internet experience with this browser’s built-in features.2. Refresh the page
- Press the F5 key on your keyboard, Ctrl + R, or click the Reload this page button in order to refresh your current page.
- Alternatively, close the entire window, reboot your computer and open a new Chrome window.
3. Disable your browser extensions
- If you got A network change was detected in Windows 11, start a new Chrome window and click on the three-dot menu followed by More tools and Extensions.
- Next, turn off the toggle next to all of your extensions in order to fix A network change was detected in Chrome.
Note that this solution will also work in the case where you get A network change was detected in Microsoft Edge, and the steps will be similar.
Disabling your extensions might also fix The network you are using may require you to visit its login page problem.
4. Remove or reinstall your VPN software
VPN software is great if you want to protect your privacy online, but the VPN software can be the cause why your connection was interrupted in Windows 10.
Instead of disabling or removing the VPN, as it’s sometimes suggested, we’d rather recommend using a VPN solution that does not interfere with other processes or programs.
5. Check your PC for malware
If you’re getting A network change was detected in Windows 10, the problem might be related to a malware infection. To fix the issue, you need to perform a full system scan.
There are many great antivirus tools that can help you with that, but if you’re looking for a reliable antivirus you should consider the list linked. Many of them offer great protection and it should fix your problem.
These tools can run deep system scans and will find all the vulnerabilities that affect your system, including malware, outdated programs, weak passwords, duplicated files, and more.
They will also look thoroughly at each problem they find, and take the necessary actions.
Therefore, any PC user should take into consideration dedicated antivirus software for browsing and defending the system from the most advanced online malware.
6. Reinstall Google Chrome
Another solution to go around the network change error is to simply reinstall Google Chrome. (As mentioned before, the issue appears mainly in this browser.)
There are several ways to remove Chrome, but the best one is to use uninstaller software.
If you’re not familiar, uninstaller software can remove any application from your PC, along with any leftover files and registry entries associated with that application.
By using one of these tools, you’ll ensure that the application is completely removed from your PC. Moreover, reinstalling Chrome will also address the A network change was detected on Mac devices.
If you’re looking for good uninstaller software, be sure to choose the product that fits your needs, install it, and you’ll uninstall Chome in no time.
7. Update the network driver
- Right-click on the Start icon and choose Device Manager.
- Here, expand the Network adapters section and right-click on the first option to choose Update driver.
If this issue appears in other browsers as well, it might be that your network configuration is not correct or that your network adapter driver is outdated.
Update drivers automatically
We strongly recommend a third-party tool to scan for outdated drivers on your PC and then download the latest ones if that is the case.
You could update the drivers yourself with a professional tool that will help you avoid permanent damage and file loss caused by downloading and installing the wrong driver version.
8. Restart your mode
One of the simplest solutions is to restart your modem and check if that fixes the Network change detected error on your laptop.
Sometimes your modem or computer configuration might not be correct, and that can prevent you from accessing the Internet.
To fix that, simply press the power button on your modem to turn it off. Wait for 30 seconds and press the power button to turn it back on again. After turning on your modem, check if the issue is resolved.
9. Flush the DNS settings
- Right-click on the Start icon and choose Windows Powershell (Admin).
- When it opens, enter the following command and press Enter:
ipconfig /flushdns - After you get the message that the DNS was flushed close the window and check if the problem is resolved.
10. Reset IP/TCP
- Right-click on the Start icon and select Windows Powershell (Admin) from the menu.
- After it opens, enter the following commands and press Enter after each:
netsh int ip set dns netsh winsock reset
By running these commands, you’ll reset the required components, and you’ll hopefully fix the Your connection was interrupted error.
11. Use Google’s Public DNS
- Right-click on the Start icon from your Taskbar and choose Network Connections.
- Select Change adapter options.
- When the Network Connections window opens, locate your current connection, right-click it and choose Properties.
- Select Internet Protocol Version 4 (TCP/IPv4) and click the Properties button.
- Select Use the following DNS server addresses option and enter the following values: Preferred DNS server: 8.8.8.8 and Alternate DNS server: 8.8.4.4. Once you’re done, click OK to save the changes.
Use this solution if you think that the default DNS server is the one causing the A network change was detected issue.
12. Clear browsing data in Chrome
- Click on the Menu icon in the top right corner and choose Settings.
- From the left menu select Privacy and security.
- Next, click on Clear browsing data.
- Set the Time range to All time and check all the options. Now click Clear data.
13. Disable the Energy Efficient Ethernet feature
- Open Device Manager by right-clicking on the Start icon and selecting the option with the same name.
- Locate the Network adapters section on the list and double-click on the first option under it.
- Navigate to the Advanced tab, look for the Energy Efficient Ethernet option, and set its value to Disabled.
After doing that, check if the problem is resolved. If you don’t have the Energy Efficient Ethernet option available, then this solution doesn’t apply to you, and you can just skip it.
14. Use either Ethernet or Wi-Fi on a single device
According to users, A network change was detected error can appear if you’re using both Ethernet and Wi-Fi connections on your PC simultaneously.
This can lead to other issues besides this one, and in order to fix the problem, it’s advised to use just Wi-Fi or Ethernet. Speaking of Ethernet, be wise, and choose the best adapters on the market.
15. Don’t use Google’s IPv6 DNS
- Right-click on the Start icon and select Network Connections.
- Click on Change adapter options.
- After the Network Connections window opens, find your current connection, right-click it and select Properties.
- Select Internet Protocol Version 6 (TCP /IPv6) and click Properties.
- When the Properties window opens, select Obtain DNS server address automatically and click OK to save changes.
After making these changes, the issue should be resolved, and you should be able to visit any website without problems.
A network change was detected error in Chrome will prevent you from accessing the Internet, and since this error can be caused by network configuration or by a bug in Google Chrome, sometimes it might not be easy to fix it.
For more related solutions, check out our guide on how to fix the Windows 10/11 can’t find Wi-Fi network error.
Nevertheless, we hope that you managed to solve it using one of our solutions. If not, you might consider changing your browser, as suggested in the second solution.
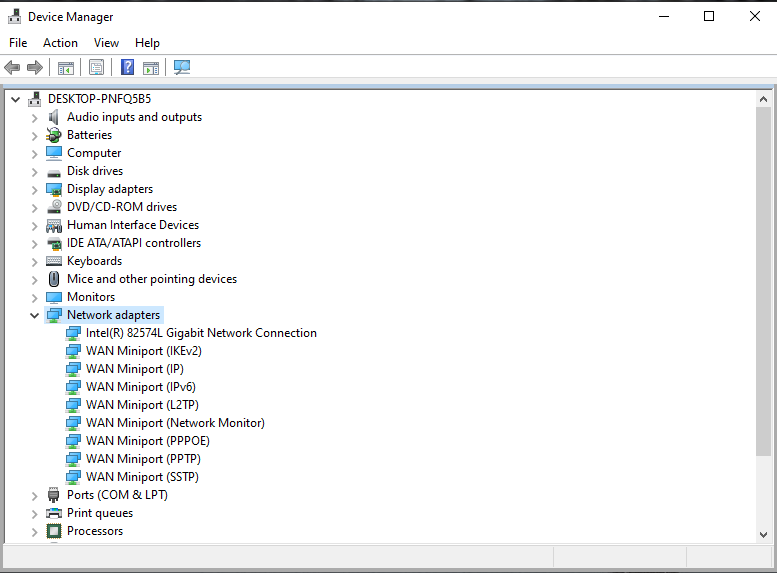
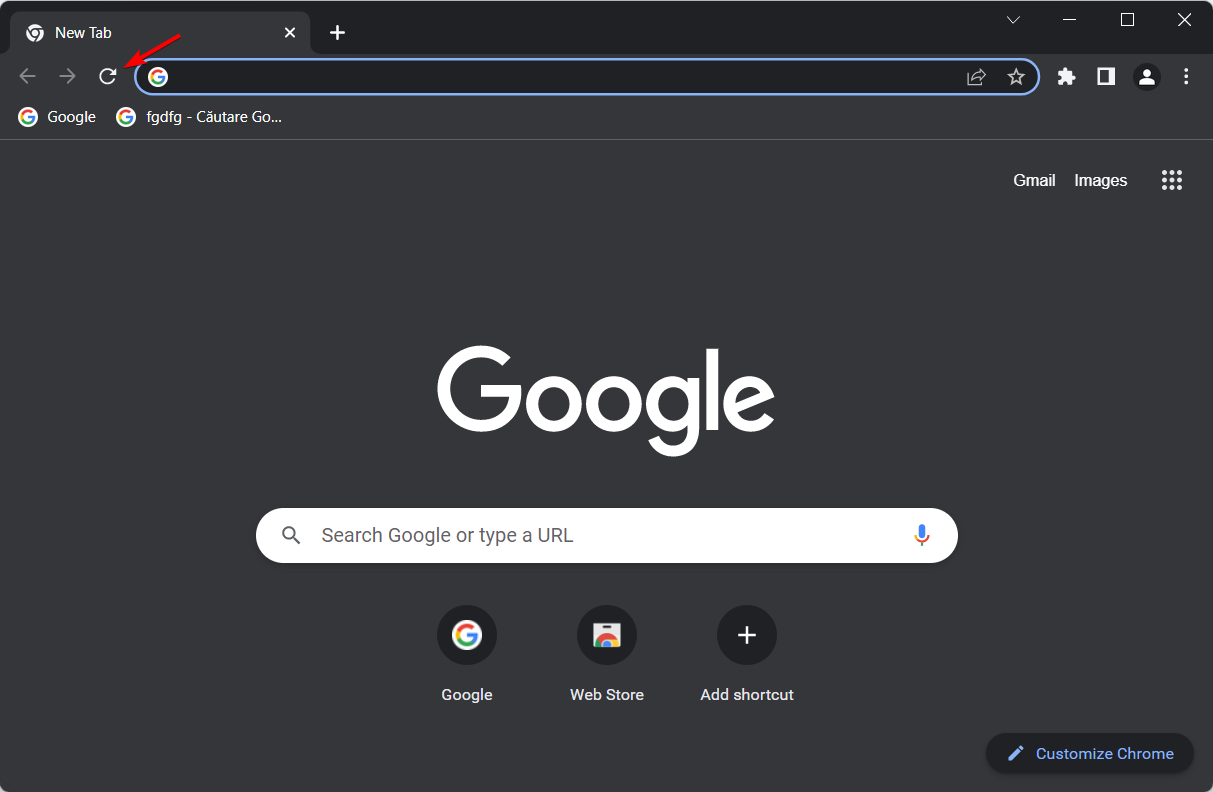

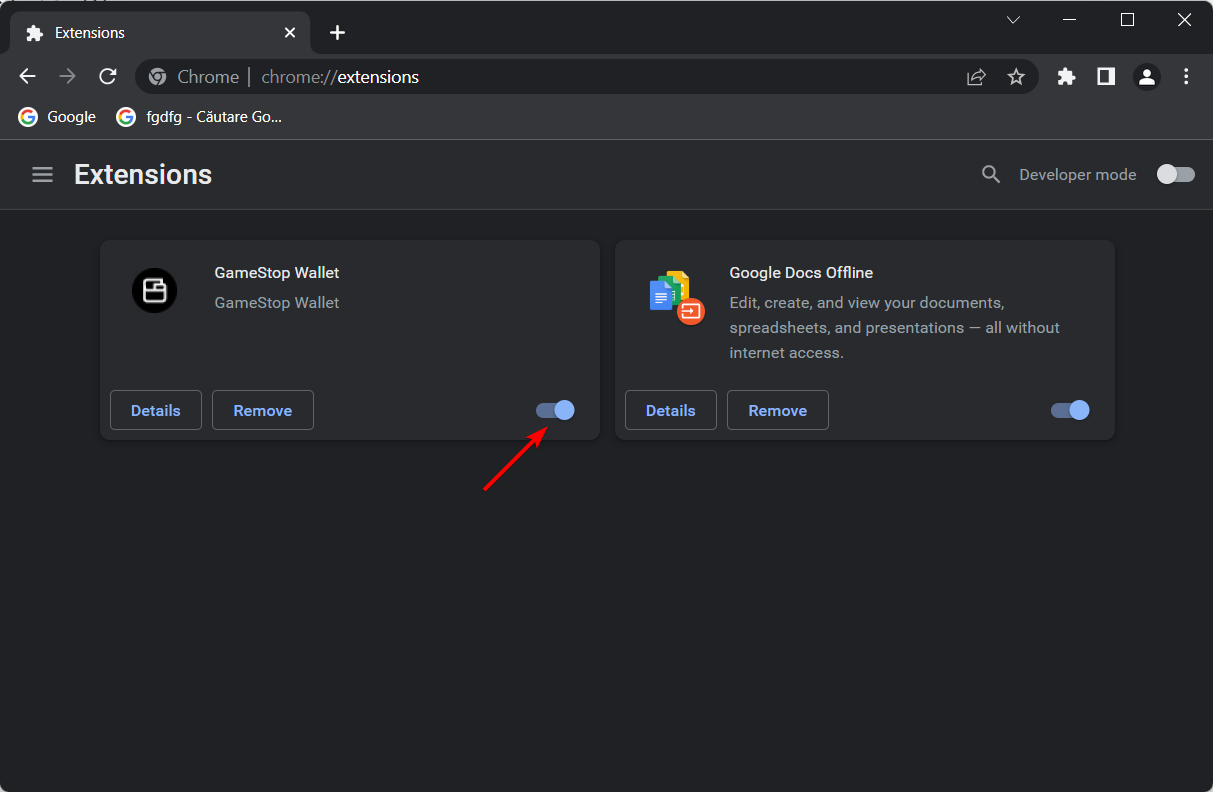
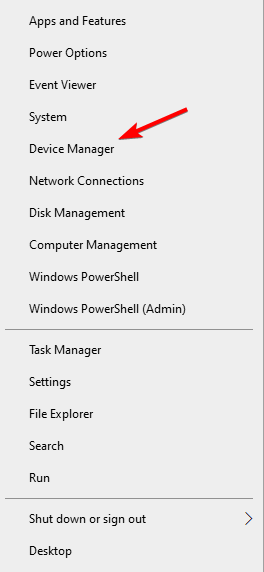

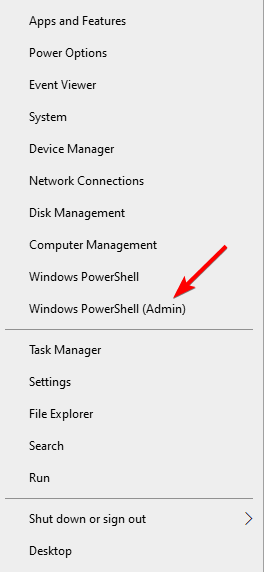
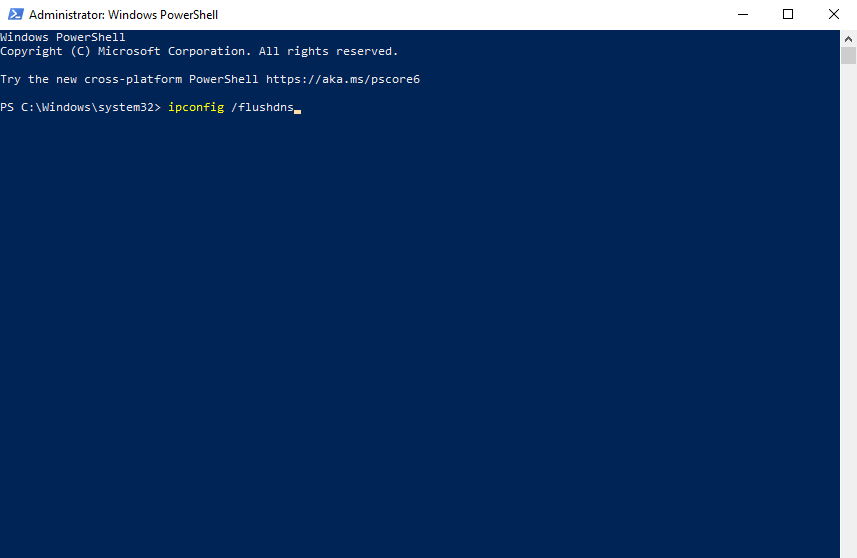
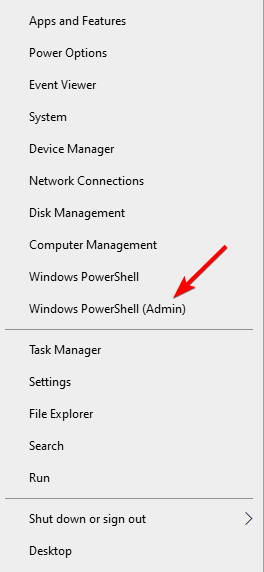
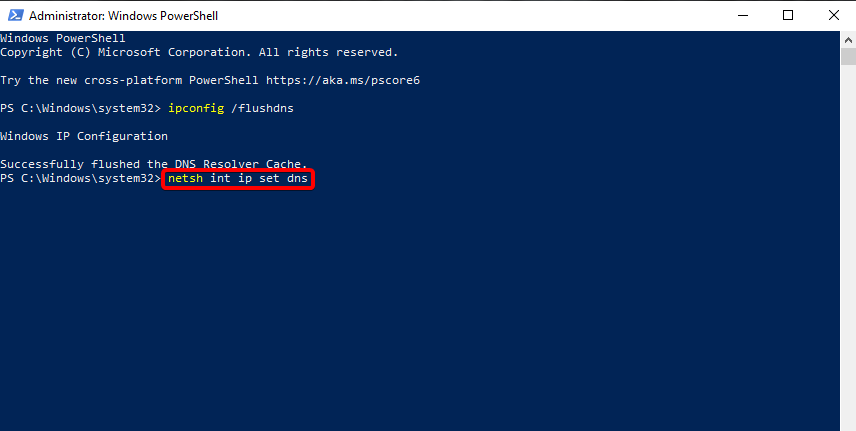
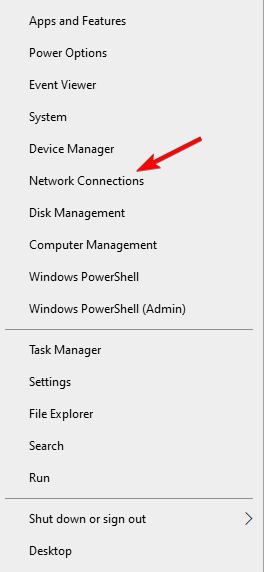
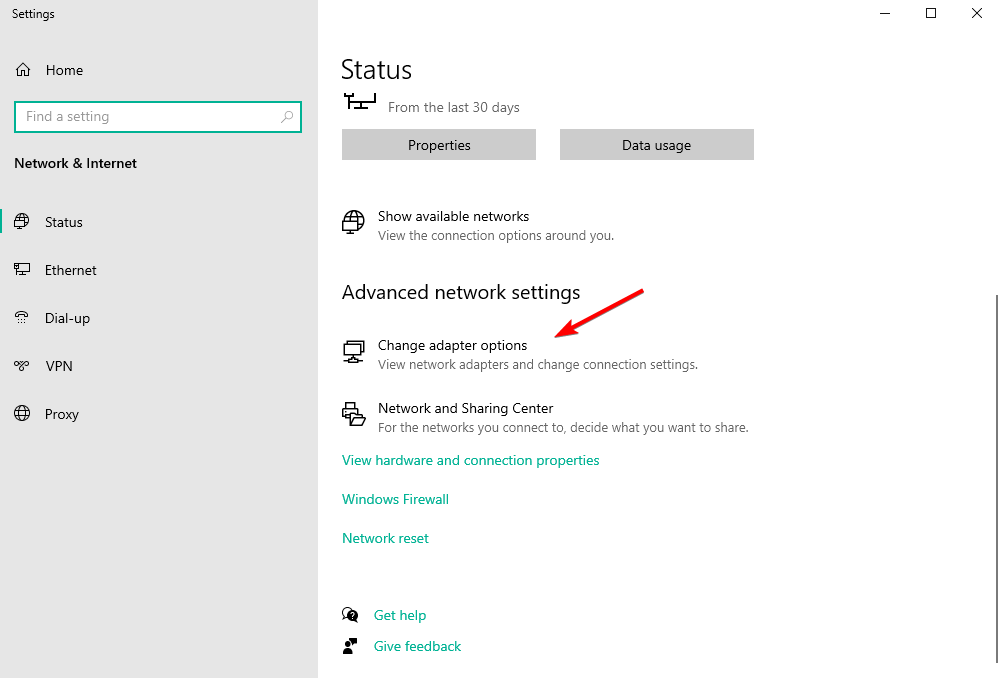
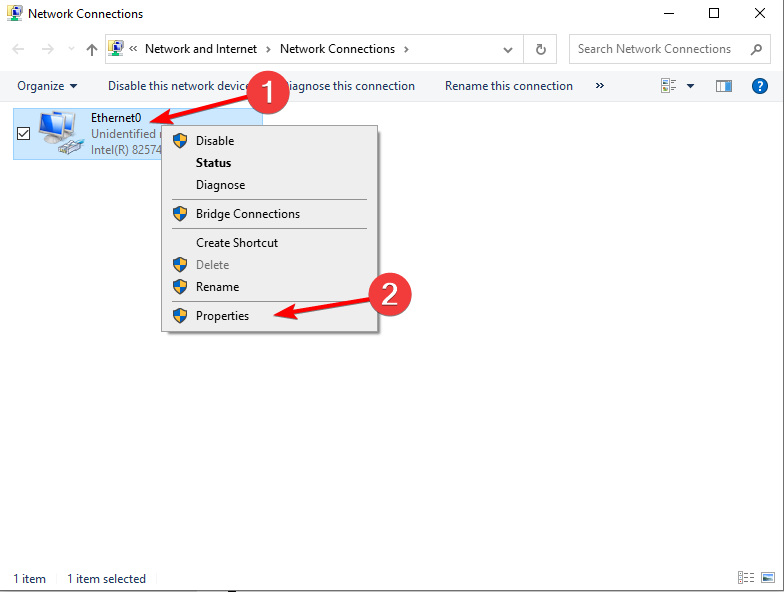
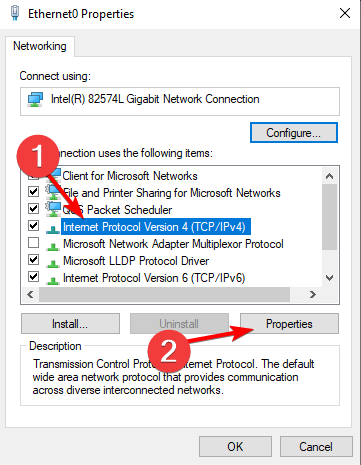
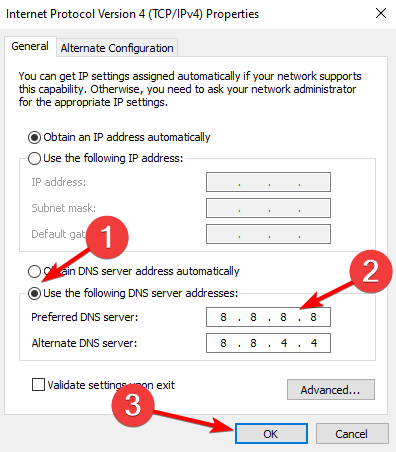
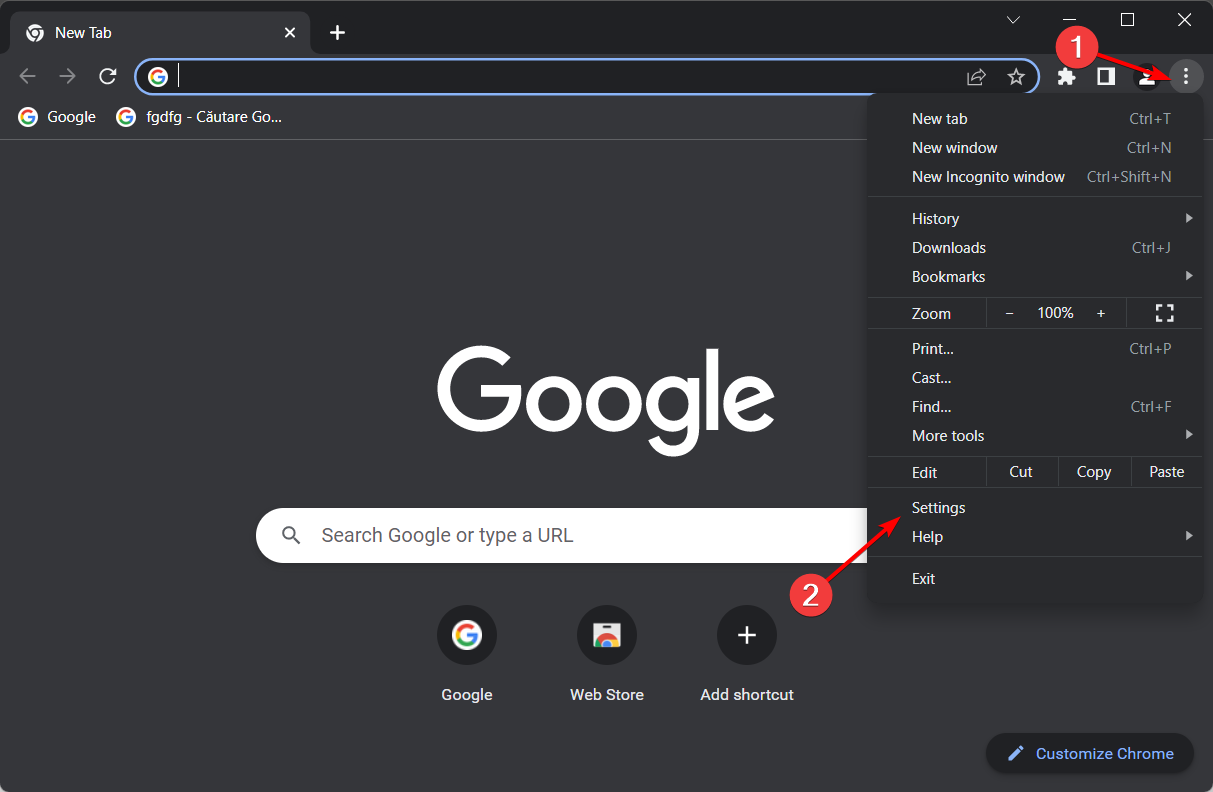
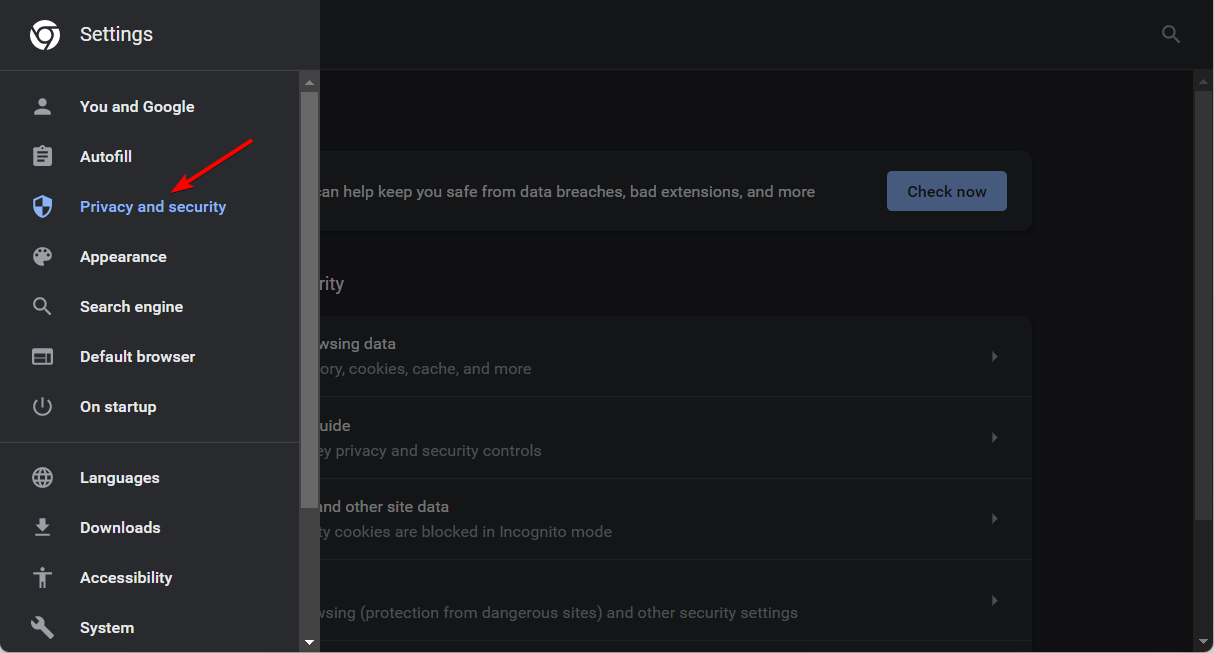

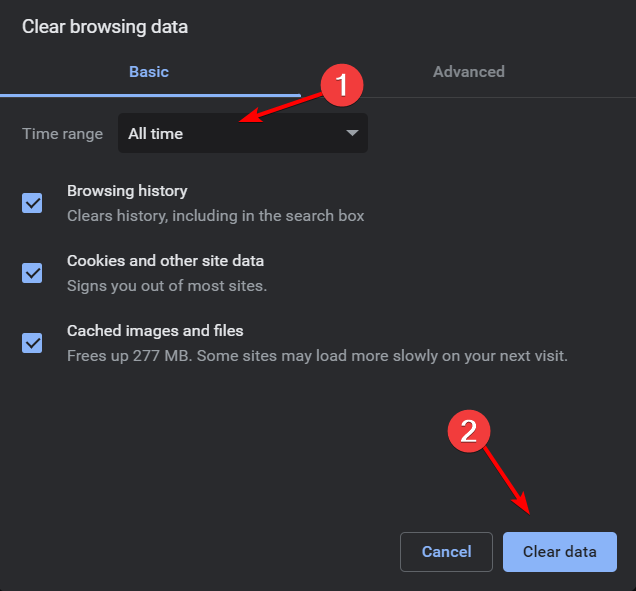
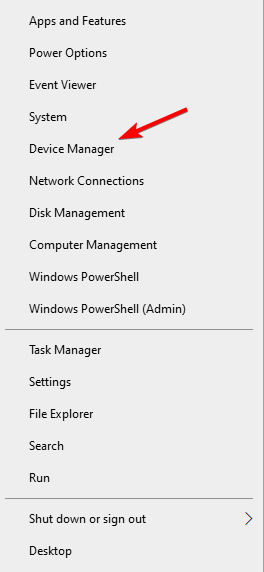
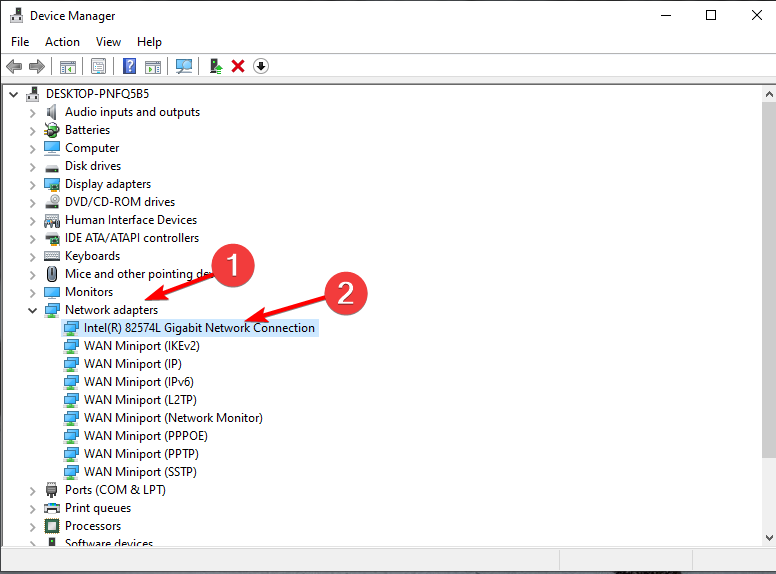
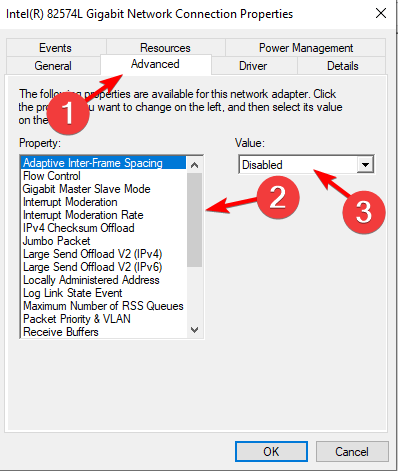
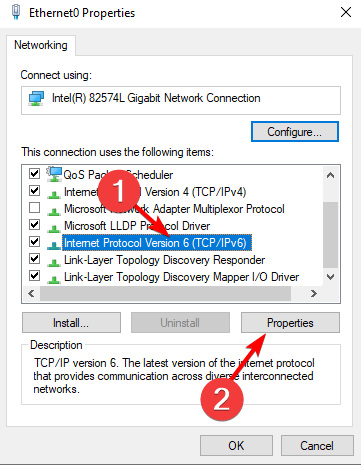
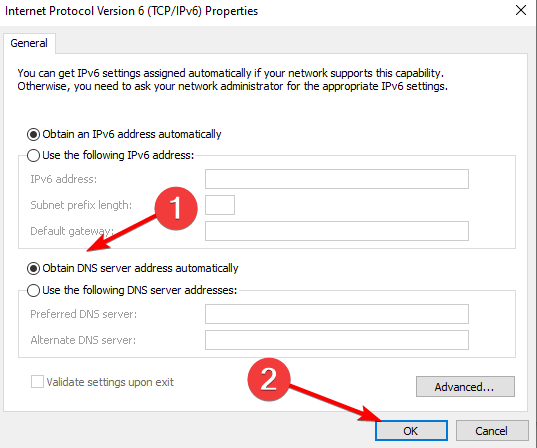



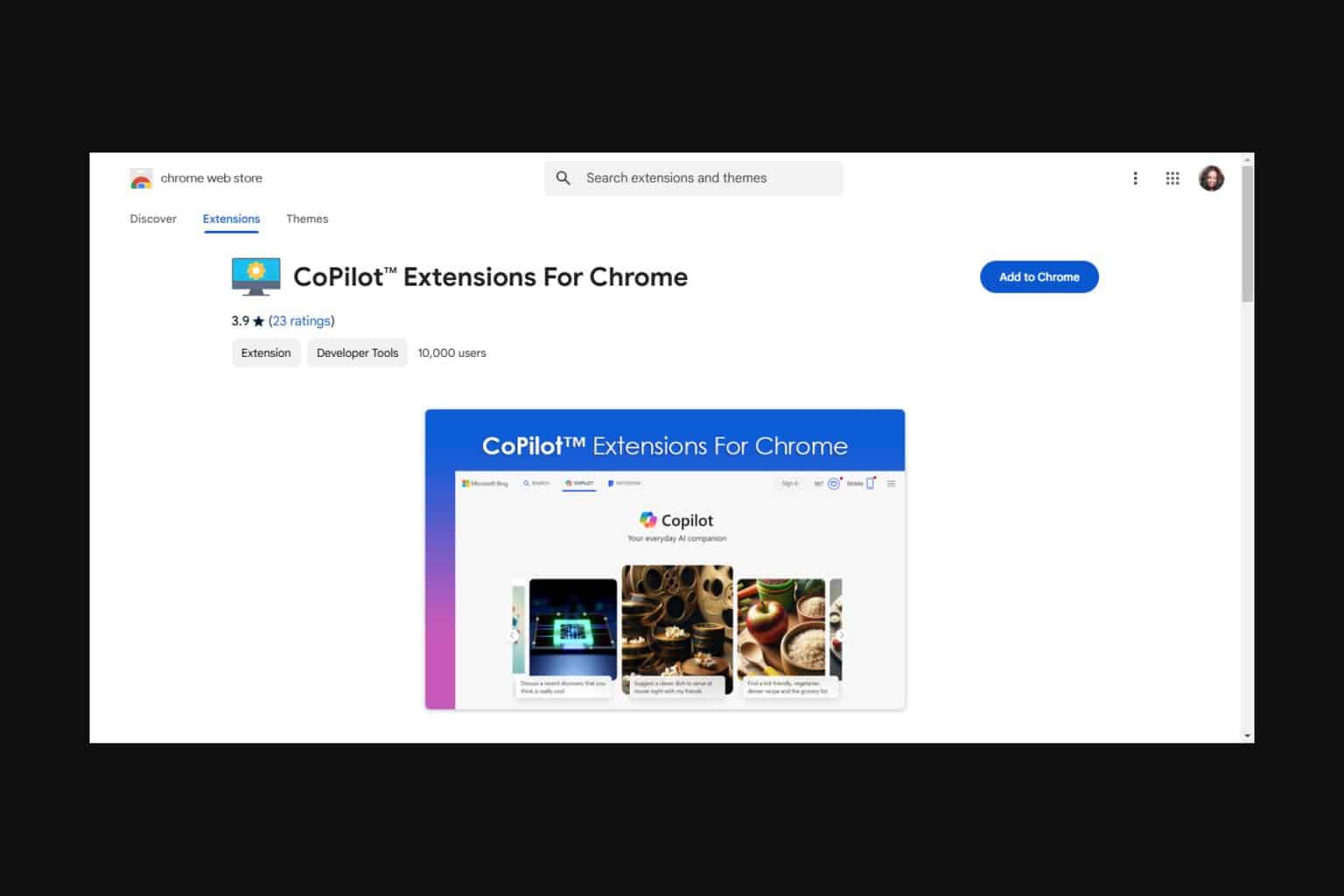

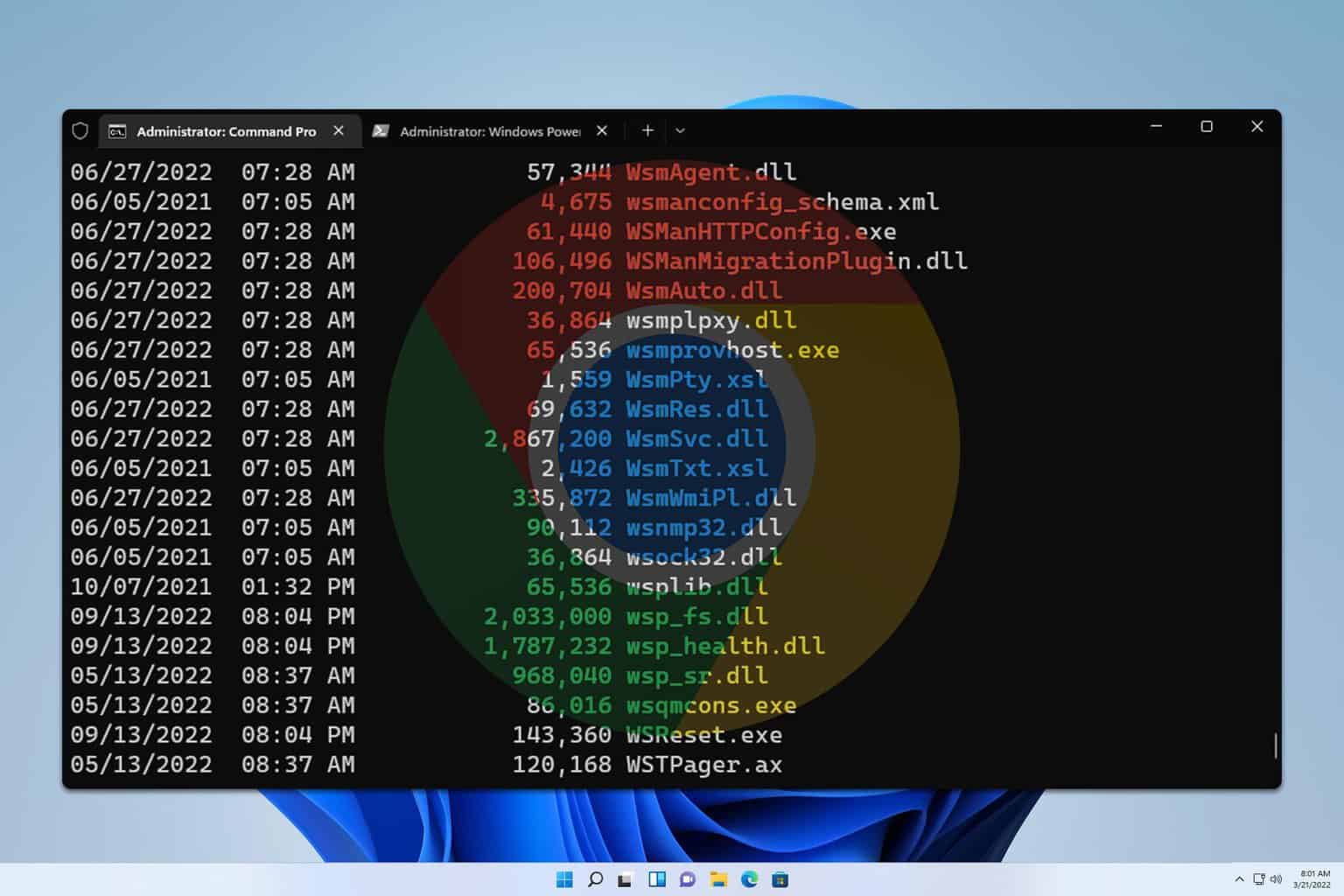

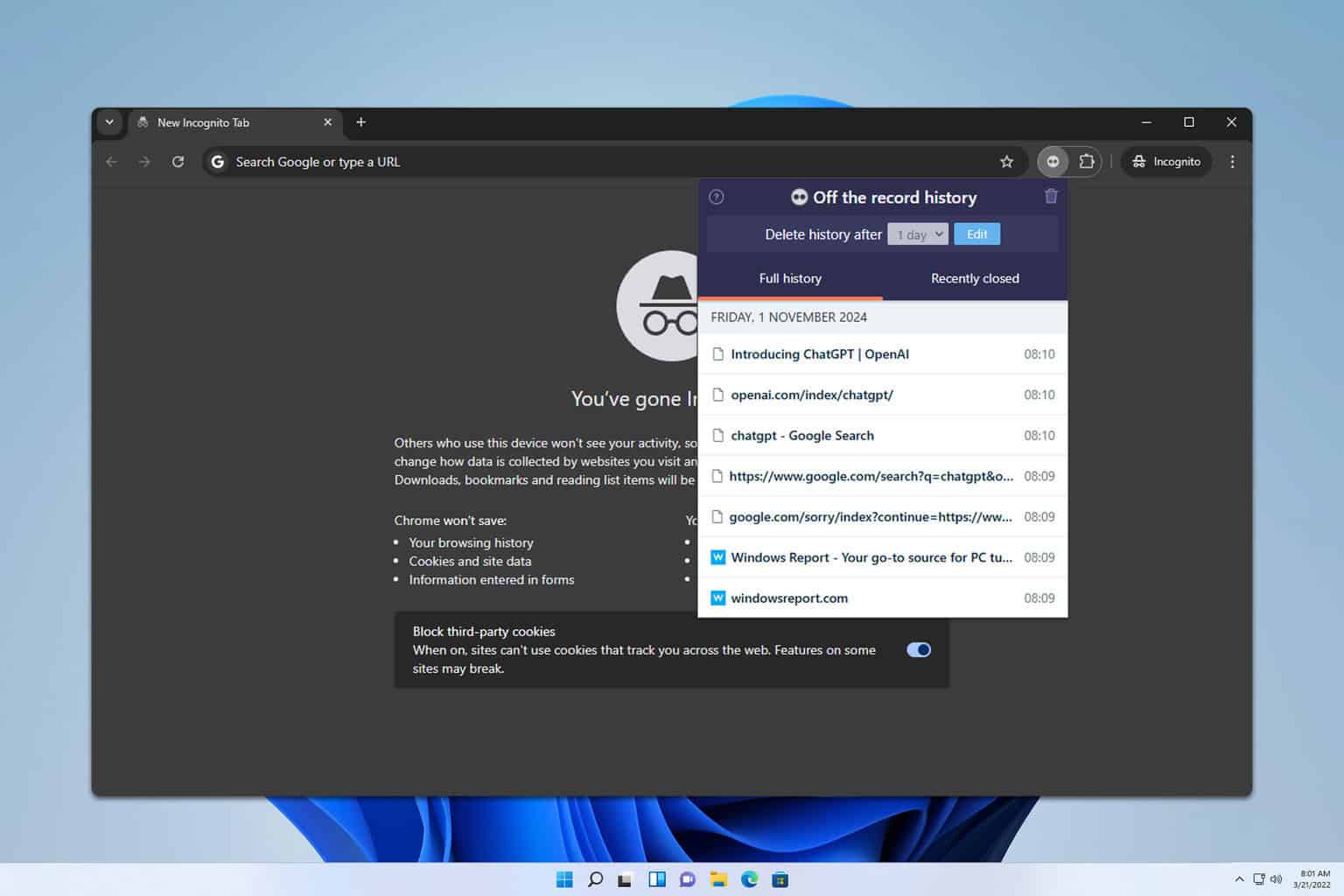
User forum
9 messages