How to troubleshoot Google Drive error 500
3 min. read
Updated on
Read our disclosure page to find out how can you help Windows Report sustain the editorial team. Read more
Key notes
- Countless users look for a quick way to solve Google Drive error 500. Are you one of them too?
- In this case, try refreshing the page, clear the browser’s cache, and apply the tips described below.
- Make sure to bookmark our Windows 10 Errors section for further suggestions to apply with ease.
- This Web Cloud Storage Hub includes a variety of useful tips and tricks precisely for users like you.

Google Drive error 500 is an internal server error. That is usually a general server-side error that arises on websites. Google Drive users often complain about internal server 500 errors on support forums.
When that issue arises, users can’t open Google Drive in their browsers. If that issue arises when you try to open Google Drive in a browser, follow the troubleshooting steps below.
How can I fix Google Drive error 500?
1. Refresh the page
First, try refreshing the Google Drive page by clicking the Reload button on your browser. The button is usually on the left or right side of browser URL bars.
Moreover, if you happen to be a Google Chrome user, then don’t hesitate to press the F5 hotkey to refresh the page.
2. Enter an alternative Google Drive URL
Google Drive users have said they’ve fixed error 500 by entering the following line in the address bar:
https://drive.google.com/drive/So, copy it with the Ctrl + C hotkey. Then, click in your browser’s URL bar, and press the Ctrl + V hotkey to paste that URL in.
3. Clear the browser’s cache
- Start by pressing the Ctrl + Shift + Del hotkey in the browser.
- Then select the All-time option in the drop-down menu.
- Select the Cached images and files option.
- In addition, select the Cookies and other site data checkbox.
- Press the Clear data button.
Try clearing your browser’s cache, which will also clear the cached version of the Google Drive page. Therefore, refer to the above procedure in that regard.
4. Open Google Drive in another browser
Try opening Google Drive in an alternative browser. Chrome, Firefox, Internet Explorer, Edge, and Safari are browsers that are fully compatible with Google Drive.
So, make sure you’re utilizing Google Drive with one of these browsers as well.
5. Is Google Drive down?
If none of the above suggestions resolve error 500 for Google Drive, there is a chance that Google services are down.
To check if that’s the case, open the G Suite Status Dashboard page. That page shows the current status of Google services.
A red circle for Google Drive will highlight that there’s currently a wider service outage for Google Drive.
If there is a service outage, there’s nothing you can really do to fix the matter. Wait for Google to resolve a server-side error. However, the above resolutions might occasionally fix Google Drive error 500 for some users.
Let us know which of the previously mentioned methods worked best for you by leaving us a message in the comments section below.
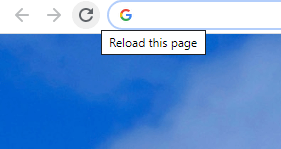
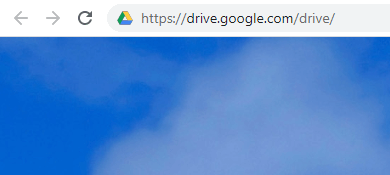
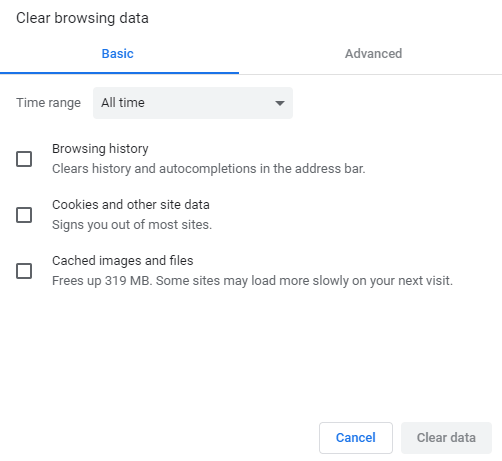
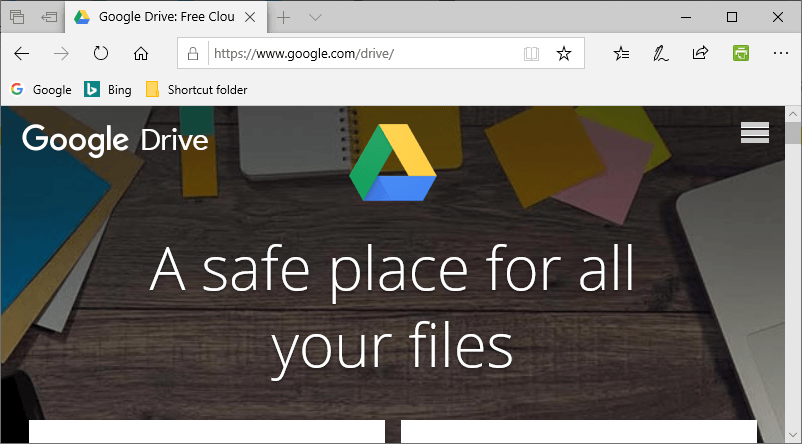
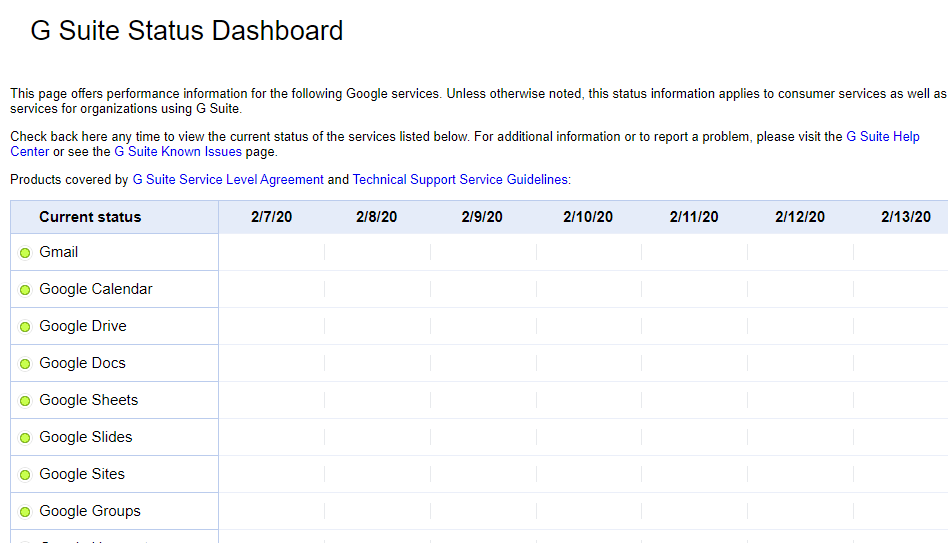

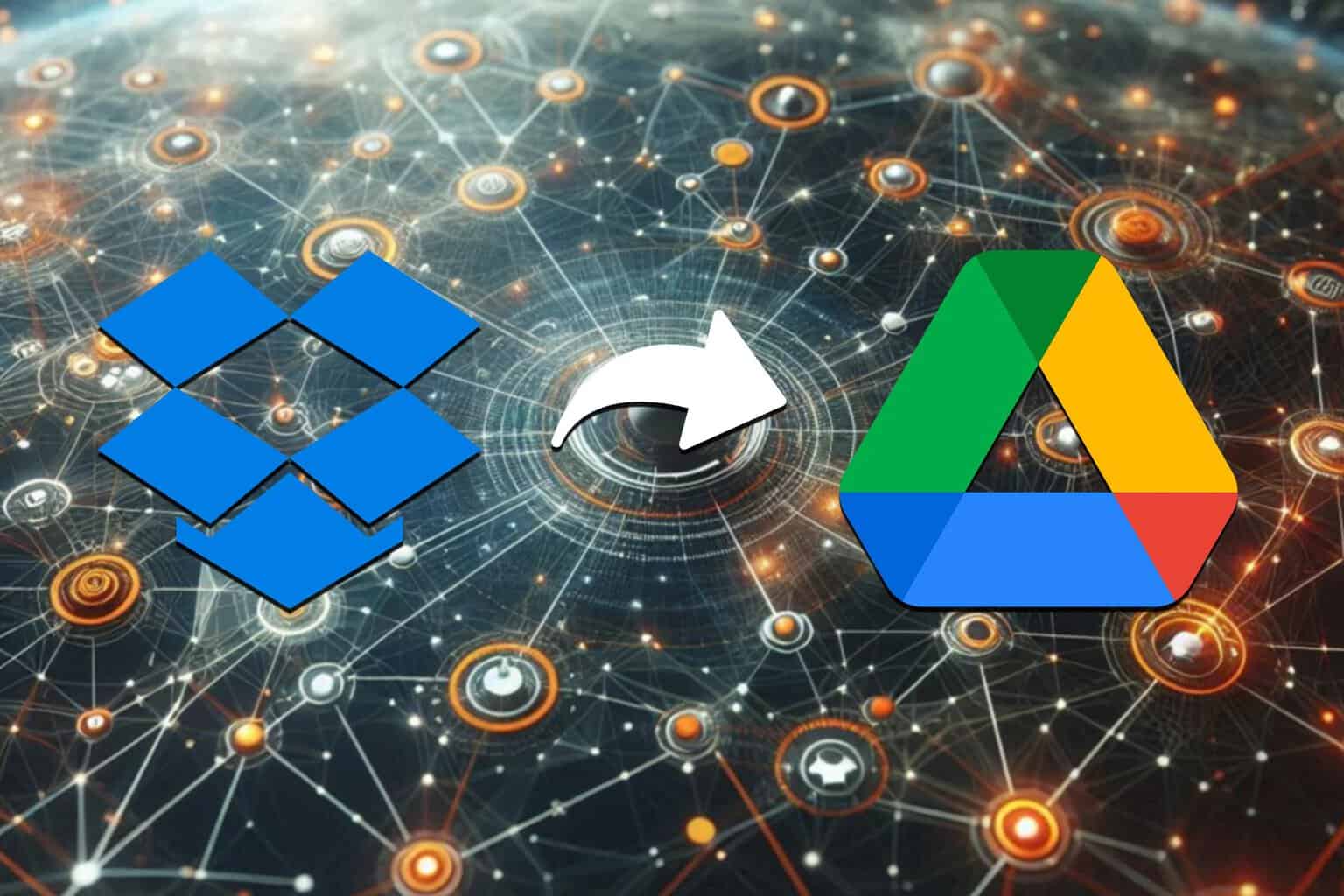
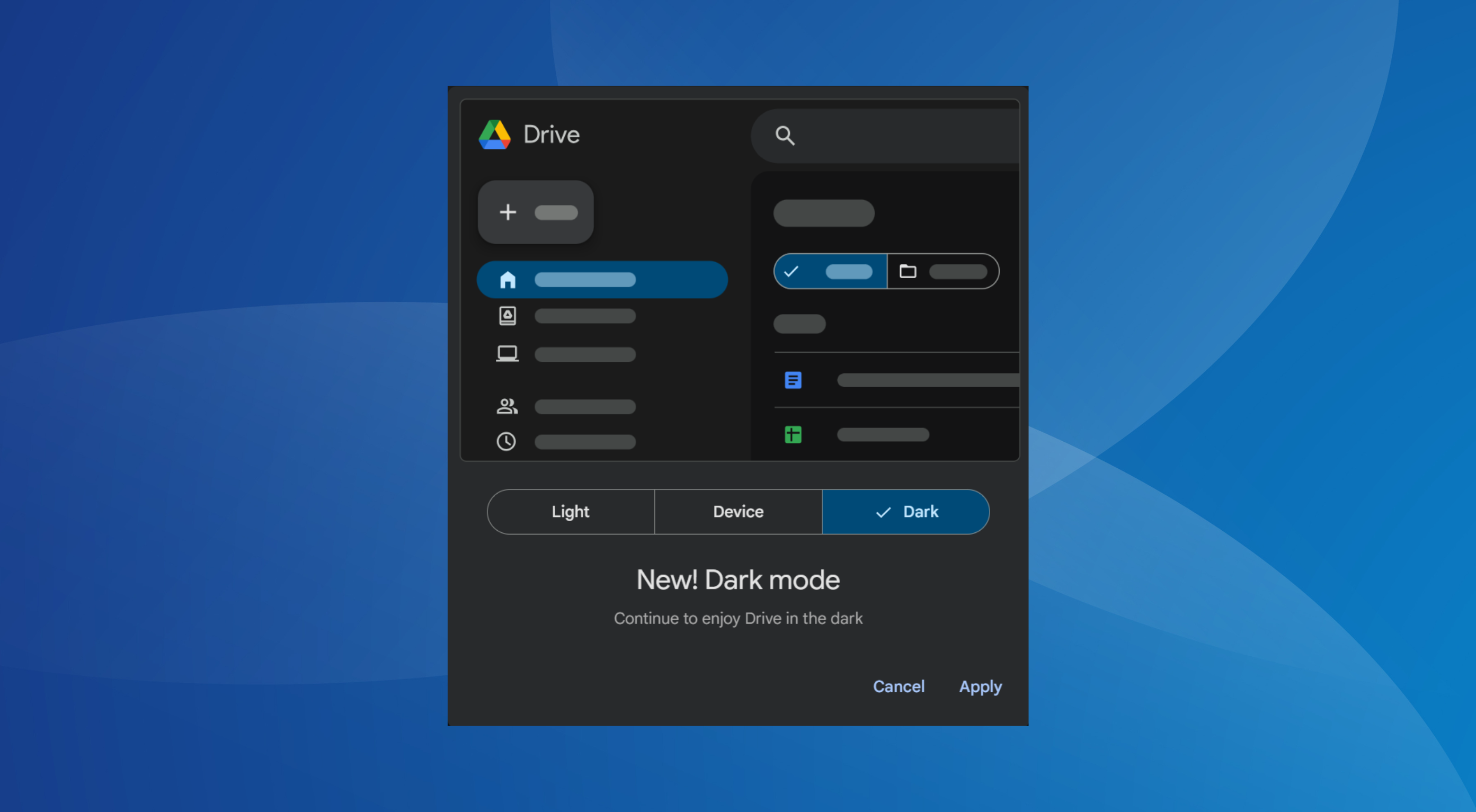

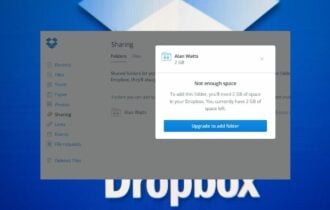
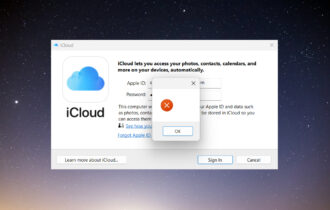
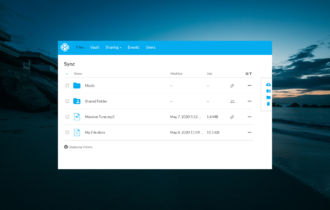
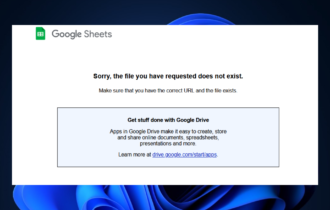
User forum
0 messages