Adobe Acrobat not Responding: Fix in 4 Steps
Fixing Adobe Acrobat couldn't have been any simpler
5 min. read
Updated on
Read our disclosure page to find out how can you help Windows Report sustain the editorial team. Read more
Key notes
- Computer performance or issues with the app itself can lead to the Adobe Acrobat not responding error.
- If Adobe Acrobat is not responding on Windows 10, check if you have the latest version of the tool.
- To continue, verify the software settings and the privileges granted to Adobe Acrobat.
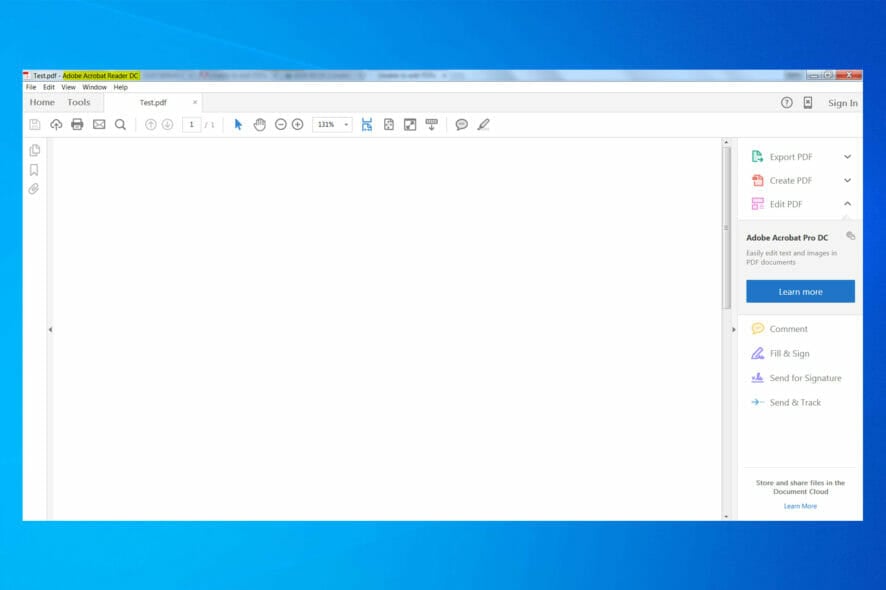
Adobe Acrobat Reader is one of the world’s most well-known PDF readers and editors. It has been with us for quite some time now, and it is constantly receiving updates to make it more and more relevant.
Unfortunately, no software is without issues, as some users have reported on the official Adobe forums that they are receiving an error message when using Adobe Acrobat Reader DC:
Can someone help me troubleshoot why Adobe Acrobat Reader isn’t responding? When I open a PDF, I get an error message that tells me the program is unable to respond and needs to quit and to click okay to close, I then click okay and nothing happens, having to click multiple times. I have uninstalled and reinstalled and the same issue occurs. Before this, I attempted to repair it and scanned for issues. I’m running Windows 10 on a PC.
Since the program is so well-known, we have decided to look over some troubleshooting steps and compile them into an easy-to-read list so that you can solve your problem immediately.
Why is my Adobe Acrobat Reader not responding?
This issue can happen for several reasons, including running an outdated software version, low on system resources, or corrupted app files. For example, you’ll sometimes encounter Adobe Acrobat Reader crashes when trying to open specific files.
Here are some of the issues reported by users related to Adobe Acrobat and Acrobat Reader:
- Adobe Acrobat not responding when signing
- Adobe Acrobat not responding when combining files
- Adobe Acrobat not responding when opening PDF
- Adobe Acrobat not responding when printing
- Adobe Reader not responding scrolling
- Adobe Acrobat not responding when saving
This isn’t the only issue; many reported that the fill and sign PDF is not working, which leads us to believe that a corrupted installation causes this.
Also, this isn’t the only affected application, and many reported Something’s keeping this PDF from opening in Edge, which, too, is easily fixable.
How do I fix Adobe Acrobat Reader DC not responding?
1. Update Adobe Acrobat Reader DC manually
Visit the official website and look for the latest patch version. Download updates manually and then double-click to install them. Once installed, reboot your PC and check.
We strongly recommend that you always run updated software on your system. It is the best way to protect yourself against security vulnerabilities and benefit from the latest fixes and compatibility updates.
Something to note is that you should always download the latest version of any software from official sources, or where that is not possible, from reputable websites.
You can easily download Acrobat Reader DC from Adobe’s website, so waste no more time.

Adobe Acrobat Reader DC
Worried that Adobe Acrobat Reader DC is not responding? Updating it will help you fix the issue in no time!2. Run the program in compatibility mode
- Go to the following file path:
C:\Program Files(x86)\Adobe\Acrobat Reader DC\Reader - Locate AcroRd32.exe.
- Right-click AcroRd32.exe and go to Properties.
- Go to the Compatibility tab.
- Under Compatibility mode, check the box next to Run this program in compatibility mode, and select an older version of Windows from the dropdown menu.
- Try relaunching Adobe Acrobat Reader DC.
3. Run the program with Admin rights
- Go to the following file path:
C:/Program Files(x86)/Adobe/Acrobat Reader DC/Reader - Locate AcroRd32.exe.
- Right-click AcroRd32.exe and go to Properties.
- Go to the Compatibility tab, check the box where it says Run this program as an administrator, and click on OK.
- Try relaunching Adobe Acrobat Reader DC.
4. Disable protected mode
- Launch Adobe Acrobat Reader DC, click the Edit menu, and select Preferences.
- Navigate to the Security (Enhanced) tab and uncheck the box next to Enable Protected Mode at Startup.
- Click Yes in the confirmation prompt that appears.
How do I unfreeze Adobe without losing data?
The easiest way to do that is to terminate the application from the Task Manager and then relaunch it. In most cases, it should get things up and running. You may also reboot the system if that doesn’t work.
If a restart doesn’t do it, use the Adobe Reader and Acrobat Cleaner tool to remove the software and reinstall Adobe Acrobat.
Reinstalling the tool won’t affect the files stored on the computer, and you will be able to access the ones stored on the cloud as well, given you sign in with the same account.
By following these steps, you should be able to get rid of the annoying Adobe Acrobat Reader DC not responding issue and read and edit your PDF file in peace.
Also, find out the best PDF readers if you plan to dump Adobe Acrobat and switch to a new one.
If you know of any other fixes and solutions for this issue, let us know by leaving us a message in the comments section below.
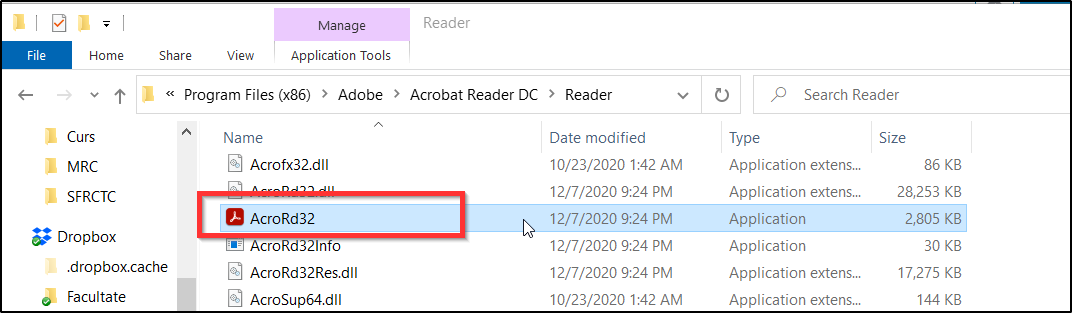

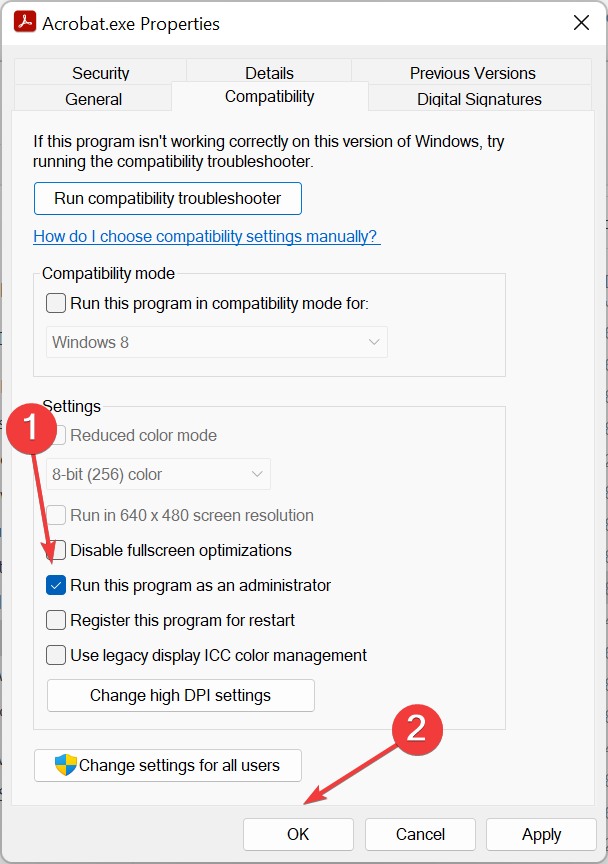
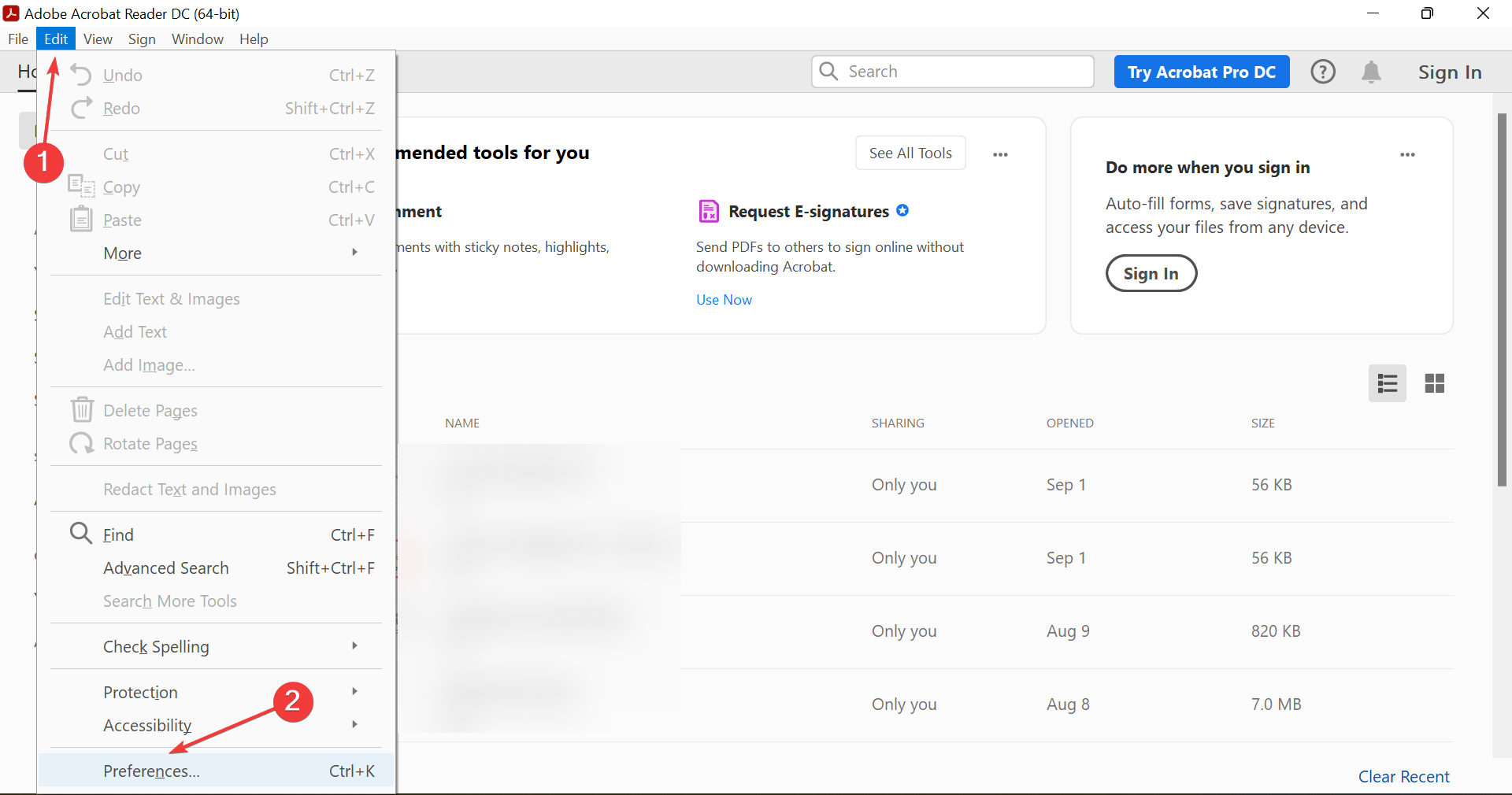
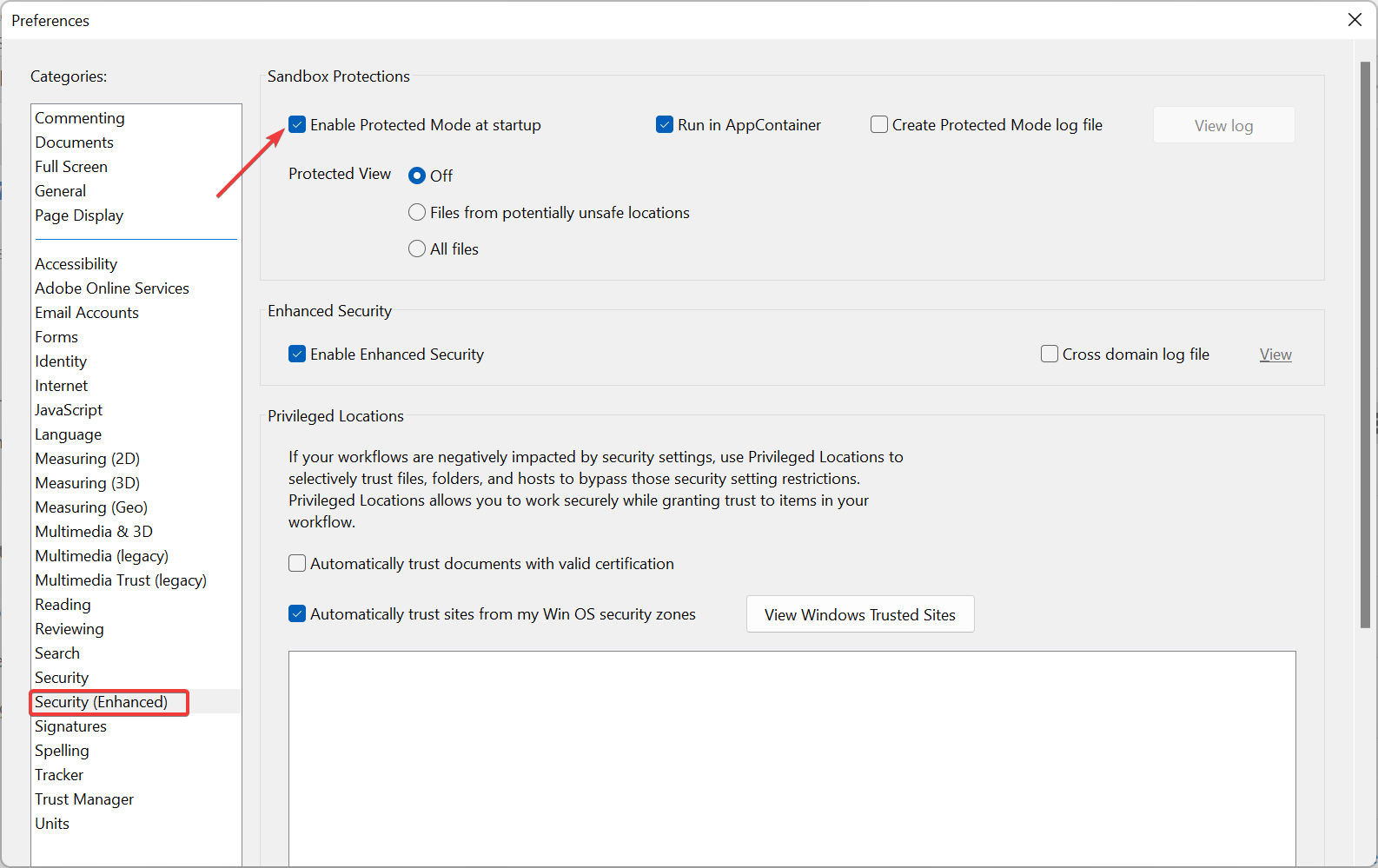
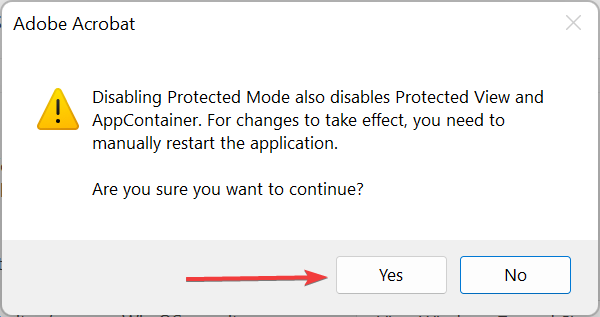

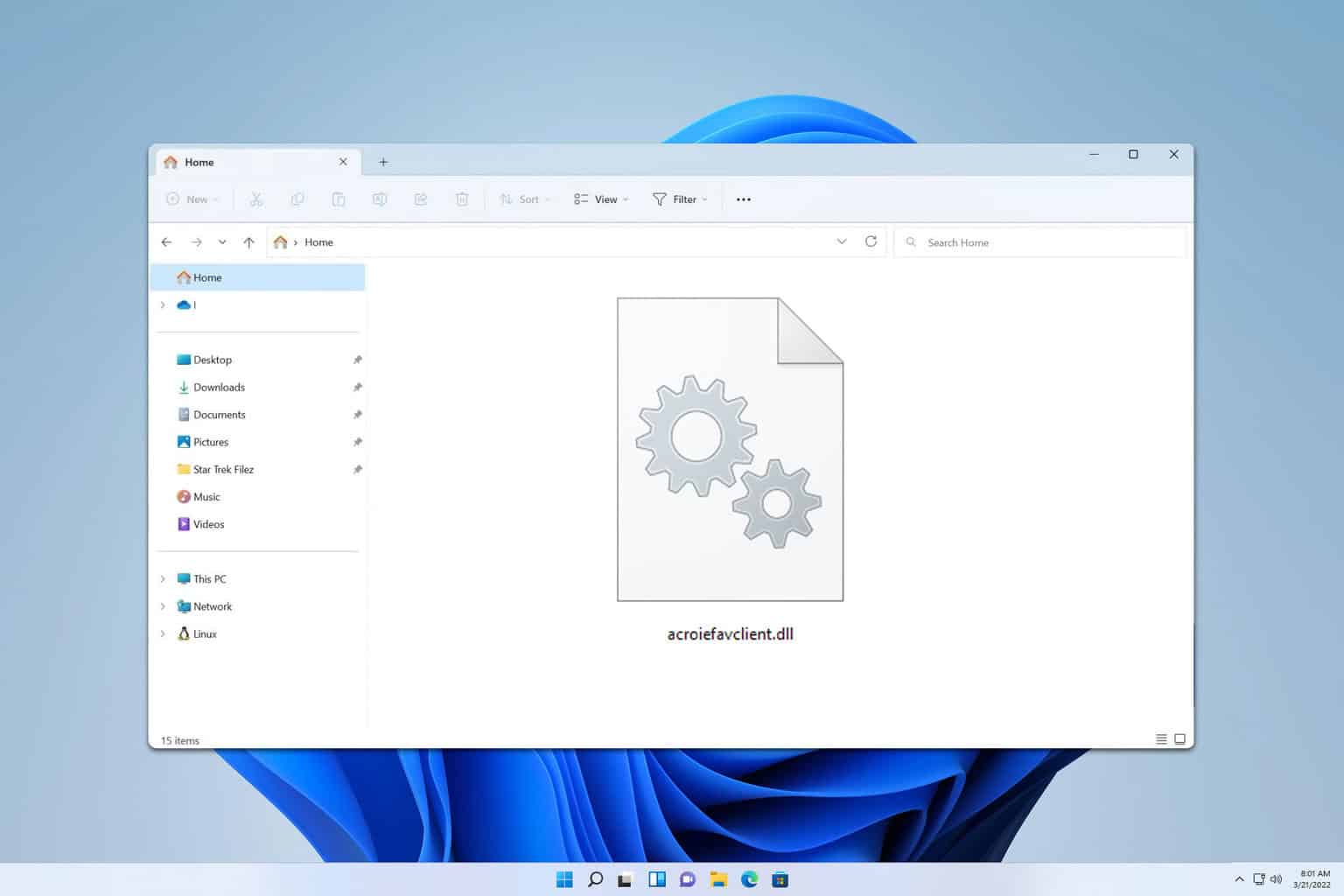






User forum
0 messages